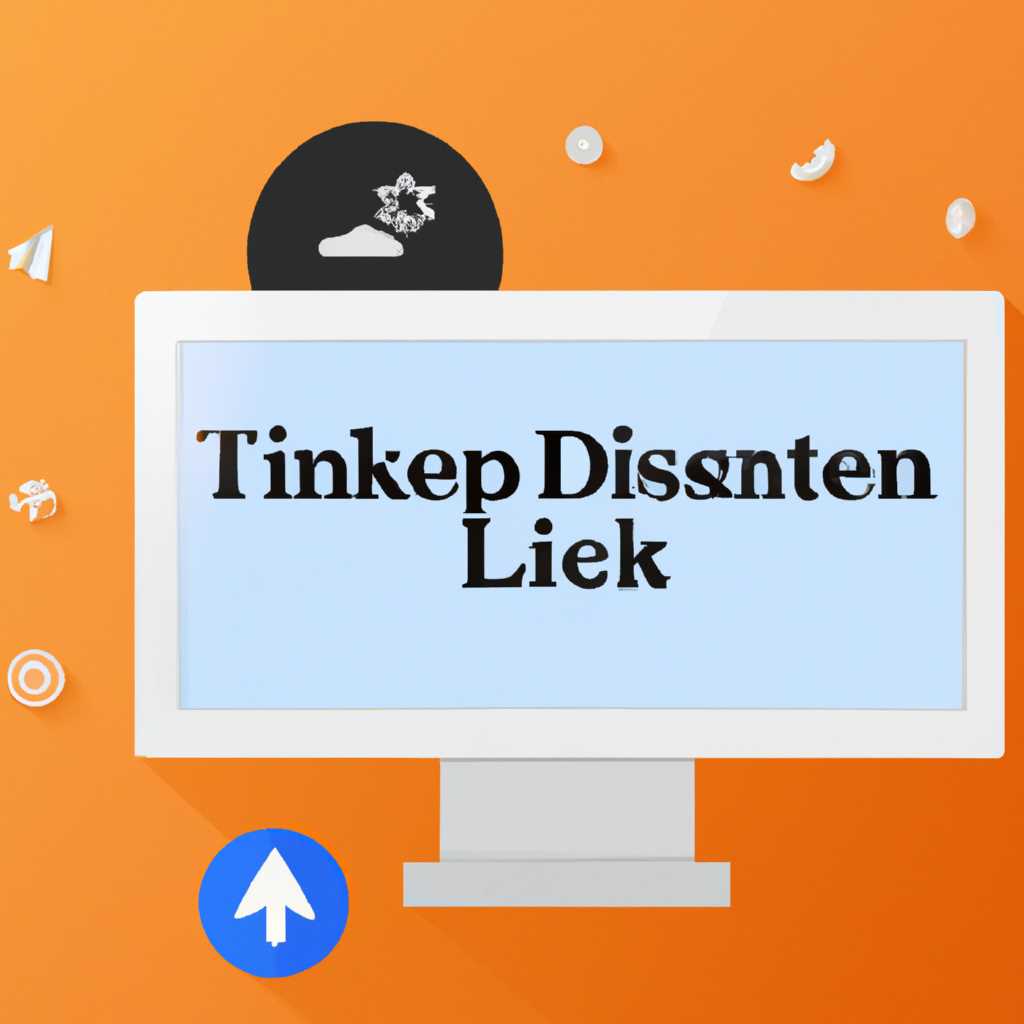- Как установить темы рабочего стола и иконки в Linux: подробная инструкция
- Выбор темы рабочего стола
- GNOME
- KDE Plasma
- XFCE
- Загрузка темы рабочего стола
- 1. Поиск темы рабочего стола
- 2. Загрузка темы рабочего стола
- 3. Перемещение темы в рабочую папку
- 4. Установка темы рабочего стола
- Установка темы рабочего стола
- Установка тем в GNOME
- Установка иконок
- Настраиваем цветовую схему
- Добавление пользовательских иконок
- Получение пользовательских иконок
- Установка пользовательских иконок
- Включение пользовательских иконок
- Поиск иконок в Интернете
- Видео:
- Устанавливаем темы и иконки в GNU/Linux
Как установить темы рабочего стола и иконки в Linux: подробная инструкция
Одной из основных привлекательных особенностей систем Linux является их гибкость и настраиваемость под нужды каждого пользователь. Пользовательские темы рабочего стола и иконки могут помочь создать уникальный внешний вид вашей системы.
Как и в Windows, в Linux существует множество различных тем, которые можно использовать для изменения интерфейса рабочего стола. Используя системные инструменты и дополнительные утилиты, вы можете настроить темы рабочего стола и иконки под свои предпочтения.
Процесс установки пользовательских тем и иконок может отличаться в зависимости от используемой вами дистрибутивы Linux. В данной статье мы рассмотрим установку тем и иконок на основных Linux-системах, включая Ubuntu, Fedora и Arch Linux.
Для начала откройте системные настройки и найдите параметры внешнего вида или настройки рабочего стола. Здесь вы найдете возможность изменить тему и иконки системы. В большинстве дистрибутивов Linux такая опция легко доступна в меню или панели настроек, которые вы можете открыть, нажав соответствующую иконку в панели задач или пуске.
Если настройки не открываются из графического интерфейса, то можно воспользоваться командной строкой для изменения тем рабочего стола и иконок. Откройте терминал или консоль, запустив соответствующий терминал или нажав сочетание клавиш Ctrl+Alt+T. В терминале найдите папку со скачанными темами и распакуйте их с помощью команды unzip.
Выбор темы рабочего стола
GNOME
В GNOME, одном из самых популярных графических интерфейсов Linux, установка тем рабочего стола очень проста. В основном меню системы найдите пункт «Параметры» и раскройте его. На открывшейся вкладке найдите секцию «Внешний вид» или «Темы». В этой секции вы сможете изменить тему окон, иконок и указателя мыши.
По умолчанию в GNOME уже установлена тема рабочего стола Адвейта, но вы всегда можете выбрать и другие темы. Чтобы найти новые темы, просто перейдите на вкладку «Онлайн». Там вы сможете найти и скачать различные варианты тем.
Если вы хотите установить тему, которую уже скачали, откройте файловый менеджер и найдите скачанный файл. Распакуйте архив в папку ~/.themes. После этого перейдите в настройки GNOME и выберите новую тему.
KDE Plasma
KDE Plasma — еще один популярный графический интерфейс Linux, который позволяет настроить внешний вид рабочего стола.
Для начала откройте главное меню KDE и найдите пункт «Настройки системы». В открывшемся окне щелкните на секции «Стиль» или «Тема». В этом разделе вы сможете изменить общий стиль, цвета, шрифты и другие параметры внешнего вида.
В KDE Plasma также есть возможность установить новую тему с использованием онлайн-ресурсов. Чтобы найти новые темы, просто выберите вкладку «Получить новые темы» или «Получить больше тем» и воспользуйтесь функцией поиска. Как только вы найдете интересующую вас тему, нажмите «Установить» и ожидайте завершения процесса.
XFCE
Если вы предпочитаете легкую и быструю среду рабочего стола XFCE, вы также можете настроить темы своего рабочего стола.
Откройте меню XFCE, найдите пункт «Настройки» и выберите «Внешний вид». В открывшемся окне вы сможете выбрать основную тему, цвета и шрифты.
Хотя в XFCE нет онлайн-ресурсов для поиска и установки новых тем, вы все равно можете найти и скачать темы с других источников. Загрузите тему, распакуйте архив и установите ее, выбрав вариант в настройках XFCE.
В завершение можно сказать, что каждая система имеет свои уникальные настройки темы рабочего стола, но обычно эти настройки можно найти в основном меню системы. Некоторые дистрибутивы Linux предлагают стандартные темы, которые уже установлены. Если вам неугодна ни одна из доступных тем, вы всегда можете найти и установить темы от сторонних разработчиков, чтобы адаптировать внешний вид рабочего стола к своим предпочтениям. Все это можно сделать с помощью графического интерфейса, без необходимости использовать консоль или выполнять сложные команды.
Загрузка темы рабочего стола
При работе с Linux часто возникает желание изменить внешний вид рабочего стола. Темы рабочего стола позволяют сделать его более индивидуальным и удобным для пользователей. В этом разделе мы рассмотрим, как загрузить и установить тему рабочего стола в Linux.
1. Поиск темы рабочего стола
Перед тем, как установить тему рабочего стола, вам нужно найти ее. Существует много различных тем, доступных для Linux, и вы можете найти их в Интернете. Хорошие источники для поиска тем — это специализированные форумы, репозитории Linux и веб-сайты, посвященные Линуксу.
2. Загрузка темы рабочего стола
Когда вы нашли интересующую вас тему, следующим шагом будет загрузка ее на ваш компьютер. Это обычно можно сделать с помощью обычного веб-браузера. Найдите ссылку для загрузки темы и нажмите на нее, чтобы начать загрузку.
3. Перемещение темы в рабочую папку
После того, как тема была загружена, найдите ее на компьютере. Обычно загруженные файлы находятся в папке «Загрузки» или в папке, которую вы указали в настройках браузера для сохранения загрузок. Если тема была упакована в архив, вам нужно распаковать ее, чтобы получить доступ к файлам.
Рекомендуется размещать темы рабочего стола в определенной папке для удобства управления. Если у вас нет такой папки, вы можете создать ее в любом удобном месте на компьютере. Например, можно создать папку «Темы рабочего стола» в домашней директории.
Переместите файлы темы в созданную или выбранную вами папку. Обычно темы рабочего стола включают в себя файлы .css, .png и другие ресурсы, которые определяют внешний вид рабочего стола.
4. Установка темы рабочего стола
После того, как тема была перемещена в нужную папку, можно приступить к ее установке. В Linux существует несколько способов установки тем рабочего стола, и выбор метода зависит от вашей системы и предпочтений.
Устанавливать темы рабочего стола в Linux можно с помощью:
- Панели управления Linux
- Файл-менеджера
- Консоли или терминала
Если ваш дистрибутив Linux имеет графическую панель управления, обычно можно найти раздел «Внешний вид» или «Темы» в настройках этой панели. В этом разделе обычно присутствует возможность выбора и установки темы рабочего стола.
Также можно установить тему рабочего стола с помощью файл-менеджера. Перейдите в папку с темой рабочего стола, щелкните правой кнопкой мыши на файле темы и выберите «Установить».
Если вы предпочитаете работать в консоли или терминале, у вас тоже есть возможность установить тему рабочего стола. Для этого вам понадобится знать имя темы и местоположение папки с темой. Используйте утилиту командной строки для установки темы, например, следующую команду:
sudo mv /path/to/theme /usr/share/themes
Вместо «/path/to/theme» укажите путь к папке с темой, а вместо «theme» — имя темы. Команда «sudo» позволяет запустить команду с правами администратора, так как для установки темы требуются соответствующие разрешения.
После установки темы рабочего стола, может потребоваться обновить сеанс или перезагрузить компьютер, чтобы изменения вступили в силу. В некоторых случаях установка новой темы рабочего стола может привести к сбою или падению интерфейса. Если у вас возникли проблемы после установки темы, попробуйте выбрать другую или вернитесь к стандартной теме.
Вердикт: установка темы рабочего стола в Linux — процесс, который может быть различным для разных дистрибутивов и систем. Однако с помощью графических инструментов и командной строки, вы можете легко изменить внешний вид рабочего стола в Linux, подобрав тему, которая вам нравится и соответствует вашим предпочтениям.
Установка темы рабочего стола
Во многих дистрибутивах Linux уже установлены некоторые основные темы и иконки, но пользователи часто хотят расширить свой выбор и изменить внешний вид рабочего стола.
Существуют различные способы установки темы рабочего стола в Linux. Рассмотрим наиболее популярные из них.
Установка тем в GNOME
Если у вас установлена система с рабочим столом GNOME, то установка тем осуществляется через специальное приложение «Настройки». Для этого выполните следующие шаги:
- Откройте раздел «Настройки» в меню системы.
- Найдите и выберите раздел «Внешний вид».
- В разделе «Тема» найдите кнопку «Выбрать тему», нажмите на неё.
- Настройте тему рабочего стола по своему вкусу.
Также вы можете установить тему рабочего стола через консоль, если у вас есть соответствующий пакет для вашей системы. Для этого введите команду:
sudo apt install [название пакета]
Если вы предпочитаете использовать другую систему с рабочим столом KDE, XFCE или любую другую, то установка тем может немного отличаться. Но в большинстве случаев есть возможность установить темы через настройки системы или с помощью утилиты GIMP.
Установка иконок
Для установки иконок на рабочем столе в Linux также можно воспользоваться различными способами. Наиболее распространенным методом является использование файл-менеджера и специальных тем иконок.
Итак, чтобы установить новую тему иконок, выполните следующие действия:
- Найдите пакет с темой иконок, который вам нравится. Можно использовать любой понравившийся вам вариант.
- Скачайте архив с выбранной темой и распакуйте его.
- Откройте файл-менеджер и переместите распакованную папку с темой иконок в каталог
~/.iconsв вашей домашней папке.
После этого вы сможете выбрать установленную тему иконок в настройках рабочего стола.
Как видно, процесс установки темы рабочего стола в Linux довольно прост и доступен для большинства пользователей. Будьте креативны и настройте свою систему с помощью различных тем и иконок.
Настраиваем цветовую схему
Для начала откройте меню «Пуск» и найдите утилиту настроек рабочего стола. В случае с Astra Linux это приложение называется «Настройки стола», а в Debian — «Параметры системы». Запустите утилиту.
После запуска утилиты вам будет доступен выбор цветовой схемы. Обычно в системе уже установлен набор тем по умолчанию. Вы можете выбрать одну из доступных тем или создать свою собственную.
| Операционная система | Интерфейс | Темы |
|---|---|---|
| Astra Linux | Astra Desktop Environment (ADE) | Присутствует набор стандартных тем |
| Debian | GNOME | Присутствует набор стандартных тем |
После выбора темы настройте параметры цветовой схемы на ваш вкус. У вас обычно будет возможность изменить цвет окон, кнопок, фона и других элементов интерфейса. Кликните по соответствующему параметру и внесите изменения.
Если вам нужно изменить более сложные настройки, такие как цветовые схемы для конкретных приложений или режимов работы (например, для стола или планшета), вам может потребоваться изменить политику переключения между темами с помощью дополнительных утилит или тестовых сессий. В этом случае рекомендуется обновить систему и перезапустить сессию для активации новых настроек.
После настройки цветовой схемы ваш рабочий стол будет выглядеть совершенно по-новому. Попробуйте несколько тем и выберите ту, которая больше всего вам нравится или приятна с точки зрения внешнего вида. Затем переместите папку с выбранной темой в папку с доступными темами, чтобы ее можно было использовать после перезапуска системы.
Добавление пользовательских иконок
Стандартные иконки, которые поставляются с вашей системой, могут придаться вам весьма кстати. Однако, если вы хотите добавить что-то свое, вам придется подключиться к системе и найти правильное место для этого.
Пользовательские иконки хранятся в папке /home/username/.icons, где username — ваше имя пользователя. Если эта папка не существует, то создайте ее.
Получение пользовательских иконок
Получить пользовательские иконки можно с помощью поиска в Интернете. Существует множество сайтов, где можно найти иконки разного вида и качества. Также вы можете создать иконки сами с помощью программы редактирования изображений, например, GIMP.
После того, как вы скачали или создали нужные иконки, следует распаковать архив с ними, если вы используете компактный формат хранения, такой как .zip или .tar.gz.
Установка пользовательских иконок
Чтобы установить пользовательскую иконку в вашу систему, вам потребуется использовать терминал. Откройте терминал и перейдите в папку, где распаковали иконки.
Скопируйте иконки в папку /home/username/.icons с помощью команды:
cp -r <папка_с_иконками> /home/username/.icons
Замените <папка_с_иконками> на имя папки, где находятся иконки, и username на ваше имя пользователя.
Включение пользовательских иконок
После того, как вы скопировали иконки в папку /home/username/.icons, вы можете включить их в интерфейсе вашей системы.
Для настройки темы и иконок в Ubuntu и других системах на базе GNOME, откройте «Параметры системы» и найдите вкладку «Внешний вид» или «Тема».
Выберите нужную вам тему и/или иконку с помощью выпадающего списка.
В KDE, откройте «Параметры системы» и найдите раздел «Тема значков». Выберите нужную вам тему из списка доступных.
Если вы используете другую версию Linux или другую рабочую среду, то процесс может незначительно отличаться, но в общем случае все должно быть близко.
После выбора нужной темы и иконки, не забудьте обновить интерфейс системы.
Поиск иконок в Интернете
Когда установка тем рабочего стола и иконок на вашей Linux-системе уже завершена, вы можете начинать настраивать тему вашего рабочего стола и иконки. Хорошая новость заключается в том, что существует множество доступных иконок в Интернете, которые можно использовать для вашей среды рабочего стола.
Перед тем, как начать искать иконки, вам может понадобиться предварительно настроить вашу систему. Вы можете создать папку, чтобы сохранить все найденные иконки, чтобы в дальнейшем было удобно их установить. Вы также можете установить пакеты, которые позволят вам создавать собственные пользовательские иконки.
Когда вы подготовили свою рабочую среду и создали папку для иконок, можете приступать к поиску иконок в Интернете. Существует множество утилит и сайтов, которые позволяют найти иконки для вашего рабочего стола. Одной из самых популярных утилит является GIMP. С его помощью вы можете настраивать экспериментальную тему рабочего стола и визуально видеть, как будет выглядеть ваш стол.
Одной из возможностей GIMP является возможность изменения цвета иконки для вашей рабочей среды. Вы можете выбрать любой цвет по вашему вкусу, и GIMP изменит все иконки на вашем рабочем столе в соответствии с выбранным цветом.
Когда вы найдете иконки, которые вам нравятся, вы можете установить их на свой рабочий стол. Для этого вам придется открыть терминал и ввести команду для установки иконок. После этого иконки будут установлены и готовы к использованию.
Если у вас возникнут проблемы с установкой или настройкой иконок, вы всегда можете обратиться за помощью к другим пользователям Linux-системы. Они могут помочь вам разобраться с настройками и посоветовать, как установить иконки на ваш рабочий стол.
В общем, настройка и установка иконок в Linux-системе может показаться сложной задачей, но с помощью правильных утилит и инструкций вы сможете сделать это без проблем. Найдите иконки, которые вам нравятся, установите их на ваш рабочий стол, и наслаждайтесь новым видом вашей среды рабочего стола!
Видео:
Устанавливаем темы и иконки в GNU/Linux
Устанавливаем темы и иконки в GNU/Linux by Алексей Лещенко 4,868 views 6 years ago 25 minutes