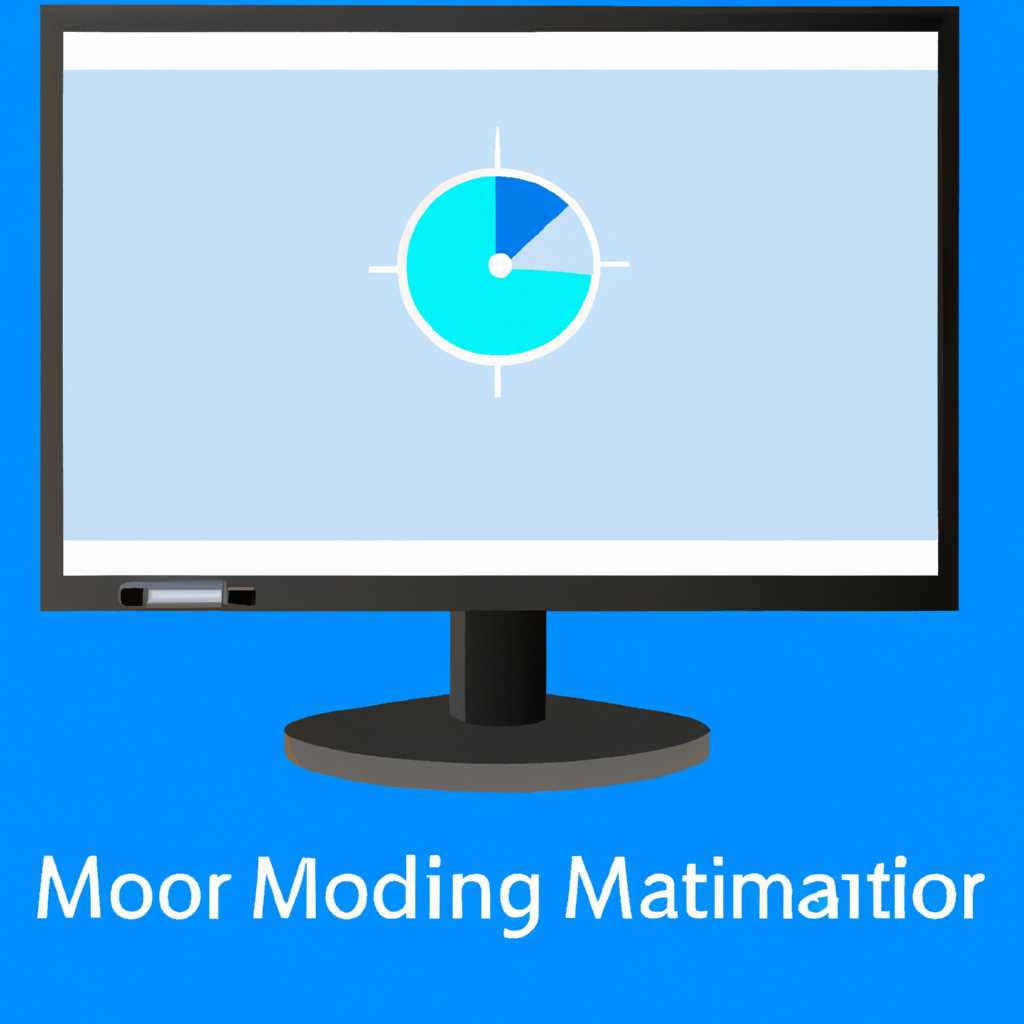- Как установить цветовой профиль монитора в Windows 10: пошаговая инструкция
- Как установить цветовой профиль монитора в Windows 10
- 1. Найти цветовой профиль монитора
- 2. Получить файл цветового профиля
- 3. Установка цветового профиля
- 4. Проверить установку
- Подготовка монитора к установке цветового профиля
- Установка цветового профиля в Windows 10
- Устранение неполадок с цветовым профилем
- Видео:
- Установка драйвера монитора в Windows 10 и его применение
Как установить цветовой профиль монитора в Windows 10: пошаговая инструкция
Цветовой профиль монитора — это особый набор настроек, позволяющих улучшить отображение цветов на экране. Создание и установка правильного цветового профиля может быть особенно полезным для тех, кто работает с графическими изображениями, фотографиями или видео. Если вы хотите настроить экран своего монитора, чтобы цвета были более точными и реалистичными, то этот пошаговый гид поможет вам сделать это легко и быстро.
В Windows 10 можно настроить гамму монитора с помощью встроенного инструмента «Управление цветом». Если у вас возникли неполадки с отображением цветов на экране или вы просто хотите улучшить его, создание и установка цветового профиля поможет вам достичь желаемого результата.
Для начала нам понадобятся драйвера монитора и драйверы графической карты, которые могут быть установлены изначально или должны быть скачаны с сайта производителя. Если у вас уже есть все необходимые драйвера, то можно приступить к настройке цветового профиля.
1. Введите в строке поиска Windows «Управление цветом» и выберите соответствующий результат или нажмите комбинацию клавиш «Win + R» для вызова окна «Выполнить» и введите команду «colorcpl».
2. В открывшемся окошке «Управление цветом» нажмите на кнопку «Добавить», чтобы создать новый цветовой профиль.
3. После этого откроется окно «Профили цветовых настроек», где вы можете выбрать готовый цветовой профиль из списка или создать собственный.
4. Если вы создаете свой собственный профиль, вам нужно будет откалибровать свой монитор. Для этого может быть использован специальный инструмент, такой как Adobe Gamma, который позволяет сделать настройки конкретно для вашего монитора.
5. После настройки профиля нажмите «Создать профиль» и выберите нужный вам цветовой профиль из списка. Он будет автоматически установлен для вашего монитора.
Теперь вы можете использовать управление цветом в Windows 10, чтобы проверить, какие настройки цветов подходят вам больше всего. Если у вас возникнут неполадки или вам нужно будет сбросить цветовой профиль, вы всегда сможете вернуться в раздел «Управление цветом» и выбрать другой профиль или сбросить настройки до начальных.
Установка цветового профиля монитора в Windows 10 может быть полезной для людей, работающих с графическими изображениями, фотографиями или видео. Если вы хотите улучшить отображение цветов на экране вашего монитора, следуйте этой пошаговой инструкции и настройте цветовой профиль под свои нужды.
Как установить цветовой профиль монитора в Windows 10
Итак, чтобы установить цветовой профиль монитора в Windows 10, вам потребуется:
1. Найти цветовой профиль монитора
Переключитесь на монитор, который вы хотите настроить, и узнайте его марку и модель. Вы можете найти эту информацию на задней панели монитора или в настройках компьютера.
2. Получить файл цветового профиля
Настройки цвета в Windows 10 можно найти в панели управления. Откройте «Настройка монитора и цвета» или воспользуйтесь поиском и введите «цветовой профиль». Вы также можете скачать файл цветового профиля из интернета или использовать готовый файл от Adobe.
3. Установка цветового профиля
Когда у вас есть нужный цветовой профиль, скопируйте его в папку «Цвета», которая находится в папке с профилями Windows. Обычно путь выглядит так: C:\Windows\System32\spool\drivers\color.
4. Проверить установку
После установки цветового профиля перезапустите компьютер и проверьте, правильно ли отображаются цвета на экране. Если необходимо, можно выполнить дополнительную калибровку цветов.
Теперь у вас есть основные знания о том, как установить цветовой профиль монитора в Windows 10. Используйте их для создания собственного профиля и настройки монитора под свои нужды.
Подготовка монитора к установке цветового профиля
Перед установкой цветового профиля на мониторе необходимо выполнить ряд подготовительных действий. Начните с проверки заводских настроек монитора, так как они могут быть неправильно настроены и требовать коррекции.
Для этого нажмите кнопки управления на мониторе и выберите настройку экрана. В разделе устройство монитора найдите функцию сброса настроек и используйте ее. Это позволит установить монитор в исходное состояние и устранить возможные неполадки, которые могли возникнуть.
После сброса настроек монитора, переключитесь в настройки Windows 10 и откройте панель управления. Возможно, вам потребуется установить драйвера для вашей конкретной модели монитора, которые обычно предоставляются производителем на официальном веб-сайте.
После установки драйверов откройте панель управления монитором и найдите раздел настройки цветового профиля. С помощью ползунков улучшите цвета экрана в соответствии с вашими предпочтениями и требованиями.
Для более точной настройки цветопередачи монитора используйте калибровочный файл. Для его создания откройте панель управления и перейдите в раздел настройки цвета. Нажмите кнопку «Создать профиль». Укажите название и назначение профиля, после чего запустите процесс калибровки.
По завершении калибровки монитора сохраните созданный профиль и выберите его в настройках цветового профиля. Таким образом, вы сможете установить правильный цветовой профиль на мониторе.
Важно отметить, что после установки цветового профиля, монитор может автоматически переключаться на этот профиль при подключении к другим устройствам. Если возникают проблемы с цветами на экране, рекомендуется проверить настройки цветового профиля и при необходимости изменить их.
Также помните, что калибровка монитора можно выполнять регулярно, особенно после изменений в настройках или при возникновении возможных неполадок с цветами. Установка правильного цветового профиля поможет улучшить качество отображения на мониторе и достичь более точной передачи цветов.
Установка цветового профиля в Windows 10
Цветовой профиль монитора в Windows 10 определяет, какие цвета будут отображаться на экране вашего компьютера. Правильное установление цветового профиля важно, чтобы достичь наиболее точной и реалистичной цветопередачи.
В Windows 10 вы можете создать и установить цветовой профиль для вашего монитора. Для этого выполните следующие шаги:
- Откройте панель управления Windows 10. Для этого нажмите правой кнопкой мыши на кнопке «Пуск» в левом нижнем углу экрана, а затем выберите «Панель управления».
- В окне панели управления найдите и откройте раздел «Цветовое управление» или «Color Management». Для его быстрого поиска воспользуйтесь поиском в правом верхнем углу окна.
- В разделе «Цветовое управление» вы увидите список доступных мониторов и цветовых профилей. Для установки нового цветового профиля кликните на кнопку «Добавить» или «Add».
- Выберите нужную модель монитора и данные цветового профиля. Если у вас возникнут сложности с поиском нужного профиля, попробуйте загрузить его с официального веб-сайта производителя вашего монитора.
- После выбора профиля установите его как основной для конкретной модели монитора. Для этого выберите нужный профиль из списка и нажмите кнопку «Установить как основной» или «Set as Default».
- Для проверки правильности установки цветового профиля переместите ползунок «Цвета» графического окна на экран вашего монитора. Если цвета отображаются так, как ожидается, значит, профиль был установлен правильно.
- После установки цветового профиля рекомендуется произвести калибровку монитора. В Windows 10 для этого можно воспользоваться встроенной утилитой «Калибровка цвета» или «Display Color Calibration».
- В ходе калибровке вы сможете выбрать правильные настройки цветов для вашего монитора, следуя инструкциям и рекомендациям, которые предоставляет программа. После завершения калибровки монитор будет откалиброван для правильного отображения цветов.
Установка цветового профиля в Windows 10 позволяет настроить точное отображение цветов на экране вашего монитора, делая его готовым к использованию совместно с другими устройствами и для различных видов работы. Благодаря этому ваш компьютер будет показывать наиболее точные и живые цвета в соответствии с возможностями вашего монитора.
Устранение неполадок с цветовым профилем
Когда вы настроили цветовой профиль монитора в Windows 10, возможно, могут возникнуть некоторые проблемы с его правильной цветопередачей. В этом разделе мы рассмотрим, как устранить эти неполадки и восстановить цветовые настройки монитора.
1. Откройте управление цветом: переключитесь в раздел «Настройки» и введите «Управление цветом» в поиск. Откройте приложение «Управление цветом».
2. Проверьте цветовые данные монитора: откройте вкладку «Устройства». Здесь будут отображены все устройства, для которых есть доступные цветовые профили.
3. Проверьте, есть ли у вас готовый цветовой профиль: если вам нужен конкретный цветовой профиль для вашего монитора, убедитесь, что у вас есть готовый файл профиля.
4. Создайте свой цветовой профиль (если нужно): если у вас нет готового цветового профиля, вы можете создать свой с помощью инструмента Windows 10.
5. Установите нужный цветовой профиль: чтобы улучшить цветопередачу вашего монитора, выберите нужный цветовой профиль в разделе «Устройства» и нажмите на кнопку «Добавить».
6. Проверьте правильность цветовых настроек: после установки цветового профиля переключитесь на вкладку «Цвета». Здесь вы можете проверить правильность цветового отображения на вашем мониторе.
7. Сбросьте настройки монитора: если вы обнаружили неправильную цветовую передачу на вашем мониторе, попробуйте сбросить его настройки калибровки.
8. Попробуйте настроить монитор снова: если проблемы с цветовыми настройками монитора возникли после установки цветового профиля, попробуйте выполнить настройку заново.
Следуя этим шагам, вы сможете устранить неполадки с цветовым профилем и настроить монитор так, что он будет отображать цвета правильно и соответствовать вашим потребностям.
Видео:
Установка драйвера монитора в Windows 10 и его применение
Установка драйвера монитора в Windows 10 и его применение door online gamer 47.183 weergaven 6 jaar geleden 3 minuten en 44 seconden