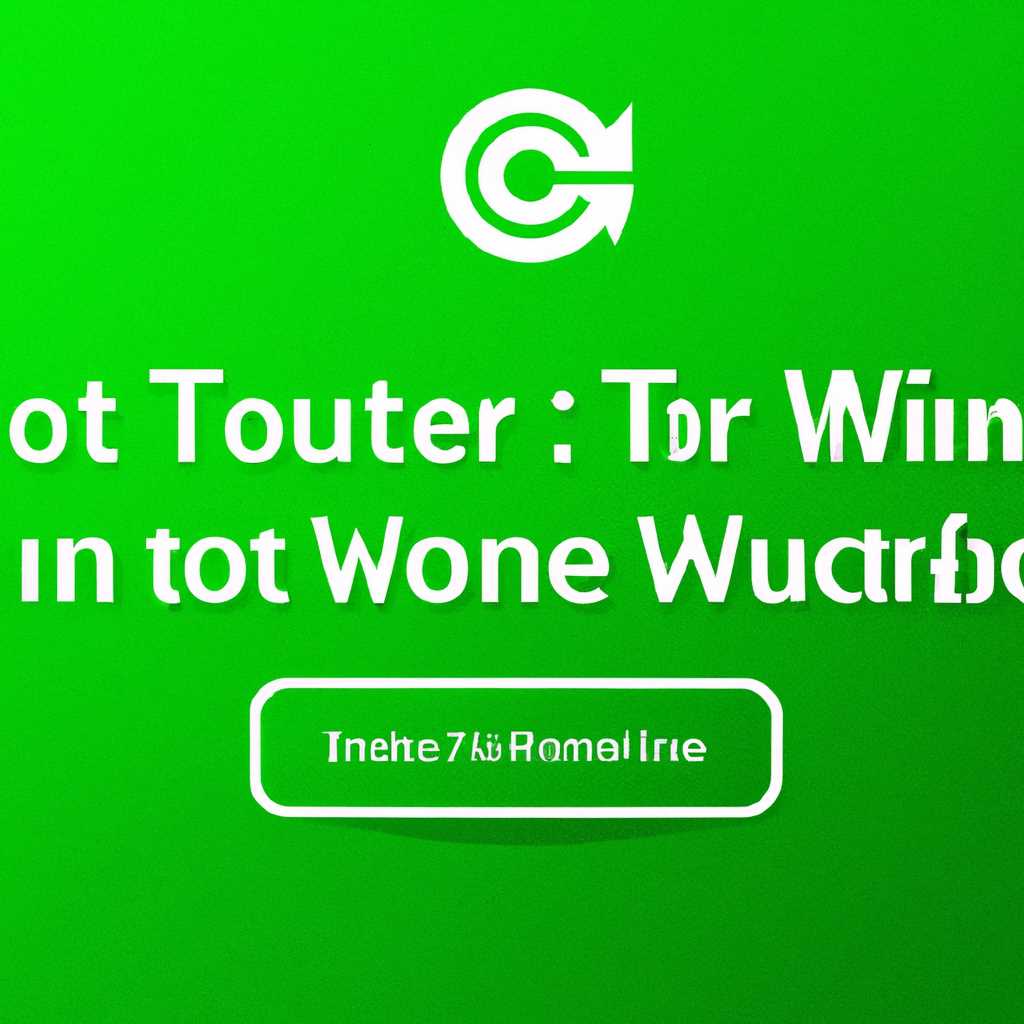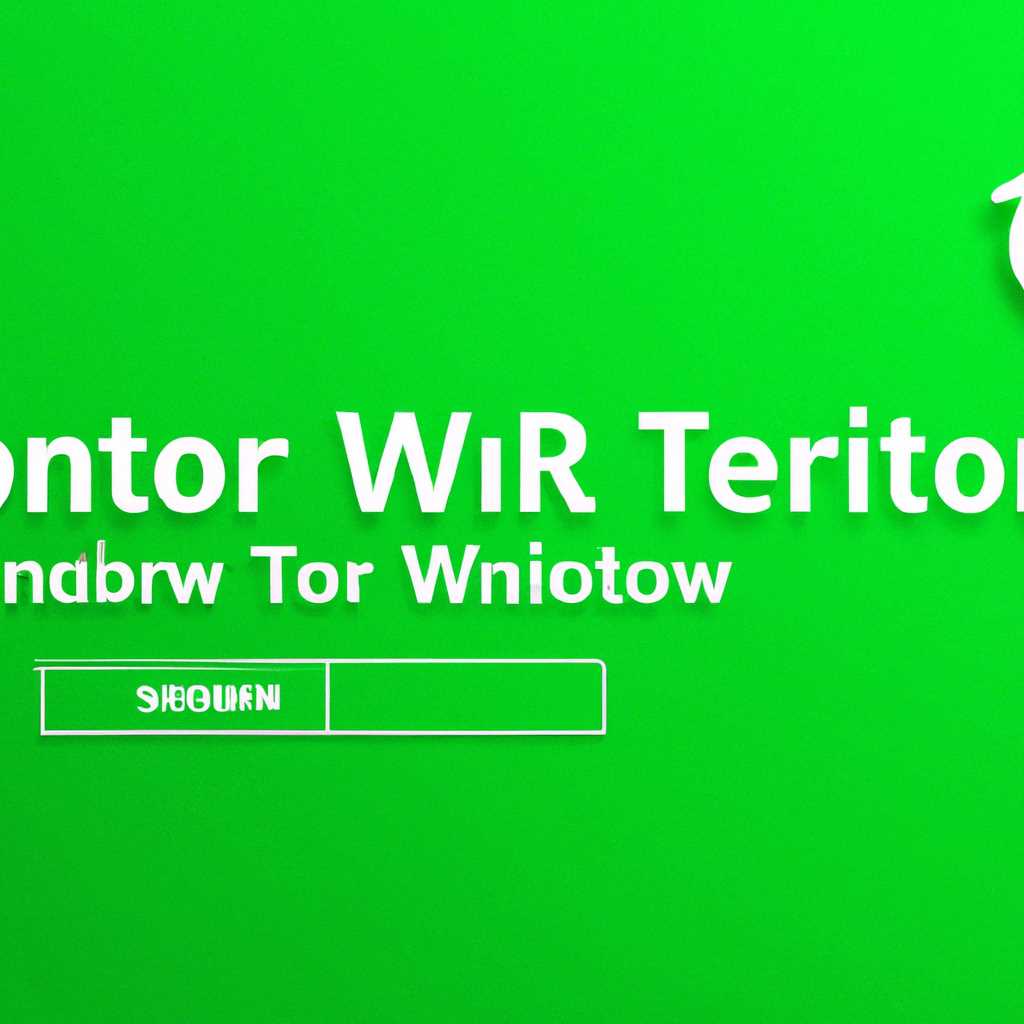- Как установить uTorrent на Windows 10: решение проблем с установкой
- Вариант 1: Загрузка последней актуальной версии
- Вариант 2: Запуск инсталлятора от имени администратора
- Вариант 3: Временное отключение антивируса
- 1. Отключение антивируса
- 2. Загрузка последней версии uTorrent
- 3. Установка uTorrent
- 4. Удаление установленной версии uTorrent (при необходимости)
- 5. Очистка реестра (при необходимости)
- 6. Запуск инсталлятора от имени администратора
- Вариант 4: Проверка свойств uTorrent.exe
- Шаг 1: Загрузка последней актуальной версии uTorrent
- Шаг 2: Очистка остаточных файлов предыдущей установки
- Шаг 3: Проверка свойств файла uTorrent.exe
- Шаг 4: Установка uTorrent с правами администратора
- Шаг 5: Отключение антивируса и брандмауэра
- Вариант 5: Очистка остаточных файлов предыдущей версии
- Вариант 6: Запуск Carrier.exe
- Как установить uTorrent
- Видео:
- Как обновить Windows 7 до Windows 10, если ошибка 0x80072F8F–0x20000 Media Creation Tool
Как установить uTorrent на Windows 10: решение проблем с установкой
uTorrent — это один из самых популярных торрент-клиентов для Windows. Он позволяет легко загружать и скачивать файлы из сети BitTorrent. Однако, при установке uTorrent на Windows 10 могут возникать проблемы, которые мешают успешной установке программы. В этой статье мы рассмотрим, как установить uTorrent на Windows 10 и решить возникающие проблемы.
Перед установкой uTorrent для Windows 10 необходимо загрузить инсталлятор с официального сайта программы. Найдите ссылку на последнюю версию uTorrent и загрузите файл uTorrent.exe. Если у вас уже установлена устаревшая версия uTorrent, вам может быть предложено добавить ее в список удаления перед установкой новой версии. Выберите эту опцию, чтобы удалить предыдущую версию перед установкой.
После загрузки файла uTorrent.exe, перейдите к его запуску. Если у вас установлена антивирусная программа, она может блокировать запуск uTorrent. В этом случае, отключите антивирус, чтобы продолжить установку. Если у вас нет доступа к администраторским правам, попробуйте запустить установку от имени администратора. Нажмите правой кнопкой мыши на файле uTorrent.exe и выберите «Запуск от имени администратора» в контекстном меню.
При запуске инсталлятора uTorrent может проверить наличие брандмауэра Windows и предложить добавить исключение для uTorrent. Впишите версию uTorrent.exe и нажмите «Добавить исключение». Это позволит uTorrent свободно обмениваться данными с другими устройствами в вашей сети.
Далее инсталлятор установит uTorrent в выбранную вами папку на вашем компьютере. Выберите правильное место установки и нажмите «Далее». В процессе установки uTorrent может предложить создать ярлык на рабочем столе. Если вы хотите легко запускать uTorrent, выберите эту опцию.
После завершения установки, uTorrent будет готов к использованию. Однако, чтобы начать загрузку торрент-файлов, вы должны настроить некоторые параметры. Запустите uTorrent и откройте раздел «Свойства». В этом разделе вы можете выбрать папку, в которую будут сохраняться загруженные файлы, а также настроить скорость загрузки и отключение компьютера после завершения загрузки.
Установка uTorrent на Windows 10 может быть сложной из-за различных проблем, которые могут возникнуть на устройстве. Однако, следуя этим инструкциям, вы сможете успешно установить и настроить uTorrent для загрузки торрент-файлов на вашем компьютере с операционной системой Windows 10.
Вариант 1: Загрузка последней актуальной версии
- Перейдите на официальный сайт uTorrent, чтобы найти ссылку на актуальную версию программы. Для этого впишите в поисковой строке вашего браузера запрос «uTorrent официальный сайт».
- На сайте найдите ссылку для загрузки последней версии uTorrent и нажмите на нее. Обычно эта ссылка называется что-то вроде «Download uTorrent» или «Скачать uTorrent».
- Вам будет предложено сохранить файл установщика (обычно с именем «utorrent.exe») на ваш компьютер. Выберите место для сохранения файла и нажмите «Сохранить».
После загрузки файла установщика вы можете приступить к установке программы.
Вариант 2: Запуск инсталлятора от имени администратора
Если при установке uTorrent на Windows 10 возникают проблемы, вы можете попробовать запустить инсталлятор от имени администратора. Следуйте инструкциям ниже:
- Перейдите на официальный сайт uTorrent и загрузите последнюю актуальную версию программы, нажав на ссылку загрузки. Впишите версию
utorrent.exeдля вашей операционной системы. - Сохраните файл инсталлятора на вашем компьютере. Обычно он сохраняется в папке
Загрузки. - Найдите скачанный файл
utorrent.exeи щелкните на нем правой кнопкой мыши. В контекстном меню выберите пунктЗапуск от имени администратора. - Пользовательский контроль учетных записей может проверить, действительно ли вы хотите запустить инсталлятор от имени администратора. Нажмите
Да, чтобы продолжить. - Инсталлятор uTorrent откроется. Выберите язык инсталляции и нажмите кнопку
Далее. - Прочитайте лицензионное соглашение и выберите пункт
Я принимаю условия соглашения. Затем нажмите кнопкуДалее. - Выберите путь установки uTorrent или оставьте его по умолчанию. Нажмите кнопку
Далее. - Выберите компоненты, которые вы хотите установить, и нажмите кнопку
Далее. - Если у вас установлена предыдущая версия uTorrent, вам будет предложено удалить остаточные свойства установки. Выберите опцию
Установить новую копию и удалить предыдущуюи нажмите кнопкуДалее. - Выберите папку для ярлыка установки и нажмите кнопку
Далее. - Выберите папку для загрузки файлов через uTorrent и нажмите кнопку
Далее. - Выберите, хотите ли вы добавить исключения в брандмауэре или отключение антивируса для программы uTorrent. Затем нажмите кнопку
Далее. - Инсталлятор определит, была ли установлена предыдущая версия uTorrent, и предложит вам сохранить настройки из предыдущей версии. Выберите опцию, которая лучше всего соответствует вашим нуждам, и нажмите кнопку
Далее. - Нажмите кнопку
Установить, чтобы начать установку uTorrent. - После завершения установки нажмите кнопку
Готово.
Теперь у вас должна быть установлена последняя версия программы uTorrent на вашем компьютере с операционной системой Windows 10.
Вариант 3: Временное отключение антивируса
Если вы столкнулись с проблемами при установке uTorrent на Windows 10, вы можете попробовать временно отключить свой антивирус для успешной установки программы. Для этого вам потребуется выполнять следующие шаги:
1. Отключение антивируса
Перейдите в настройки вашего антивирусного программного обеспечения и найдите опцию для временного отключения или приостановки защиты. Конкретные инструкции могут варьироваться в зависимости от используемого антивируса.
2. Загрузка последней версии uTorrent
Перейдите на официальный сайт uTorrent и найдите ссылку для загрузки последней версии программы. Щелкните правой кнопкой мыши по ссылке и выберите «Сохранить ссылку как», чтобы загрузить установщик uTorrent.
3. Установка uTorrent
Запустите загруженный файл установщика uTorrent (обычно называется «utorrent.exe»). Если ваш антивирусный программный продукт продолжает блокировать установку, пропустите следующий шаг, так как проблема может быть связана с предыдущей установкой.
4. Удаление установленной версии uTorrent (при необходимости)
Если у вас уже была установлена версия uTorrent, прежде чем продолжить с инсталляцией, удалите предыдущую версию программы. Перейдите к панели управления Windows, найдите «Программы и компоненты» и найдите uTorrent в списке установленных программ. Щелкните правой кнопкой мыши на uTorrent и выберите «Удалить».
5. Очистка реестра (при необходимости)
Для полной очистки остаточных файлов uTorrent и связанных записей в реестре выполните следующие действия: нажмите комбинацию клавиш Win + R, введите «regedit» и нажмите «Ввод». В окне редактора реестра перейдите к следующему пути: HKEY_CURRENT_USER\Softwareent. Щелкните правой кнопкой мыши на папке «uTorrent» и выберите «Удалить».
6. Запуск инсталлятора от имени администратора
Вернитесь к файлу установщика uTorrent (utorrent.exe), щелкните на нем правой кнопкой мыши и выберите «Запуск от имени администратора». В случае успешной установки вам может быть предложено добавить исключение для файла «carrier.exe» в настройках брандмауэра Windows — разрешите это действие, чтобы uTorrent мог работать нормально.
После выполнения всех вышеперечисленных действий вы должны снова запустить установку uTorrent, и она должна быть успешно завершена на вашей операционной системе Windows 10.
Вариант 4: Проверка свойств uTorrent.exe
Если у вас возникли проблемы с установкой uTorrent на Windows 10, возможно, вам стоит проверить свойства файла uTorrent.exe. В этом варианте мы рассмотрим, как это сделать.
Шаг 1: Загрузка последней актуальной версии uTorrent
Перейдите по ссылке на официальный сайт uTorrent и скачайте последнюю версию программы. Убедитесь, что загруженный файл имеет расширение .exe и является официальным инсталлятором uTorrent.
Шаг 2: Очистка остаточных файлов предыдущей установки
Перед установкой новой версии uTorrent рекомендуется удалить остаточные файлы предыдущей установки. Для этого выполните следующие действия:
- Нажмите сочетание клавиш Win + R, чтобы открыть окно «Выполнить».
- В окне «Выполнить» впишите %appdata% и нажмите Enter.
- Откроется папка с временными файлами. Найдите и удалите папки uTorrent и BitTorrent.
Шаг 3: Проверка свойств файла uTorrent.exe
Следующим шагом проверим свойства файла uTorrent.exe. Для этого выполните следующие действия:
- Найдите скачанный файл uTorrent.exe на вашем компьютере.
- Щелкните правой кнопкой мыши на этом файле и выберите «Свойства».
- В открывшемся окне «Свойства» перейдите на вкладку «Совместимость».
- В разделе «Режим совместимости» установите галочку напротив опции «Запуск этой программы от имени администратора».
- Нажмите кнопку «Применить» и затем «ОК».
Шаг 4: Установка uTorrent с правами администратора
Теперь мы готовы установить uTorrent с правами администратора. Для этого выполните следующие действия:
- Щелкните правой кнопкой мыши на файле uTorrent.exe и выберите «Запуск от имени администратора».
- Если вас спросит система, разрешите программе внести изменения на вашем устройстве.
- Следуйте инструкциям установщика для завершения процесса установки.
Шаг 5: Отключение антивируса и брандмауэра
Если у вас возникли проблемы с установкой uTorrent, возможно, ваш антивирус или брандмауэр блокируют программу. Временно отключите антивирус и брандмауэр, а затем повторите установку uTorrent.
После всех этих шагов uTorrent должна быть успешно установлена на вашей операционной системе Windows 10. Если проблемы с установкой сохраняются, рекомендуется проверить другие варианты установки или связаться с технической поддержкой uTorrent для получения дополнительной помощи.
Вариант 5: Очистка остаточных файлов предыдущей версии
Если перед установкой uTorrent у вас уже была установлена предыдущая версия программы, но у вас возникли проблемы, то возможно, остались некоторые файлы, которые помешали правильной установке новой версии. Чтобы решить эту проблему, сделайте следующее:
1. Остановите работу программы uTorrent. Для этого щелкните правой кнопкой мыши на иконке программы в панели задач и выберите пункт «Выход».
2. Найдите установочный файл предыдущей версии uTorrent на вашем компьютере. Это может быть файл с именем «utorrent.exe». Если вы не знаете, где находится этот файл, вы можете воспользоваться поиском на вашем компьютере.
3. Удалите файл предыдущей версии uTorrent, щелкнув на нем правой кнопкой мыши и выбрав пункт «Удалить». Подтвердите удаление.
4. Загрузите актуальную версию uTorrent на официальном сайте. Для этого перейдите по ссылке в вашем браузере: https://www.utorrent.com/downloads/win.
5. На сайте выберите версию uTorrent для Windows и нажмите на ссылку скачивания. Вам будет предложено сохранить файл «utorrent.exe» на ваш компьютер.
6. Запустите файл «utorrent.exe». Во время установки убедитесь, что у вас есть права администратора. Если у вас нет прав администратора, вам будет предложено войти в систему с помощью учетной записи администратора.
7. Чтобы завершить процесс установки, следуйте инструкциям на экране.
После установки актуальной версии uTorrent все остаточные файлы предыдущей версии должны быть удалены, и программа будет готова к использованию.
Вариант 6: Запуск Carrier.exe
Если у вас возникли проблемы с установкой uTorrent, вы можете попробовать запустить программу Carrier.exe в качестве альтернативного варианта.
- Скачайте файл Carrier.exe с официального сайта uTorrent.
- Щелкните правой кнопкой мыши по загруженному файлу и выберите «Свойства».
- Перейдите на вкладку «Совместимость» и отметьте поле «Запуск этой программы от имени администратора».
- Нажмите кнопку «ОК», чтобы сохранить изменения.
- Запустите файл Carrier.exe от имени администратора. При необходимости подтвердите запуск.
- Carrier.exe произведет проверку вашей операционной системы и предложит установить последнюю актуальную версию uTorrent.
- После загрузки установщика uTorrent выберите путь для установки и нажмите «Далее».
- Выберите необходимые опции установки и нажмите «Далее».
- Дождитесь завершения установки.
- После установки выполните очистку остаточных файлов и временных файлов с помощью специальных программ или вручную.
- Затем запустите uTorrent.exe от имени администратора.
- Для проверки версии программы и версии carrier.exe перейдите в меню «Справка» -> «О программе».
- Если версия программы совпадает с последней актуальной версией, то установка uTorrent завершена успешно.
Помните, что перед установкой программы uTorrent рекомендуется отключить антивирусное ПО и брандмауэр операционной системы.
Как установить uTorrent
Для установки uTorrent на Windows 10 вам потребуется следовать нескольким простым шагам:
1. Загрузите инсталлятор uTorrent с официального сайта по следующей ссылке: [ссылка на установочный файл uTorrent]
2. Правой кнопкой мыши кликните на скачанный файл и выберите «Запуск от имени администратора». Это позволит установить программу с необходимыми привилегиями.
3. В появившемся окне установщика выберите язык установки и нажмите «Ок».
4. Перейдите к окну «Вариант установки» и выберите опции, которые соответствуют вашим предпочтениям.
5. Если у вас уже установлена предыдущая версия uTorrent, установщик предложит выполнить очистку остаточных файлов. Выберите соответствующий вариант и нажмите «Далее».
6. Далее установщик проведет проверку на наличие актуальной версии uTorrent. Если установленная версия устарела, установщик предложит загрузить последнюю версию. Выберите соответствующий вариант и нажмите «Далее».
7. Выберите папку для установки uTorrent или оставьте параметры по умолчанию, затем нажмите «Далее».
8. Отключение опции «Запуск uTorrent при загрузке Windows» по желанию.
9. При необходимости настройте исключения в вашем антивирусном программном обеспечении для файла utorrent.exe и carrier.exe. Это предотвратит ложные срабатывания антивируса во время работы с uTorrent.
10. После выбора всех опций и настроек нажмите кнопку «Установить».
11. После завершения установки, uTorrent будет готов к использованию на вашей операционной системе Windows 10.
Видео:
Как обновить Windows 7 до Windows 10, если ошибка 0x80072F8F–0x20000 Media Creation Tool
Как обновить Windows 7 до Windows 10, если ошибка 0x80072F8F–0x20000 Media Creation Tool by ВидеоХолка 153,436 views 7 months ago 4 minutes, 3 seconds