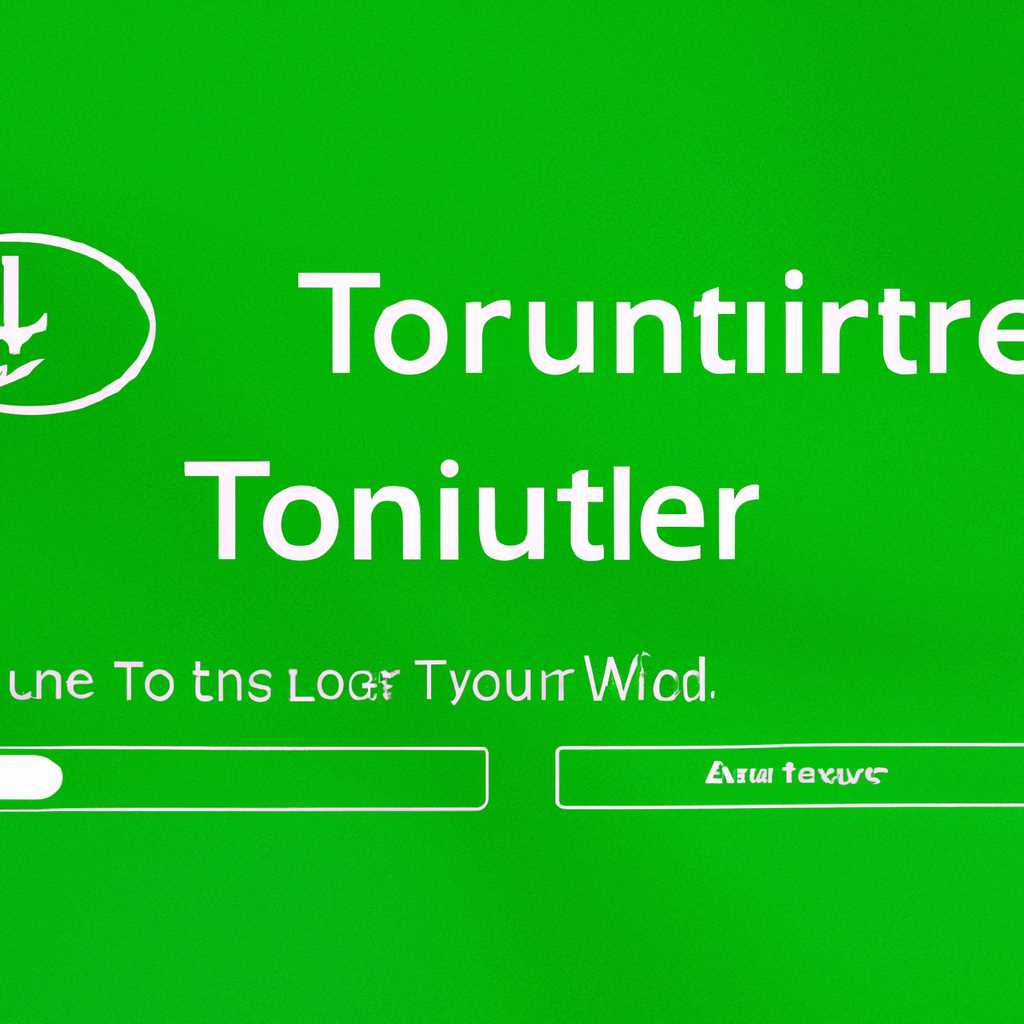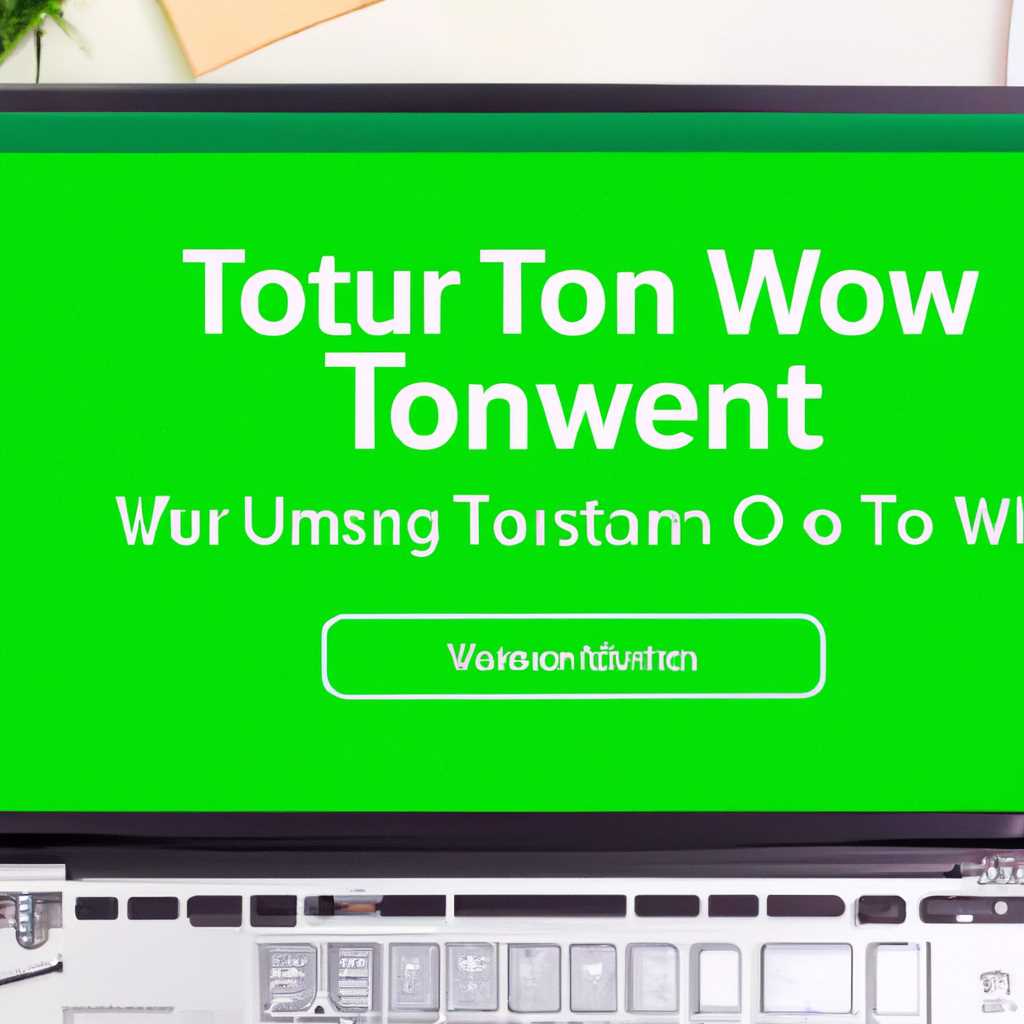- Подробная инструкция по установке и решению проблем с uTorrent на Windows 10
- Как установить uTorrent на Windows 10
- Шаг 1: Загрузка и установка
- Шаг 2: Русификация
- Шаг 3: Настройка порта
- Шаг 4: Настройка скорости
- Шаг 5: Поиск и загрузка файлов
- Шаг 6: Управление загрузками
- Шаг 1: Скачайте установочный файл
- Шаг 2: Запустите установку
- Шаг 3: Пройдите через настройку учетной записи
- Видео:
- Не работает торрент, исправляем ошибку: It seems like uTorrent is already running but not responding
Подробная инструкция по установке и решению проблем с uTorrent на Windows 10
uTorrent – это один из самых популярных торрент-клиентов, отличающийся простым интерфейсом и малым размером файла. Он позволяет пользователям с легкостью загружать и скачивать файлы из Интернета, используя пиринговую технологию. Однако некоторые пользователи могут столкнуться с проблемами при установке uTorrent на Windows 10.
Перед установкой uTorrent на Windows 10, необходимо скачать установочный файл с официального сайта программы. При переходе на страницу загрузки, вам будет предложено выбрать один из двух вариантов – загрузить файл напрямую или с использованием торрент-клиента. В большинстве случаев, более удобным вариантом будет загрузка файла напрямую.
После скачивания файла установки вам необходимо его открыть. Некоторые пользователи могут столкнуться с проблемой отсутствия файла программы или появлением другого файла с расширением .zip или .rar, вместо ожидаемого исполняемого файла.
Если вы столкнулись с такими проблемами, то скорее всего вашим провайдером безопасности решено заблокировать файл из-за наличия в нем вирусов или других вредных программ. Однако не волнуйтесь, эту проблему можно решить в несколько простых шагов.
Как установить uTorrent на Windows 10
Шаг 1: Загрузка и установка
Первым шагом является загрузка исполняемого файла установки uTorrent с официального сайта. После загрузки запустите установочный файл и следуйте инструкциям на экране для установки программы.
Шаг 2: Русификация
После установки uTorrent откройте настройки программы. Находить их можно, щелкнув правой кнопкой мыши по значку uTorrent в системном лотке и выбрав «Настройки». В открывшемся окне перейдите на вкладку «Основные» и выберите русский язык в поле «Language». Затем нажмите кнопку «ОК», чтобы сохранить изменения.
Шаг 3: Настройка порта
Для корректной работы uTorrent вы можете настроить порт, через который будет происходить обмен файлами с другими пользователями. Чтобы это сделать, перейдите в настройки программы, выбрав вкладку «Соединение». Здесь вы можете установить значение порта в поле «Тип порта». Обычно рекомендуется использовать значение в диапазоне от 49152 до 65534. Не забудьте поставить галочку напротив пункта «Случайный порт при запуске» для автоматического выбора свободного порта при каждом запуске uTorrent.
Шаг 4: Настройка скорости
В uTorrent есть функция ограничения скорости загрузки и отдачи. Это позволяет контролировать количество пиров, с которыми вы обмениваетесь файлами, и защищать ваше интернет-соединение от перегрузки. Чтобы настроить скорость, перейдите в настройки программы и выберите вкладку «Выгрузка». Здесь вы можете задать ограничения для скорости загрузки и отдачи.
Шаг 5: Поиск и загрузка файлов
После настройки uTorrent вы можете использовать программу для поиска и загрузки файлов. Введите название файла или ключевые слова в поле поиска и нажмите кнопку «Поиск». После того, как вы найдете нужный файл, щелкните на нем дважды, чтобы добавить его в очередь загрузки.
Шаг 6: Управление загрузками
В uTorrent вы можете управлять загрузками, изменять их приоритет и удалять завершенные загрузки. Для этого перейдите во вкладку «Загрузки» и найдите нужный файл в списке. Щелкните правой кнопкой мыши на файле, чтобы открыть контекстное меню с доступными действиями.
Вот и все! Теперь вы знаете, как установить и настроить uTorrent на компьютере с операционной системой Windows 10. Используйте этого клиента для загрузки и обмена файлами с другими пользователями по протоколу BitTorrent.
Шаг 1: Скачайте установочный файл
Перед установкой uTorrent на ваш компьютер, вам необходимо скачать установочный файл программы. Для этого выполните следующие действия:
- Откройте ваш любимый веб-браузер и войдите в Интернет.
- В адресной строке введите ссылку
https://www.utorrent.com/downloads/windowsи нажмите клавишу Enter. - На открывшейся странице выберите установщик для Windows, нажав на кнопку «Скачать».
Установщик uTorrent будет скачан в виде исполняемого файла utorrent.exe в папку загрузок вашего компьютера.
Шаг 2: Запустите установку
После скачивания файла установки uTorrent, перейдите в папку, где находится файл utorrent.exe. Чтобы найти этот файл, вы можете использовать функцию поиска в проводнике Windows.
Для запуска установки uTorrent дважды щелкните на файле utorrent.exe. Если появится сообщение от вашего антивируса о потенциальной угрозе, не волнуйтесь, это ложное срабатывание. Просто выберите вариант «Продолжить» или «Дополнительно» в зависимости от настроек вашего антивируса.
При запуске установки вы увидите окно с приветственным сообщением от uTorrent. Чтобы продолжить, нажмите кнопку «Далее».
На следующем экране вы можете выбрать путь установки uTorrent на вашем компьютере. По умолчанию он установится в папку «Program Files». Если вы хотите изменить путь, нажмите кнопку «Обзор» и выберите другую папку.
Далее вы можете выбрать тип установки. Рекомендуется использовать рекомендуемый тип, который предоставляет все необходимые функции uTorrent. Если вы хотите настроить некоторые параметры установки, выберите опцию «Дополнительно».
Если вы выбрали рекомендуемый тип установки, вам предлагается выбрать язык интерфейса uTorrent. Выберите язык, который вам комфортен, и нажмите кнопку «Далее».
На следующем экране можно выбрать вариант сокращения имени файла клиента, который будет использоваться при скачивании файлов. Вариант «utorrent» обычно достаточен для большинства пользователей. Если вы хотите изменить имя файла, введите новое значение.
Также в этом пункте можно настроить максимальное количество соединений uTorrent. Обычно рекомендуется оставить значение по умолчанию, но если у вас очень быстрый интернет или вы знаете, что ваш интернет-провайдер ограничивает количество соединений, вы можете увеличить или уменьшить это значение.
После выбора нужных настроек нажмите кнопку «Далее», и установка uTorrent начнется. В процессе установки не рекомендуется закрывать окно установщика или выполнять другие действия, связанные с удалением или изменением файлов.
Когда инсталляция завершится, появится окно с информацией об успешном завершении. Нажмите кнопку «Завершить», чтобы закончить установку.
Примечание: Если у вас возникли какие-либо проблемы с установкой, это может быть из-за временного отключения антивируса или других программ безопасности. Попробуйте временно отключить антивирус и повторить установку. Если проблема не исчезла, попробуйте загрузить файл установки снова или удалить все остаточные файлы uTorrent и повторить установку.
Шаг 3: Пройдите через настройку учетной записи
После успешной установки uTorrent вы можете приступить к настройке учетной записи. Это довольно просто и займет всего несколько минут.
1. Запустите uTorrent и выберите язык из предложенного списка. Убедитесь, что выбрана актуальная версия вашего языка.
2. В меню «Настройки» выберите «Настройки учетной записи».
3. В открывшемся окне введите свои данные или создайте новую учетную запись. Здесь вы можете также выбрать, хотите ли вы оставаться в анонимности или делиться информацией о своих закачках.
4. Если у вас есть прокси-сервер, вы можете настроить соединение через него. Для этого вам необходимо ввести адрес прокси-сервера и номер порта.
5. В разделе «Скорость» вы можете настроить количество одновременных соединений, которые uTorrent будет использовать при загрузке и отдаче файлов. Если у вас есть ограничения от провайдера, рекомендуется установить значения в пределах, указанных провайдером.
6. Рекомендуется отключить автоматическое обновление и уведомления о новых версиях, так как они могут помешать вашим закачкам.
7. Проверьте настройки антивируса. Некоторые антивирусы могут блокировать установку или работу uTorrent. Если у вас есть антивирус, убедитесь, что uTorrent не находится в списке блокированных программ. Вы также можете добавить uTorrent в исключения антивирусной программы.
8. В разделе «Папки загрузок» вы можете настроить папку, в которую будут сохраняться скачанные файлы. Рекомендуется выбрать надежное место для хранения файлов.
9. Не забудьте периодически проводить очистку устарелых торрентов и данных, которые больше не нужны. Для этого можно воспользоваться функцией «Очистка» в меню «Файлы».
10. После завершения настройки учетной записи вы можете приступить к поиску файлов для скачивания. На сайтах-трекерах, таких как wikitorrents или других, появившемся в обменах или гостях, вы можете найти любой файл из множества файлов, доступных для скачивания.
Видео:
Не работает торрент, исправляем ошибку: It seems like uTorrent is already running but not responding
Не работает торрент, исправляем ошибку: It seems like uTorrent is already running but not responding by X3M Slider 16,749 views 2 years ago 1 minute, 6 seconds