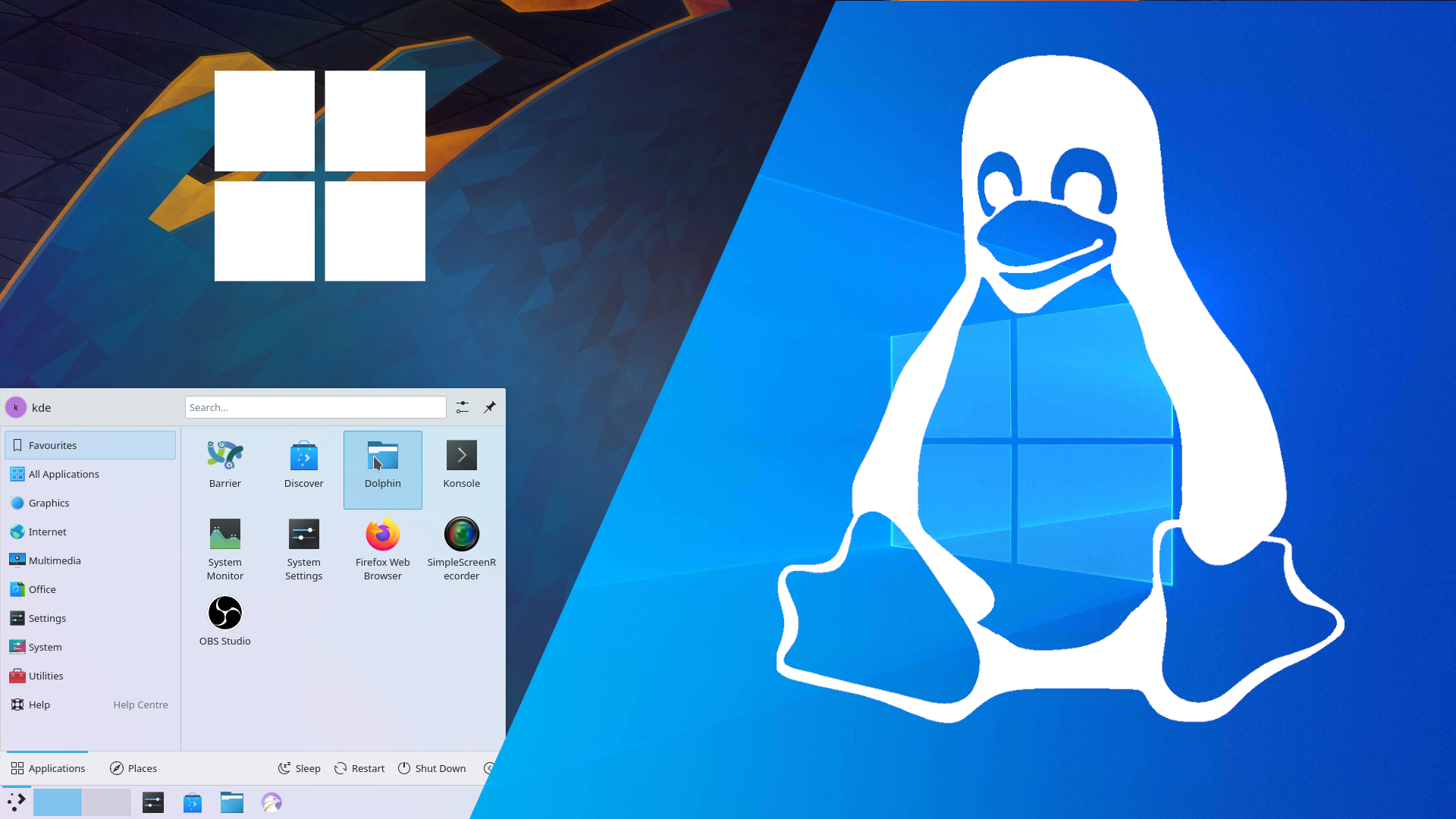- Переход с Linux на Windows 10: преимущества и инструкция по установке
- Преимущества Windows 10 по сравнению с Linux
- Большой выбор программ и игр
- Удобная работа с файлами
- Простая установка и настройка
- Основные отличия Windows 10 от Linux
- Удобный интерфейс Windows 10 для новичков
- Стартовое меню
- Панель задач
- Работа с файлами и папками
- Языковые настройки и восстановление системы
- Большое количество программ и игр на Windows 10
- Мощные возможности работы с мультимедиа на Windows 10
- Параметры и настройки мультимедиа
- Пошаговое руководство для установки Windows 10
- Видео-инструкция по установке Windows 10
- Простая установка Windows 10 без особых технических навыков
- Шаг 1: Подготовка установочного носителя
- Шаг 2: Создание загрузочной флешки или диска
- Шаг 3: Запуск установки
- Шаг 4: Разметка диска и установка операционной системы
- Шаг 5: Дальнейшая настройка системы
- Быстрая и стабильная работа Windows 10 на различных устройствах
- Установка Windows 10
- Разделы дисков на жестком диске
- Дальнейшая настройка системы
- Расширенная поддержка аппаратуры и драйверов на Windows 10
- Установка Windows 10 в качестве основной операционной системы
- Уведомлены об изменениях в разметке диска
- Использование Windows 10 и Linux на одном компьютере
- Обновления и поддержка безопасности на Windows 10
- Подробная инструкция по установке Windows 10 на ПК с Linux
- Видео:
- НОВЫЙ ЛУЧШИЙ ЛИНУКС (2023) #altlinux
Переход с Linux на Windows 10: преимущества и инструкция по установке
Если вы владелец Linux-компьютера и решили перейти на Windows 10, то есть несколько вариантов, как это сделать. Один из способов – установить новую операционную систему на компьютере в виде чистой установки. Для этого вам потребуется загрузочный диск или USB-флешка с Windows 10, который можно скачать с официального сайта Microsoft по ссылке, которую мы указываем в этой статье.
Если у вас есть данные на компьютере, которые хотите сохранить, вам нужно создать резервную копию данных перед установкой новой операционной системы. Во-первых, вы можете использовать резервное копирование в операционной системе Ubuntu: для этого вам потребуется выбрать раздел устройства с системой и выбрать вариант «Резервное копирование». Во-вторых, вы можете сохранить все ваши данные на внешний жесткий диск или другое внешнее устройство хранения данных.
При установке Windows 10 вам нужно будет выполнить несколько шагов. На первом шаге вам будет предложено выбрать язык, который будет использоваться во время установки и в новой операционной системе. Вы можете выбрать любой удобный для вас язык.
Далее вы должны выбрать диск и раздел, на которые вы хотите установить новую операционную систему. Если у вас уже есть раздел, на котором вы хотите установить Windows 10, вы можете выбрать его и продолжить. В случае, если у вас нет нужных разделов, вы можете создать новый раздел с помощью команды «создать раздел». После этого вам нужно будет выбрать файловую систему и указать место для установки.
Преимущества Windows 10 по сравнению с Linux
Большой выбор программ и игр
Windows 10 предлагает самый широкий выбор программ и игр для пользователя. Большая часть программ и игр разрабатывается с учетом операционной системы Windows, что делает ее наиболее удобной для выполнения различных задач.
Удобная работа с файлами
В Windows 10 файловая система работает более удобным образом, позволяя создавать, копировать и перемещать файлы с легкостью. Также Windows 10 имеет возможность сжатия файлов для экономии дискового пространства.
Простая установка и настройка
Установка Windows 10 происходит быстро и просто с помощью установочного образа. Для установки Linux, в большинстве случаев требуется подготовка разделов на жестком диске и изменение раскладки клавиатуры. Windows 10 не требует таких предварительных действий и предлагает удобный интерфейс для ввода данных пользователем.
Одним из главных преимуществ Windows 10 является его совместимость с большинством программ и игр на рынке. Если у вас уже есть определенные программы и игры, с которыми вы уже имеете опыт работы на Linux, то они могут быть установлены и на компьютере с операционной системой Windows 10 без каких-либо изменений.
Также Windows 10 предоставляет возможность создавать резервную копию системы, чтобы в случае сбоя или потери данных можно было восстановить все важные файлы.
В Windows 10 у пользователя есть возможность использовать различные видео-инструкции для выполнения операций, а также поддержка пользователя на сайте Microsoft.
Основные отличия Windows 10 от Linux
Переход с Linux на Windows 10 может стать одним из важных шагов для множества пользователей. Обе системы имеют свои преимущества и особенности, и учесть их при выборе операционной системы очень важно.
Одной из самых заметных разниц является структура файловой системы. В Linux файловая система организована в виде иерархической структуры, в которой каждый файл имеет свой путь от корневой директории. В Windows 10 файловая система имеет другую структуру, основанную на дисковых буквах (например, C: или D:), что делает ее более привычной для многих пользователей.
Еще одним заметным отличием является процесс загрузки ОС. В Linux часто используется загрузчик GRUB, который предоставляет выбор между различными системами, установленными на компьютере. В Windows 10 загрузчик автоматически запускается и загружает операционную систему без участия пользователя.
Также различия можно заметить в разделении дисков и разметке. В Linux создание разделов может быть более гибким и позволяет создавать разделы большего количества и вариантов. В Windows 10 разделение дисков происходит на основе пространства разметки, и вы можете указывать размеры разделов одновременно с созданием. Это может быть более удобным для многих пользователей.
Важным аспектом является также легкость или сложность в установке программ, в Linux для этого нужна команда в терминале, а Windows 10 предлагает установку программ в несколько кликов мыши. Это может быть преимуществом для пользователей, которые предпочитают использовать графический интерфейс.
Еще одно заметное отличие между Windows 10 и Linux — это работа со сжатием файлов. В Linux вы можете создавать архивы и сжимать файлы в разных форматах (например, tar или zip), а в Windows 10 это делается с помощью программы сжатия, встроенной в операционную систему.
| Основные отличия | Windows 10 | Linux |
|---|---|---|
| Файловая система | Основана на дисковых буквах | Организована иерархически |
| Загрузчик | Автоматический | Например, GRUB |
| Разделение дисков | Пространство разметки | Гибкое создание разделов |
| Установка программ | Установка в несколько кликов мыши | Необходима команда в терминале |
| Работа со сжатием файлов | С помощью встроенной программы для сжатия | Создание архивов в разных форматах |
Удобный интерфейс Windows 10 для новичков
Windows 10 предлагает удобный и интуитивно понятный интерфейс, который делает работу с системой простой и приятной. В этом разделе мы рассмотрим основные функции и удобства интерфейса Windows 10, которые помогут новичкам быстро освоиться в новой операционной системе.
Стартовое меню
Одной из важных особенностей Windows 10 является вернувшееся стартовое меню. Оно объединяет на одной панели рабочего стола доступ к программам и приложениям, учетной записи пользователя, кнопку выключения компьютера, а также поиск файлов и настроек системы.
При помощи стартового меню вы можете легко открывать и запускать программы, изменять настройки системы, управлять учетной записью пользователя и многое другое. Оно является центром управления для всех ваших нужд и удобной точкой старта для работы с Windows 10.
Панель задач
В Windows 10 панель задач предлагает множество функций и удобств, которые облегчают выполнение задач. На панели задач можно запускать и переключаться между открытыми приложениями, открывать окно Cortana для поиска и других операций, мониторить уведомления, доступ к системным настройкам и многое другое.
Кнопка «Пуск» на панели задач дает доступ к стартовому меню и основным функциям системы. Также на панели задач можно закреплять папки, файлы и показывать часы.
Работа с файлами и папками
Windows 10 предлагает простой и удобный интерфейс для работы с файлами и папками. Вы можете использовать проводник для навигации по разделам дисков, открытия и редактирования файлов, а также для выполнения других операций с файловой системой.
В Windows 10 также предусмотрены дополнительные функции работы с файлами, например, возможность создания резервной копии данных, форматирования дисковых разделов, изменения файловой системы (NTFS, FAT32 и др.) и многое другое. Все эти операции можно легко выполнить, следуя инструкциям и указаниям системы.
Языковые настройки и восстановление системы
Windows 10 предлагает простые и понятные настройки языка системы. Вы можете изменить язык интерфейса, раскладку клавиатуры, региональные настройки и другие параметры, чтобы адаптировать систему под свои потребности.
Важной особенностью Windows 10 является возможность выполнения резервного копирования системы и восстановления в случаях, когда возникают проблемы или сбои. Система предлагает создание резервной копии системных файлов, настроек и данных пользователей, а также легкое восстановление системы при помощи специальных инструментов и функций.
Таким образом, Windows 10 предоставляет удобный интерфейс и широкий набор инструментов для работы с документами, программами и настройками системы. Новичкам не составит труда освоиться с Windows 10, воспользовавшись инструкциями и материалами, представленными выше.
Большое количество программ и игр на Windows 10
С помощью Windows 10 вы сможете установить и запустить практически любое программное обеспечение, которое вам может понадобиться для работы или развлечения. Операционная система Windows 10 имеет полную поддержку для различных типов файловых систем, включая NTFS и FAT32, что позволяет устанавливать и использовать программы из самых разных источников.
Кроме того, Windows 10 поддерживает большое количество игр различных жанров. От популярных многопользовательских онлайн-игр до классических однопользовательских проектов — выбор велик. Благодаря широкой поддержке DirectX 12 и других технологий игровой индустрии, Windows 10 предлагает отличный опыт в играх с высоким уровнем графики и производительности.
Переход с Linux на Windows 10 по установке очень прост и не требует никаких специальных навыков. Вам достаточно создать загрузочную флешку с Windows 10, выбрать раздел на вашем жестком диске для установки операционной системы и следовать пошаговому описанию установки. Например, если вы хотите установить Windows 10 рядом с существующей Linux-системой, вам следует создать отдельный раздел с помощью программы для разметки диска и указать его во время установки.
При установке Windows 10 также следует учесть тип вашей системы (UEFI или BIOS), параметры разметки диска (MBR или GPT), а также другие параметры, удобные для вашей работы, например, раскладку клавиатуры. Все эти параметры можно настроить во время установки операционной системы.
Установка Windows 10 на ваш жесткий диск должна быть успешной, и после этого вы сможете наслаждаться огромным количеством программ и игр, доступных только для Windows 10.
Мощные возможности работы с мультимедиа на Windows 10
Установка и запуск мультимедийных приложений на Windows 10 гораздо проще и быстрее, чем на Linux. Вам не нужно искать совместимые версии программ для вашей операционной системы или беспокоиться о том, что определенное приложение не запустится. Windows 10 обеспечивает оптимальную работу с популярными приложениями, такими как Adobe Photoshop, Adobe Premiere Pro, Microsoft PowerPoint, Windows Media Player и другими.
В частности, Windows 10 предоставляет широкие возможности для работы с видео. Вы можете редактировать и создавать видео изображения, добавлять эффекты и осуществлять монтаж в удобном и интуитивно понятном интерфейсе. Более того, с Windows 10 вы можете создавать и просматривать 3D-модели, анимации и виртуальные миры.
Кроме того, Windows 10 предоставляет множество возможностей для работы с аудио. Вы можете записывать и редактировать звук, воспроизводить аудиофайлы различных форматов, создавать и редактировать музыкальные композиции, а также осуществлять стриминг и мультиканальное воспроизведение.
Параметры и настройки мультимедиа
Windows 10 также предоставляет удобные параметры и настройки для работы с мультимедиа. Вы можете изменить основные настройки звука, экрана и видео для достижения наилучшего качества проигрывания и работы с мультимедийными файлами.
Важно отметить, что при переходе с Linux на Windows 10 вам не нужно изменять свои привычки работы с мультимедиа. Windows 10 обеспечивает высокую совместимость со многими программами и инструментами, которые вы использовали на Ubuntu или других дистрибутивах Linux. Это позволяет вам сохранить ваш рабочий поток и продолжать работать с мультимедиафайлами без проблем.
Пошаговое руководство для установки Windows 10
Если у вас уже есть копия операционной системы Windows 10, вы можете приступить к установке. В противном случае, вам нужно скачать образ системы с официального сайта Microsoft или приобрести лицензионный диск с Windows 10. Вам также потребуется флешка или другой съемный носитель с объемом не менее 4 гигабайт.
Для начала установки вставьте флешку с Windows 10 в компьютер и перезагрузите его. Чтобы запустить установщик Windows 10, нужно указать загрузочное устройство. Для этого обычно нужно нажать клавишу F12 или Esc при включении компьютера. Выберите флешку или другой съемный носитель в списке доступных устройств и нажмите Enter. Если на вашем компьютере установлена BIOS версии до 2012 года, придется использовать другую комбинацию клавиш, такую как F2 или Delete, чтобы зайти в BIOS и изменить настройки загрузки.
После выбора загрузочного устройства, установщик Windows 10 начнет загрузку. Вас попросят выбрать язык и параметры установки Windows 10. Выберите желаемые параметры и щелкните «Далее».
На следующем экране вы должны выбрать «Установить с нового носителя». Выделите флешку или другой съемный носитель, на который вы записали образ Windows 10, и нажмите «Далее».
Далее вам нужно выбрать раздел, на который вы хотите установить Windows 10. Если у вас есть только один раздел, вам нужно просто нажать «Далее». В случае, если у вас уже есть установленные операционные системы на других разделах, вам будет предложено создать новый раздел для установки Windows 10.
После выбора раздела и нажатия «Далее» начнется установка Windows 10. Вам будет предложено дополнительных параметров, таких как выбор режима установки, ввод лицензионного ключа и настройка учетной записи. Если вы не хотите настраивать дополнительные параметры, можно просто нажать «Далее». Установка Windows 10 займет некоторое время, обычно около 30-40 минут в зависимости от производительности компьютера.
По завершению установки Windows 10, компьютер автоматически перезагрузится и загрузится в новую операционную систему. После этого вы сможете начать работу с Windows 10 и использовать ее мощные возможности для работы с мультимедиа.
Для удобного перехода с Linux на Windows 10 можно также использовать инструкцию по установке «Cinnamon» — удобной оболочки для пользователей Linux. Это позволит вам сохранить более привычный интерфейс и функционал системы.
Видео-инструкция по установке Windows 10
Для более подробной инструкции по установке Windows 10, вы можете посмотреть видео-инструкцию, которая предоставит пошаговые указания и покажет весь процесс установки на практике.
Не бойтесь переходить с Linux на Windows 10 – эта операционная система обладает мощными возможностями для работы с мультимедиа и предоставляет широкий выбор приложений и инструментов для вашей работы.
Простая установка Windows 10 без особых технических навыков
Установка операционной системы Windows 10 может показаться сложной задачей для тех, кто не имеет опыта работы с компьютером. Однако, существует несколько простых способов выполнить установку без особых технических навыков.
Шаг 1: Подготовка установочного носителя
Прежде чем начать установку Windows 10, вам потребуется установочный носитель, такой как USB-флешка или DVD-диск. Вы можете скачать образ Windows 10 с официального сайта Microsoft или воспользоваться другим источником.
Шаг 2: Создание загрузочной флешки или диска
Создание загрузочного носителя — важный шаг перед установкой Windows 10. Воспользуйтесь программой для записи образа, которая позволит вам записать загрузочный файл на USB-флешку или DVD-диск. Таким образом, ваш носитель станет готовым к установке.
Шаг 3: Запуск установки
Вставьте загрузочный носитель в компьютер и перезагрузите его. На экране выберите загрузку с установочного носителя. Обычно это делается при помощи нажатия определенной кнопки (например, F12) во время начала загрузки компьютера.
Затем следуйте инструкциям, которые появятся на экране, чтобы начать установку операционной системы Windows 10.
Шаг 4: Разметка диска и установка операционной системы
Один из важных моментов установки Windows 10 — разметка диска и выбор места для установки операционной системы.
Если на вашем компьютере уже есть установленная операционная система, вам может потребоваться создать резервную копию ваших файлов и данных, чтобы избежать их потери.
Далее выберите устройство, на котором будет установлена Windows 10. Обычно это диск «C:». Если у вас есть несколько разделов на диске, выберите нужный раздел.
Затем выберите тип разметки диска. Чаще всего рекомендуется «Разметка для новых устройств», если ваш диск пуст. Если же у вас уже есть данные на диске, выберите «Разметка для восстановления».
После разметки диска выберите раздел с достаточным пространством для установки операционной системы. Если такого раздела нет, вы можете создать новый, нажав на кнопку «Создать».
После выбора раздела, нажмите кнопку «Далее» и установка операционной системы Windows 10 начнется.
Шаг 5: Дальнейшая настройка системы
После установки Windows 10 вам потребуется выполнить несколько дополнительных настроек, таких как выбор языка, аккаунта пользователя и подключение к интернету.
Следуйте инструкциям, которые появятся на экране, чтобы завершить установку и настроить вашу операционную систему Windows 10.
В итоге, установка Windows 10 без особых технических навыков не должна вызвать для вас проблем. Благодаря простым шагам и интуитивно понятному интерфейсу, вы сможете без труда перейти к использованию новой операционной системы.
Быстрая и стабильная работа Windows 10 на различных устройствах
Установка Windows 10
Для успешной установки Windows 10 вам необходимо выбрать версию операционной системы и подготовить необходимые средства. Скачивание образа Windows 10 можно выполнить с официального сайта Microsoft по ссылке [ссылка]. После скачивания образа вам нужно записать его на USB-флешку или DVD-диск с помощью программы записи образа.
Для загрузки Windows 10 с установочного носителя необходимо в момент включения компьютера нажать клавишу F12 (или другую, указанную на экране) и выбрать жесткий диск или DVD-диск в качестве приоритетного загрузочного устройства.
После загрузки загрузчика Windows 10 следуйте инструкциям по выбору языка и региональных настроек, а также принятию условий лицензионного соглашения.
Разделы дисков на жестком диске
При установке Windows 10, система автоматически создает несколько разделов на жестком диске компьютера. Например, раздел «System Reserved» содержит необходимые данные для работы загрузчика системы. Кроме того, системный раздел «C:» предназначен для установки операционной системы и основных приложений.
Если вы хотите изменить разделы или создать новые, то в момент выбора разделов для установки Windows 10 нажмите на кнопку «Изменить». В открывшемся окне вы сможете изменить размеры разделов, указать незанятое пространство для создания новых разделов и т.д. Обратите внимание, что при изменении разделов могут быть удалены все данные, хранящиеся на диске, поэтому выполните необходимые резервные копии перед внесением изменений.
Дальнейшая настройка системы
После завершения установки Windows 10 необходимо выполнить дополнительные настройки, чтобы система работала оптимально. В частности, вы можете изменить параметры энергосбережения, задать пароль для учетной записи пользователя, установить обновления и т.д.
Также, важно установить необходимые программы, чтобы полноценно использовать Windows 10. К примеру, установка антивирусной программы обеспечит защиту компьютера от вирусов и вредоносных программ. Кроме того, можно установить офисные приложения, браузер, мультимедийные плееры и другие программы в соответствии с вашими потребностями.
Windows 10 обладает множеством преимуществ и отлично работает на различных устройствах. Благодаря быстрой и стабильной работе, она позволяет выполнять различные задачи, такие как работа с офисными приложениями, просмотр видео, игры и многое другое. Система Windows 10 обеспечивает удобный и интуитивно понятный интерфейс, который позволяет эффективно использовать компьютер.
Расширенная поддержка аппаратуры и драйверов на Windows 10
Это означает, что при переходе с Linux на Windows 10 вы можете быть уверены, что ваш компьютер будет работать отлично без дополнительных настроек и установки драйверов. Особенно это важно для пользователей, которые планируют использовать свои компьютеры для игр или профессиональной работы, где требуется высокая производительность и стабильная работа аппаратуры.
Кроме того, на Windows 10 есть возможность обновления драйверов через службу Windows Update, что делает процесс обновления аппаратных драйверов очень простым и удобным.
Установка Windows 10 в качестве основной операционной системы
Для установки Windows 10 в качестве основной операционной системы на вашем компьютере, следуйте этим простым инструкциям:
- Создайте загрузочный USB-накопитель или диск с установочными файлами Windows 10. Вы можете воспользоваться видео-инструкцией по созданию загрузочного диска на официальном сайте Windows или найти несколько руководств по этой теме в интернете.
- Нажмите клавишу, чтобы загрузиться с USB-накопителя или диска с установочными файлами Windows 10.
- Выберите язык и введите ключ активации Windows 10, если у вас есть таковой.
- Выберите раздел на жестком диске для установки Windows 10. Вы можете создать новый раздел или выбрать уже существующий.
- Нажмите кнопку «Установить» и следуйте инструкциям на экране для установки Windows 10.
- После успешного завершения установки Windows 10, ваш компьютер будет автоматически перезагружен.
Уведомлены об изменениях в разметке диска
После установки Windows 10 вместо Linux вы можете заметить несколько изменений в разметке диска:
- Создание нового раздела для системных файлов Windows 10.
- Изменение размера раздела, на котором установлен Linux Mint.
- Создание нового раздела для пользовательских данных.
Использование Windows 10 и Linux на одном компьютере
Если вы хотите использовать как Windows 10, так и Linux на одном компьютере, вам необходимо установить Linux Mint в отдельный раздел жесткого диска, который не затронут при установке Windows 10. Это позволит вам выбирать операционную систему при запуске компьютера.
Чтобы установить Linux Mint на отдельный раздел, вы можете воспользоваться этими инструкциями:
- Загрузите установочные файлы Linux Mint с официального сайта по ссылке, приведенной выше.
- Запишите установочные файлы на USB-накопитель или DVD.
- Запустите компьютер с USB-накопителя или DVD с установочными файлами Linux Mint.
- Выберите язык и нажмите «Установить» для начала процесса установки Linux Mint.
- Следуйте инструкциям на экране для установки Linux Mint. Выберите создание нового раздела на жестком диске для установки Linux Mint.
- После успешного завершения установки Linux Mint, ваш компьютер будет автоматически перезагружен.
Теперь, при запуске компьютера, вы сможете выбирать операционную систему для работы.
Обновления и поддержка безопасности на Windows 10
Windows 10 предлагает пользователям широкий набор функций и возможностей, в том числе регулярные обновления и активную поддержку безопасности. Команда разработчиков Microsoft постоянно работает над улучшением операционной системы, выпуская обновления, которые включают исправления уязвимостей, улучшения производительности и новые функции.
Когда вы устанавливаете Windows 10, вам будет предложено выбрать настройки обновлений. Вы можете выбрать между двумя вариантами: «Рекомендуется» и «Замедление». Опция «Рекомендуется» автоматически устанавливает все обновления, включая критические безопасности, как только они становятся доступными. Опция «Замедление» позволяет вам откладывать установку обновлений на несколько дней или недель.
Windows 10 также предлагает активную защиту от вирусов и других вредоносных программ. Он включает встроенный антивирус Windows Defender, который регулярно обновляется и сканирует вашу систему на наличие угроз. Вы также можете использовать другие антивирусные программы, которые совместимы с Windows 10.
В случае, если у вас возникнут проблемы или вопросы по обновлениям или безопасности, вы можете обратиться в сообщество пользователей Windows 10 на сайте Microsoft или воспользоваться встроенной функцией «Помощь и поддержка», чтобы получить информацию и решения.
Следуя этим рекомендациям и имея надежный компьютер с Windows 10, вы можете быть уверены в безопасной и надежной работе вашей системы.
Подробная инструкция по установке Windows 10 на ПК с Linux
Переход с Linux на Windows 10 может быть необходим для многих пользователей. В этом разделе представлена подробная инструкция по установке операционной системы Windows 10 на компьютер с предустановленной Linux.
1. Первым шагом необходимо загрузить образ Windows 10. Вы можете скачать официальный образ Windows 10 с официального веб-сайта Microsoft или воспользоваться другим источником. Убедитесь, что выбрана подходящая версия операционной системы (32-бит или 64-бит).
2. Затем вам потребуется записать образ на флешку или DVD-диск. Для этого используйте программу для записи образов, например, Rufus или Etcher. Вставьте флешку или DVD-диск в ваш компьютер и запустите программу записи образов.
3. В программе для записи образов выберите загруженный образ операционной системы Windows 10 и указанное место (флешку или DVD-диск) для записи образа.
4. После записи образа на флешку или DVD-диск вам потребуется перезагрузить компьютер. Во время загрузки нажмите указанную кнопку для входа в BIOS. Эта кнопка может зависеть от производителя вашего компьютера, но обычно это F2, F10 или Delete.
5. В BIOS найдите раздел с загрузкой и установите загрузку с флешки или DVD-диска в первую очередь. Сохраните изменения и перезагрузите компьютер.
6. После перезагрузки компьютера с флешки или DVD-диска начнется автоматический процесс установки Windows 10. Следуйте инструкциям на экране. Вам потребуется указать местоположение установки Windows 10. Щелкните на корневой раздел диска (обычно это C:), чтобы выбрать его.
7. На следующем экране выберите раздел для установки Windows 10. Если у вас есть свободное пространство, которое вы хотите использовать, выберите его. Если у вас нет свободного пространства, выберите раздел с Linux и щелкните «Удалить» или «Форматировать».
8. Введите размер раздела для Windows 10 в гигабайтах. Рекомендуется оставить некоторое место для разделов данных и резервного копирования. Чтобы указать размер в мегабайтах, умножьте количество гигабайт на 1024.
9. После выбора раздела и указания его размера нажмите кнопку «Установить» и начнется установка Windows 10. Подождите, пока устанавливается операционная система.
10. По завершении установки Windows 10 перезагрузите компьютер и входите в операционную систему. Следуйте инструкциям по завершении настройки Windows 10, вводя необходимую информацию, такую как язык, местоположение и учетные данные пользователя.
Вот и все! Теперь у вас установлена операционная система Windows 10 на компьютере, где ранее была установлена Linux.
Важные моменты:
— Перед установкой обязательно сделайте резервную копию всех важных данных, так как установка операционной системы приведет к форматированию жесткого диска и удалению всех файлов.
— Убедитесь, что вы имеете права администратора на компьютере, чтобы выполнить установку Windows 10.
— Следуйте инструкциям по установке и не вносите никаких изменений без необходимости.
Видео:
НОВЫЙ ЛУЧШИЙ ЛИНУКС (2023) #altlinux
НОВЫЙ ЛУЧШИЙ ЛИНУКС (2023) #altlinux by PLAFON — Канал о линуксе 126,227 views 6 months ago 13 minutes, 33 seconds