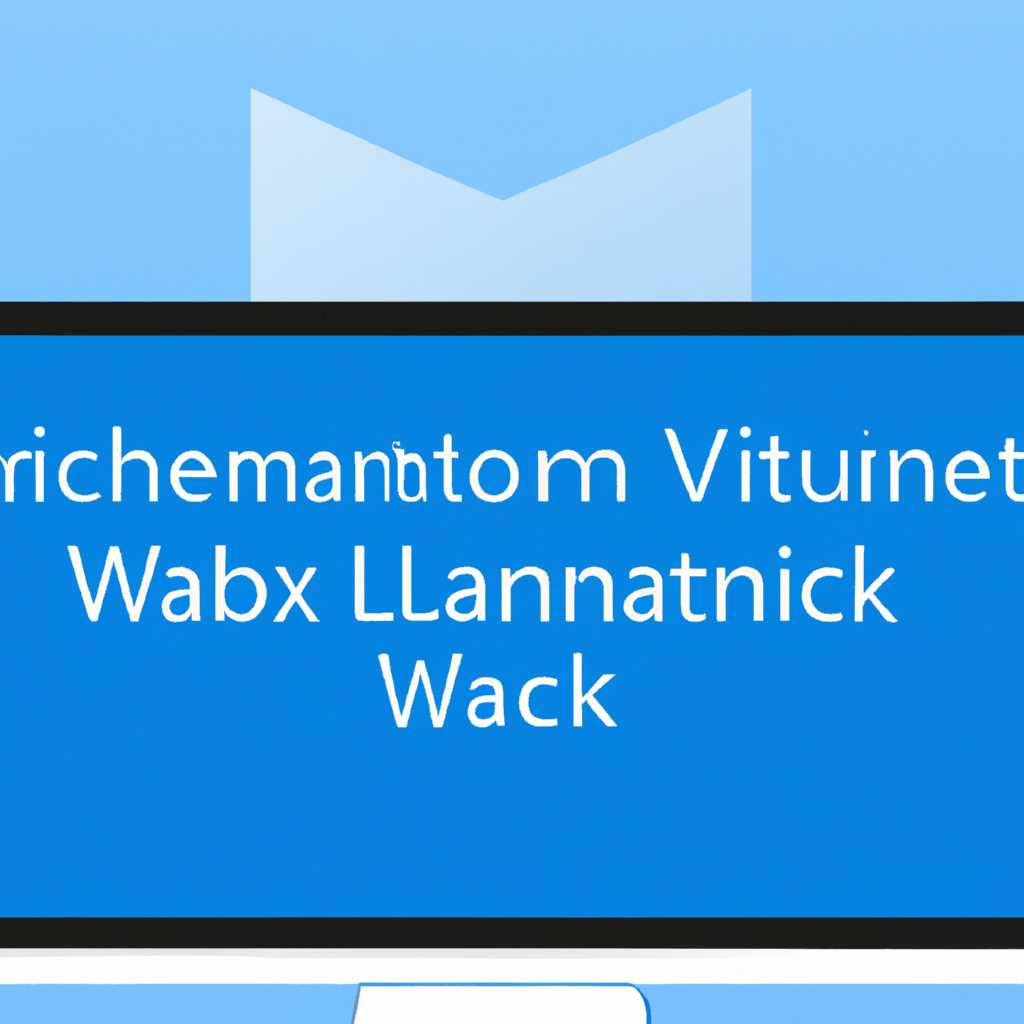- Как установить VMware Workstation в Linux: подробная инструкция
- Шаг 1: Загрузка VMware Workstation 16 Pro
- Шаг 2. Установка VMWare Workstation 16 Pro в Linux
- Шаг 3: Запуск VMWare Workstation 16 Pro
- Активация VMware
- Удаление VMWare Workstation Pro из системы Linux
- Шаг 1: Установка необходимых инструментов
- Шаг 2: Остановка виртуальных машин
- Шаг 3: Удаление VMWare Workstation Pro
- Шаг 4: Удаление файлов VMWare Workstation Pro
- Заключение
- Видео:
- Linux для начинающих. Виртуальные машины: VMware Player.
Как установить VMware Workstation в Linux: подробная инструкция
VMware Workstation — это продукт для виртуализации, который позволяет создавать и запускать виртуальные машины на различных операционных системах. Если у вас есть необходимость в разработке, тестировании или установке программного обеспечения, VMware Workstation может быть отличным инструментом для вас.
В этой подробной инструкции мы рассмотрим, как установить VMware Workstation в Linux. Процесс установки достаточно простой, но требует выполнения нескольких шагов. Для начала убедитесь, что ваша система соответствует минимальным требованиям для установки.
Требования для установки VMware Workstation включают наличие 64-разрядного процессора, оперативной памяти не менее 4 ГБ (рекомендуется 8 ГБ и более), свободного места на жестком диске не менее 16 ГБ, а также наличие различных ядер для поддержки функций виртуализации.
Для установки VMware Workstation в Linux вам понадобится лицензионный ключ. Если у вас его нет, вы можете установить тестовую версию программы, которая будет работать в течение 30 дней. Если у вас уже есть лицензионный ключ, продолжайте чтение, иначе перейдите к следующему шагу.
Шаг 1: Загрузка VMware Workstation 16 Pro
Установка VMware Workstation в Linux начинается с загрузки программного обеспечения.
1. Перейдите на официальный сайт VMware и выберите раздел продуктов.
2. В разделе продуктов выберите VMware Workstation 16 Pro.
3. Нажмите кнопку «Загрузить» для начала загрузки файла установки.
4. Во время загрузки, выберите каталог, в котором будет сохранен файл установки.
5. Дождитесь завершения загрузки файла установки VMware Workstation 16 Pro.
6. Перейдите в каталог скаченного файла и запустите установку.
7. Если для запуска требуется пароль администратора, введите его.
8. Установка начата. Дождитесь завершения процесса.
9. После завершения установки, запустите VMware Workstation 16 Pro.
Шаг 2. Установка VMWare Workstation 16 Pro в Linux
После того, как вы скачали необходимый файл установки, перейдите в каталог, в котором он сохранен, и запустите его. Если файл имеет расширение .bundle, вам понадобится запустить его с использованием команды вида: ./название_файла.bundle. Если у вас вместо файла .bundle есть файл .tar.gz, попробуйте выполнить следующие команды:
tar -xzf название_файла.tar.gz
cd название_каталога
./vmware-installer.plПосле запуска файла установки, вас попросят ввести серийный номер. Если у вас есть ключ активации, введите его в соответствующее поле. Если у вас нет ключа, вы можете выбрать пробный период для использования программного обеспечения.
Затем вам будет предложено выбрать каталог для установки программы. Если вы хотите выбрать другой каталог, укажите его здесь. Иначе, просто нажмите кнопку «Далее» для продолжения.
Далее вам будет предложено выбрать функции, которые вы хотите установить. Если вы не знаете, что выбрать, обычно рекомендуется оставить выбранными все функции.
Затем вас попросят ввести пароль для доступа к виртуальным машинам. Введите пароль и нажмите кнопку «Далее».
Установка VMWare Workstation может занять некоторое время, в зависимости от производительности вашей системы. Подождите несколько минут, пока установка завершится. В процессе установки может потребоваться компилятор ядра и некоторые другие пакеты разработки. Если такое происходит, убедитесь, что они установлены в вашей системе.
Когда установка будет завершена, VMWare Workstation будет запущена и вы увидите «виртуалку» на рабочем столе. Вам также будет показано окно активации, в котором вы должны будете ввести ключ серийного номера для активации программы.
Теперь, когда VMWare Workstation установлена в вашей системе Linux, вы можете создавать и управлять виртуальными машинами, используя ее мощные функции виртуализации.
Шаг 3: Запуск VMWare Workstation 16 Pro
После успешной установки VMWare Workstation 16 Pro в вашей Linux-системе, вы должны увидеть его ярлык в меню запуска программа или на рабочем столе. Чтобы запустить VMWare Workstation 16 Pro, просто щелкните на ярлыке.
Первый раз, когда вы запустите VMWare Workstation 16 Pro, вы увидите окно приветствия. Убедитесь, что это окно «Приветствие!» показано, и нажмите кнопку «Next» (Далее).
Затем вы увидите окно с запросом лицензионного ключа. Если у вас есть ключ лицензии, введите его в соответствующие поле, а затем нажмите кнопку «Next» (Далее). Если у вас нет ключа лицензии, вы всегда можете выбрать опцию «I want to try VMware Workstation 16 Pro for 30 days» (Я хочу воспользоваться VMware Workstation 16 Pro на 30 дней) для использования пробной версии в течение 30 дней. Затем нажмите кнопку «Next» (Далее).
В следующем окне вы увидите обзор выбранных настройках программы VMWare Workstation 16 Pro. Убедитесь, что все настройки верны, и нажмите кнопку «Next» (Далее).
Затем вам будет предложено выбрать, какие типы виртуальных машин вы хотите использовать в VMWare Workstation 16 Pro. Установите флажки в соответствии с вашими предпочтениями, а затем нажмите кнопку «Next» (Далее).
На следующем шаге вы сможете выбрать, какая версия VMWare Workstation 16 Pro будет использоваться для запуска виртуальных машин. Если у вас есть виртуальные машины, созданные в предыдущих версиях программа, убедитесь, что вы выбираете соответствующую версию. Затем нажмите кнопку «Next» (Далее).
После этого вам будет предложено выбрать «Загрузка модулей ядра». Вы можете выбрать «Yes» (Да), чтобы модули ядра загружались автоматически при запуске системы, или выбрать «No» (Нет), если вы предпочитаете загружать их вручную при необходимости. Затем нажмите кнопку «Next» (Далее).
Далее вам будет предложено выбрать расположение файлов программного обеспечения VMWare Workstation 16 Pro. По умолчанию они будут сохранены в папке /usr/bin/vmware. Если вы хотите изменить это расположение, выберите соответствующую папку на вашей системе. Затем нажмите кнопку «Next» (Далее).
После этого вам будет предложено выбрать, хотите ли вы установить компилятор ядра. Если вы планируете создавать виртуальные машины, основанные на Linux, вам может потребоваться компилятор ядра для установки дополнительного программного обеспечения внутри этих виртуальных машин. Если вы не планируете использовать Linux в качестве гостевой системы, или у вас уже установлен компилятор ядра, вы можете смело выбрать «No» (Нет). Затем нажмите кнопку «Next» (Далее).
На следующем шаге мастера установки вам будет предложено выбрать дополнительные опции. Вы можете выбрать, какие типы файлов будут связаны с VMWare Workstation 16 Pro, чтобы можно было просто дважды щелкнуть по файлам виртуальных машин, чтобы открыть их в программе. Вы также можете выбрать, желаете ли вы автоматическое обновление программы VMWare Workstation 16 Pro. Выберите нужные опции и нажмите кнопку «Next» (Далее).
После завершения этого шага установочного процесса вам будет показано окно, объявляющее, что установка VMWare Workstation 16 Pro завершена. Оно также покажет данные вашей системы и email, связанный с лицензионным ключом программы. Убедитесь, что все показано правильно, и нажмите кнопку «Close» (Закрыть).
Теперь VMWare Workstation 16 Pro установлена и готова к использованию. Вы можете запустить ее снова, используя ярлык в меню запуска программы или на рабочем столе. При запуске VMWare Workstation 16 Pro вы сможете создавать и управлять виртуальными машинами для тестирования, разработки или работы с различными операционными системами.
Активация VMware
- Запустите VMware Workstation.
- Если вы запускаете программу впервые, вам будет предложено выбрать режим доступа к виртуальным машинам. Выберите «Полный» для максимальной производительности.
- Нажмите «Далее».
- Введите ваш серийный номер в соответствующее поле.
- Нажмите «Далее».
- Далее вам будет предложено ввести данные вашей учетной записи VMware. Это необязательное действие, вы можете пропустить этот шаг.
- Нажмите «Далее».
- Установка VMware Workstation будет завершена.
Теперь, когда у вас есть активированный VMware Workstation на вашей системе, вы можете запускать виртуальные машины, выполнять тестирования программного обеспечения и работать с различными операционными системами виртуально.
Удаление VMWare Workstation Pro из системы Linux
Если установка VMWare Workstation Pro на вашей системе Linux больше не требуется, вы можете легко удалить программу, следуя данным шагам.
Шаг 1: Установка необходимых инструментов
Перед удалением VMWare Workstation Pro вы должны убедиться, что вы установили пакеты необходимых инструментов, таких как gcc, make, kernel headers и др. Они могут потребоваться для успешного удаления программы.
Шаг 2: Остановка виртуальных машин
Перед удалением программы убедитесь, что все виртуальные машины, работающие в VMWare Workstation Pro, остановлены. Закройте все окна VMWare Workstation Pro и дождитесь завершения процессов связанных с виртуальными машинами.
Шаг 3: Удаление VMWare Workstation Pro
Откройте терминал и выполните следующую команду для удаления VMWare Workstation Pro:
- Для удаления VMWare Workstation Pro 12.x:
- Для удаления VMWare Workstation Pro 14.x и новее:
sudo vmware-installer -u vmware-workstation
sudo vmware-installer -u vmware-workstation-pro
Шаг 4: Удаление файлов VMWare Workstation Pro
После выполнения команды удаления, удалите оставшиеся файлы и каталоги, связанные с VMWare Workstation Pro. Вам может потребоваться выполнить следующую команду как пользователь с правами root:
sudo rm -rf /usr/lib/vmware
Заключение
После выполнения всех указанных шагов у вас больше не будет VMWare Workstation Pro на вашей системе Linux. Убедитесь, что вы также удалили соответствующие файлы и каталоги, связанные с программой, чтобы избежать ненужного использования дискового пространства.
Видео:
Linux для начинающих. Виртуальные машины: VMware Player.
Linux для начинающих. Виртуальные машины: VMware Player. by Nikolay Ivanovich 979 views 2 years ago 8 minutes, 11 seconds