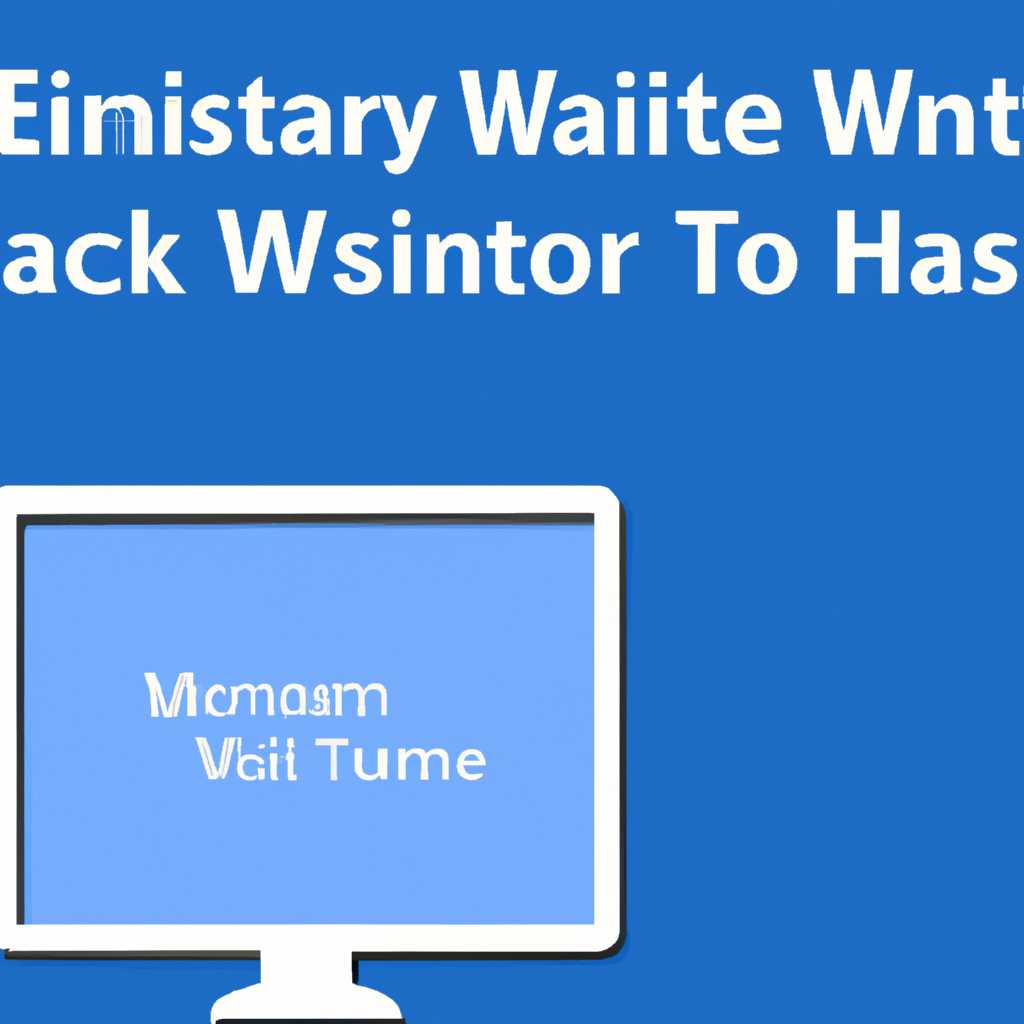- Как установить VMWare Workstation в Windows: пошаговая инструкция
- Как установить VMWare workstation в Windows: пошаговая инструкция
- Установка сертификата на ESXi
- Шаг 1: Подключитесь к ESXi серверу
- Шаг 2: Откройте вкладку «Manage» и выберите «Certificate Management»
- Шаг 3: Загрузите сертификаты на сервер
- Шаг 4: Проверьте установку сертификата
- Здесь должно быть что-то умное
- Установка сертификата на vCenter
- Подготовка
- Установка сертификата
- voroshil’s Blog
- Установка SSL сертификата в VMWare
- Видео:
- Установка WINDOWS 3.11 на виртуальную машину VMware Workstation
Как установить VMWare Workstation в Windows: пошаговая инструкция
VMWare Workstation — это программа виртуализации, которая позволяет создавать и запускать виртуальные машины непосредственно на вашем компьютере. Это мощный инструмент, который широко используется для тестирования нового программного обеспечения, обучения или просто для создания изолированной рабочей среды. Если вы хотите установить VMWare Workstation на вашей операционной системе Windows, следуйте этой пошаговой инструкции.
Перед началом установки VMWare Workstation, убедитесь, что ваш компьютер соответствует минимальным системным требованиям программы. VMWare Workstation поддерживает различные версии операционных систем Windows, включая Windows 7/8/10. Также убедитесь, что у вас есть учетная запись администратора на вашем компьютере, так как для установки программы требуются права администратора.
Шаг 1: Загрузите установщик программы VMWare Workstation с официального сайта VMWare. Перейдите на страницу загрузки и выберите версию программы, соответствующую вашей операционной системе, а затем нажмите на ссылку «Скачать». Сохраните файл установки на ваш компьютер.
Шаг 2: Запустите установщик программы VMWare Workstation. Для этого найдите скачанный файл установки и дважды щелкните по нему. Если у вас появится предупреждение безопасности, нажмите на кнопку «Выполнить».
Шаг 3: Вас попросят предоставить учетные данные для установки программы. Введите ваше имя и адрес электронной почты, а затем нажмите кнопку «Далее». Вы можете также выбрать опцию «Установить виртуальную машину VMWare Player», если хотите установить и эту программу.
Как установить VMWare workstation в Windows: пошаговая инструкция
Установка программы VMWare Workstation в операционную систему Windows может быть довольно простым процессом, если следовать пошаговой инструкции, предлагаемой в данной статье.
- Подготовка к установке
- Проверьте, что ваш компьютер соответствует системным требованиям VMWare Workstation.
- Загрузите установочный файл программы VMWare Workstation с официального сайта. Вам потребуется учетная запись VMware, чтобы получить доступ к загрузке.
- Сохраните загруженный файл в удобном для вас месте на вашем компьютере.
- Установка VMWare Workstation
- Запустите установочный файл VMWare Workstation.
- Выберите язык установки и нажмите кнопку «Далее».
- Ознакомьтесь с лицензионным соглашением, примите его условия и нажмите кнопку «Далее».
- Выберите папку для установки и нажмите кнопку «Далее».
- Выберите компоненты для установки и нажмите кнопку «Далее».
- Выберите дополнительные опции, если необходимо, и нажмите кнопку «Далее».
- Нажмите кнопку «Установить», чтобы начать установку программы.
- Дождитесь завершения установки и нажмите кнопку «Готово».
- Настройка VMWare Workstation
- Запустите VMWare Workstation.
- Пройдите процесс регистрации программы или выберите опцию пропустить регистрацию.
- Примите настройки по умолчанию или настройте VMWare Workstation по своему усмотрению.
После завершения установки и настройки VMWare Workstation вы будете готовы создавать и управлять виртуальными машинами на платформе Windows. Удачной работы с VMWare Workstation!
Установка сертификата на ESXi
Установка сертификата на сервер ESXi требует предварительной подготовки и выполнения нескольких шагов. В этом разделе мы рассмотрим процесс установки сертификата на ESXi с использованием SSL сертификатов.
Перед началом установки сертификата на ESXi, вам потребуется подготовить необходимые файлы и программы. Во-первых, убедитесь, что у вас установлено программное обеспечение VMware vCenter Server, которое позволяет управлять ESXi-сервером. Во-вторых, необходимо сгенерировать или приобрести SSL сертификаты, которые будут использоваться для защищенного соединения с сервером. Это можно сделать с помощью различных сервисов или с помощью самоподписанных сертификатов.
Когда все необходимые файлы подготовлены, можно приступить к установке сертификата на сервер ESXi. Ниже приведены инструкции по установке сертификата на ESXi.
Шаг 1: Подключитесь к ESXi серверу
Для начала подключитесь к ESXi серверу с помощью программы VMware vSphere Client. Для этого запустите клиент и введите адрес сервера, имя пользователя и пароль admin. Нажмите «Вход», чтобы подключиться к серверу.
Шаг 2: Откройте вкладку «Manage» и выберите «Certificate Management»
После успешного подключения к серверу откройте вкладку «Manage» и выберите «Certificate Management» в меню настройки сервера.
Шаг 3: Загрузите сертификаты на сервер
На странице «Certificate Management» нажмите кнопку «Import Certificate». В появившемся окне выберите файлы сертификата и закрытого ключа, которые вы хотите установить на сервер. Введите пароль для закрытого ключа, если он требуется. Нажмите «Next» для продолжения.
Шаг 4: Проверьте установку сертификата
После загрузки сертификатов система проверит их корректность и, если все прошло успешно, отобразит сообщение об успешной установке сертификатов.
Теперь у вас установлен SSL сертификат на сервере ESXi. Это обеспечит защищенное соединение между клиентами и сервером.
Здесь обсуждаются только основы установки сертификата на сервер ESXi. Для получения дополнительной информации и конкретных инструкций, пожалуйста, обратитесь к документации VMware или к различным онлайн-ресурсам и блогам, которые предоставляют подробные инструкции и руководства по установке сертификатов на серверах VMware ESXi.
Здесь должно быть что-то умное
Подготовка к установке:
Прежде чем начать установку VMWare Workstation, убедитесь, что ваш компьютер соответствует следующим требованиям:
- Система Windows: Убедитесь, что ваш компьютер имеет установленную ОС Windows, которая совместима с VMWare Workstation. Рекомендуется использовать последнюю версию ОС, такую как Windows 10.
- Процессор: VMWare Workstation требует процессор Intel или AMD с поддержкой виртуализации.
- ОЗУ: Рекомендуется иметь не менее 2 ГБ оперативной памяти для запуска VMWare Workstation. Однако, чем больше оперативной памяти, тем лучше будет производительность.
- Свободное место на диске: Убедитесь, что у вас достаточно свободного места на диске для установки и запуска VMWare Workstation.
- Другое программное обеспечение: Установите все необходимые компоненты, такие как Microsoft .NET Framework и Visual C++ Redistributable, если они не установлены.
Установка VMWare Workstation:
1. Скачайте установщик VMWare Workstation с официального сайта VMWare.
2. Запустите загруженный файл установщика.
3. В окне установщика VMWare Workstation выберите язык установки, а затем нажмите кнопку «Next».
4. Прочитайте и примите лицензионное соглашение, а затем нажмите кнопку «Next».
5. Укажите путь для установки VMWare Workstation или оставьте параметры по умолчанию, затем нажмите кнопку «Next».
6. Выберите компоненты, которые вы хотите установить. Рекомендуется оставить параметры по умолчанию для большинства пользователей. Нажмите кнопку «Next».
7. Если у вас есть серийный номер, введите его в соответствующее поле. Если у вас нет серийного номера, вы можете выбрать опцию для пробной версии, а затем нажать кнопку «Next».
8. Выберите, должна ли программа проверять наличие обновлений, и нажмите кнопку «Next».
9. Настройте ярлык программы и нажмите кнопку «Next».
Генерация сертификата:
10. Вам может понадобиться генерировать сертификат, если вы планируете использовать VMWare Workstation с ESXi или vCenter. Для этого выполните следующие шаги:
- Запустите командную строку Windows как администратор.
- Перейдите в папку, содержащую исполняемый файл openssl.exe. Например, «C:\temp\opensslcnf».
- Введите следующую команду:
- Следуйте инструкциям в командной строке для генерации сертификата.
- Если вы хотите использовать собственное имя для сертификата, замените «vmware» на желаемое имя в команде.
openssl req -new -newkey rsa:2048 -nodes -keyout rui.key -out rui.csr -subj "/CN=vmware"
Завершение установки:
11. Нажмите кнопку «Install», чтобы начать установку VMWare Workstation.
12. Подождите, пока установщик установит необходимые файлы и завершит процесс установки.
13. Нажмите кнопку «Finish», чтобы завершить установку.
14. После завершения установки VMWare Workstation, запустите программу и настройте ее согласно вашим предпочтениям.
Теперь у вас должна быть установлена и готова к использованию программа VMWare Workstation на вашем компьютере под управлением Windows. Если у вас возникнут проблемы или вопросы во время установки или использования, вы можете обратиться за помощью на официальном сайте VMWare или на соответствующих форумах и блогах, где вы найдете информацию и поддержку от других пользователей.
Установка сертификата на vCenter
Перед тем, как установить сертификат на vCenter, необходимо выполнить некоторую подготовку.
Подготовка
1. Прежде всего, убедитесь, что у вас есть установочный файл VMWare Workstation для Windows. Если его нет, загрузите его с официального сайта VMWare.
2. Также вам потребуется установщик OpenSSL. Скачайте его с официального сайта openssl.org и установите на вашем компьютере.
3. Убедитесь, что у вас есть правильные ключи доступа к vCenter. Вам понадобятся имя пользователя и пароль для доступа к настройкам.
4. Для работы с сертификатами вам понадобится Microsoft Management Console (MMC). Откройте меню «Пуск» в Windows, найдите и запустите «mmc.exe».
Установка сертификата
1. Запустите MMC и в главном меню выберите «Файл» -> «Добавить/удалить файл служебной консоли». В появившемся окне выберите «Сертификаты» и нажмите «Добавить».
2. В следующем окне выберите опцию «Компьютерный учет» и нажмите «Далее».
3. В новом окне выберите опцию «Локальный компьютер» и нажмите «Завершить».
4. Теперь в консоли MMC откройте ветку «Сертификаты (локальный компьютер)» -> «Личное».
5. Здесь вы увидите список сертификатов. Справа щелкните правой кнопкой мыши и выберите «Все задачи» -> «Запросить новый сертификат».
6. В появившемся окне выберите опцию «Запросить сертификат через веб-службу Active Directory» и нажмите «Далее».
7. В новом окне заполните поле «Имя» (введите имя сертификата) и нажмите «Далее».
8. На следующем экране выберите тип сертификата из списка. Наиболее распространенный вариант — «Шаблон веб-сертификата». Нажмите «Далее».
9. В очередном окне оставьте поля «Запросы на сертификат должны быть защищены» и «При помощи умного карта» неактивными. Нажмите «Далее».
10. В окне сведений о установке сертификата нажмите «Далее». Если все заполнено правильно, то в следующем окне вы увидите сообщение «Сертификат был успешно запрошен». Нажмите «Завершить».
11. Теперь необходимо зарегистрировать сертификат. В MMC найдите и откройте ветку «Сертификаты (локальный компьютер)» -> «Запрошенные».
12. Здесь вы увидите только что созданный сертификат. Щелкните на нем правой кнопкой мыши и выберите «Все задачи» -> «Завершение запроса».
13. В появившемся окне найдите файл сертификата, который вы запросили на предыдущем шаге. Нажмите «Открыть».
14. Если все прошло успешно, будет выведено сообщение «Сертификат успешно установлен». Нажмите «ОК».
15. После установки сертификата необходимо внести некоторые изменения в файл конфигурации vCenter. Найдите этот файл и откройте его для редактирования.
16. В нем найдите блок с настройками SSL и измените значения параметров «ssl.key» и «ssl.certificate» на пути к вашему новому сертификату.
17. Сохраните файл и закройте его.
18. Перезапустите vCenter и убедитесь, что сертификат был успешно установлен.
Теперь вы знаете, как установить сертификат на vCenter. Следуйте данной инструкции и успешно завершите процесс установки. Удачи!
voroshil’s Blog
Добро пожаловать в Voroshil’s Blog! Здесь я расскажу вам о установке и настройке VMWare Workstation в Windows. Этот процесс может быть немного сложным, но с моей пошаговой инструкцией вы справитесь.
Перед началом установки убедитесь, что у вас есть правильные креденциалы для доступа к необходимым ресурсам. Также вам потребуется иметь доступ к VMware Software, а также знать версию, которую вы хотите установить.
Первым шагом будет подготовка вашей системы. Убедитесь, что у вас есть все необходимые ключи и настройки. Вам также нужно будет сгенерировать сертификаты SSL для вашего ESXi сервера, чтобы обеспечить безопасное соединение.
Процесс установки VMware Workstation начинается с запуска инсталлятора. После запуска следуйте указаниям и укажите необходимые параметры, такие как имя установки и путь для сохранения файлов. Убедитесь, что у вас есть достаточно свободного места на диске для установки.
Когда установка будет завершена, вы сможете запустить VMware Workstation и начать работу с виртуальными машинами. Если у вас возникнут проблемы с запуском, обратитесь к Microsoft Help или к документации на сайте VMWare для получения дополнительной информации.
Если у вас возникнут проблемы с установкой, вы можете воспользоваться инструментами от компании Sysinternals, такими как Process Explorer или Process Monitor, чтобы выяснить, почему установка не удалась.
Не забудьте также проверить, установлен ли VMware vCenter Server и, если это необходимо, выполнить его установку.
Важно помнить, что установка и настройка программного обеспечения всегда требует внимания и тщательного следования инструкциям. Будьте внимательны при работе с сертификатами SSL и vmx-parameters, чтобы избежать возможных ошибок.
Если у вас возникли какие-либо проблемы или вопросы, не стесняйтесь обратиться ко мне на Voroshil’s Blog. Я всегда готов помочь и поделиться своими знаниями по этой теме.
Удачи в установке и настройке VMWare Workstation в Windows!
Установка SSL сертификата в VMWare
Установка SSL сертификата в VMWare необходима для обеспечения безопасности и защиты данных, передаваемых между серверами и клиентами. В этом разделе мы расскажем, как установить SSL сертификат в VMWare Workstation на платформе Windows.
Для установки SSL сертификата в VMWare Workstation вам потребуется иметь установленный VMWare Workstation и SSL сертификат в формате ключа и цепочки сертификатов (обычно в форматах .cer или .pfx).
Вот пошаговая инструкция по установке SSL сертификата в VMWare:
- В Windows откройте «Загрузки» (Downloads) и найдите SSL сертификат, который вы хотите установить на ваш VMWare Workstation.
- Убедитесь, что у вас установлена правильная версия VMWare Workstation, которая поддерживает установку SSL сертификатов. Некоторые более старые версии могут не поддерживать эту функцию.
- Запустите VMWare Workstation и откройте настройки (Settings) необходимой виртуальной машины.
- Перейдите на вкладку «Options» и выберите «Сертификаты» (Certificates).
- Нажмите на кнопку «Загрузить» (Upload), чтобы выбрать файл сертификата.
- Выберите файл сертификата и нажмите «Открыть» (Open).
- Вернитесь на вкладку «Options» и выберите «Печать» (Printer).
- Нажмите на кнопку «Установка» (Install) и следуйте инструкциям мастера установки для установки сертификата.
- После завершения установки сертификата, закройте окна настроек и перезапустите VMWare Workstation.
Теперь у вас должен быть установлен SSL сертификат в VMWare Workstation. При входе в виртуальную машину через VMWare Workstation, используйте сертификат для защищенного подключения.
Не забудьте, что установка SSL сертификата также может быть необходима для других продуктов VMWare, таких как VMWare ESXi и VMWare vCenter Server. Для установки сертификата в этих продуктах обычно используются аналогичные шаги и настройки.
Важно знать, что генерация SSL сертификатов и установка их на сервер и клиентское устройство является ответственной задачей. Если у вас возникнут сложности или у вас не хватает знаний в этой области, лучше обратитесь за помощью к специалисту или проконсультируйтесь со статьей в официальной документации VMWare.
Видео:
Установка WINDOWS 3.11 на виртуальную машину VMware Workstation
Установка WINDOWS 3.11 на виртуальную машину VMware Workstation by Esset Smart 6,841 views 6 years ago 7 minutes, 43 seconds