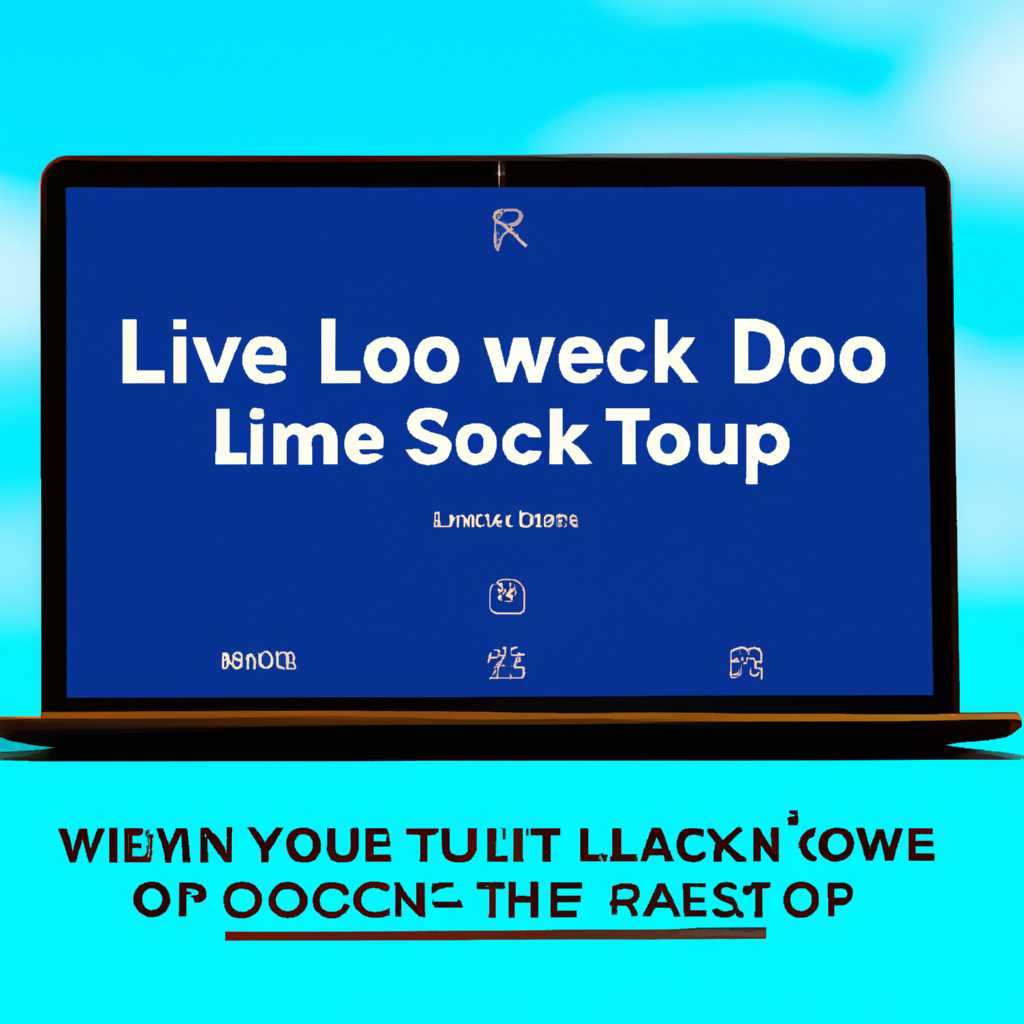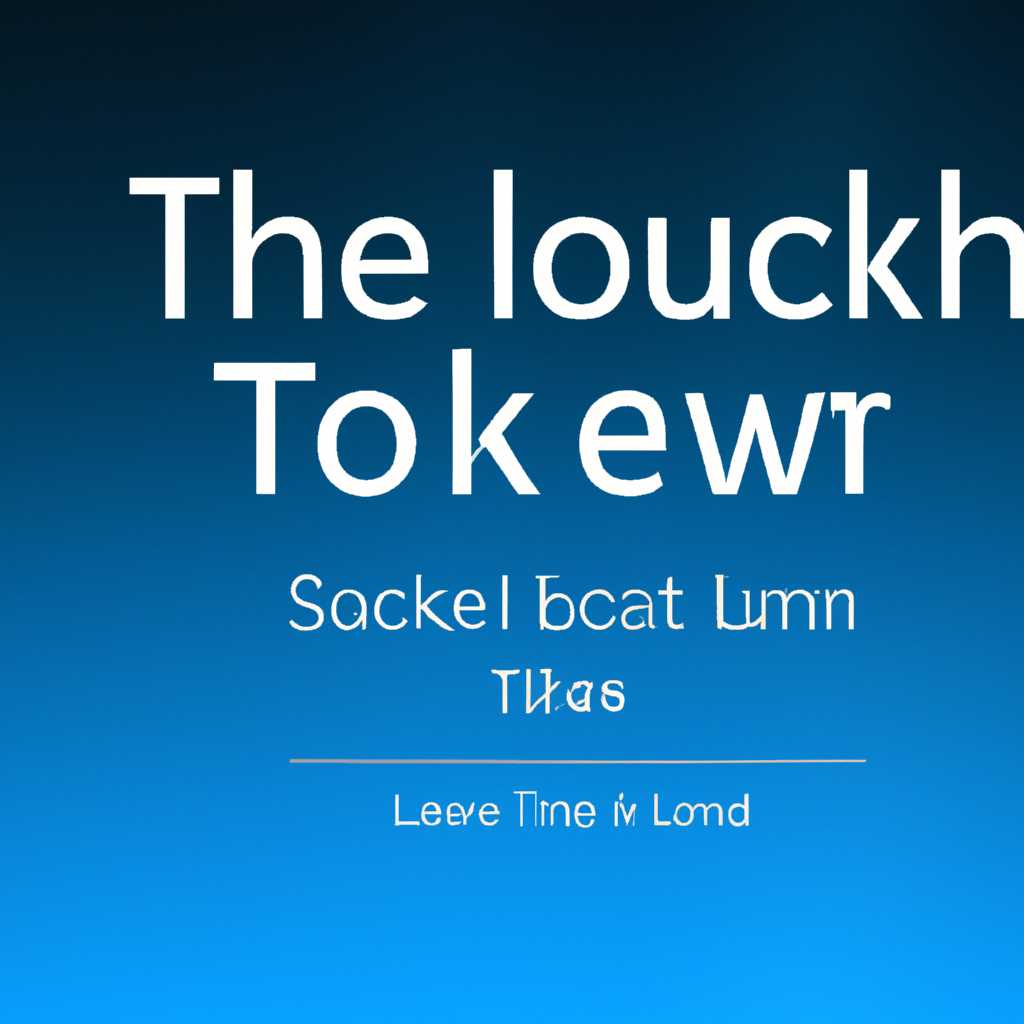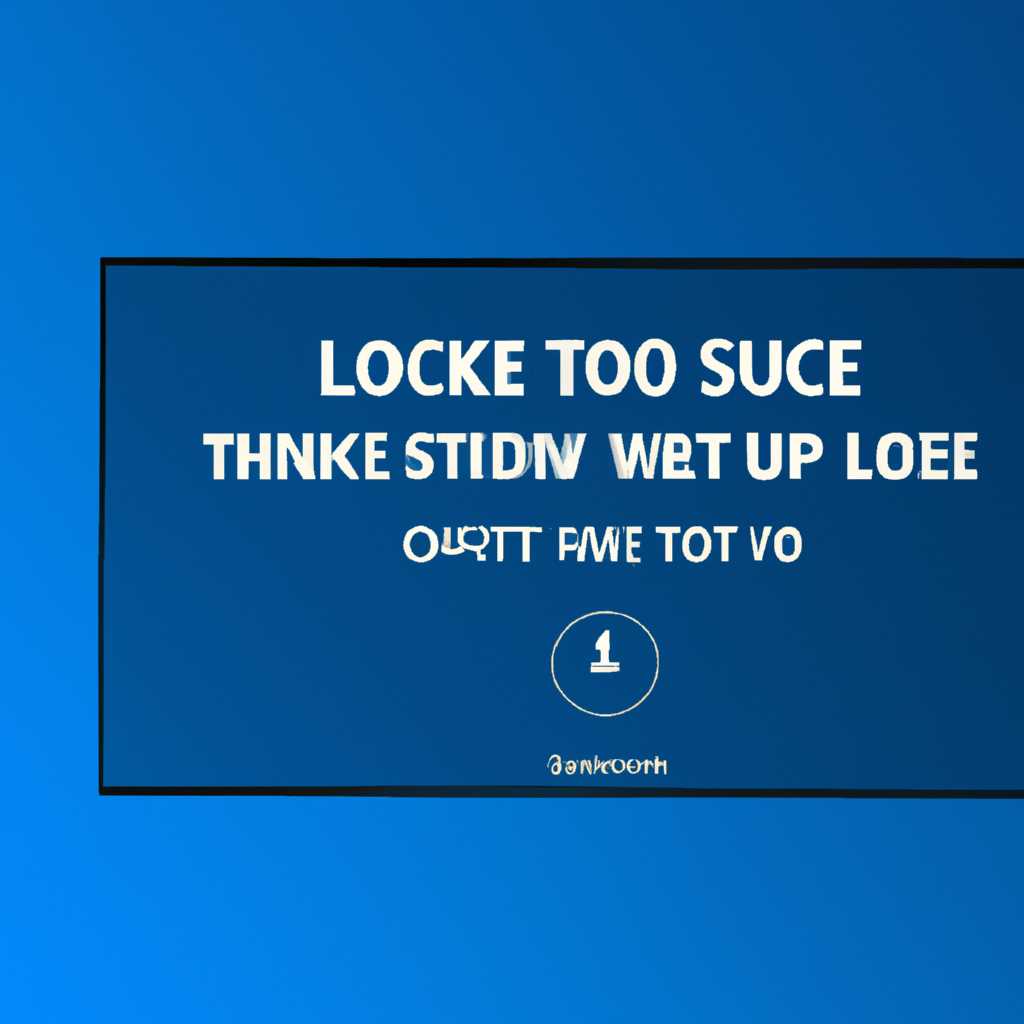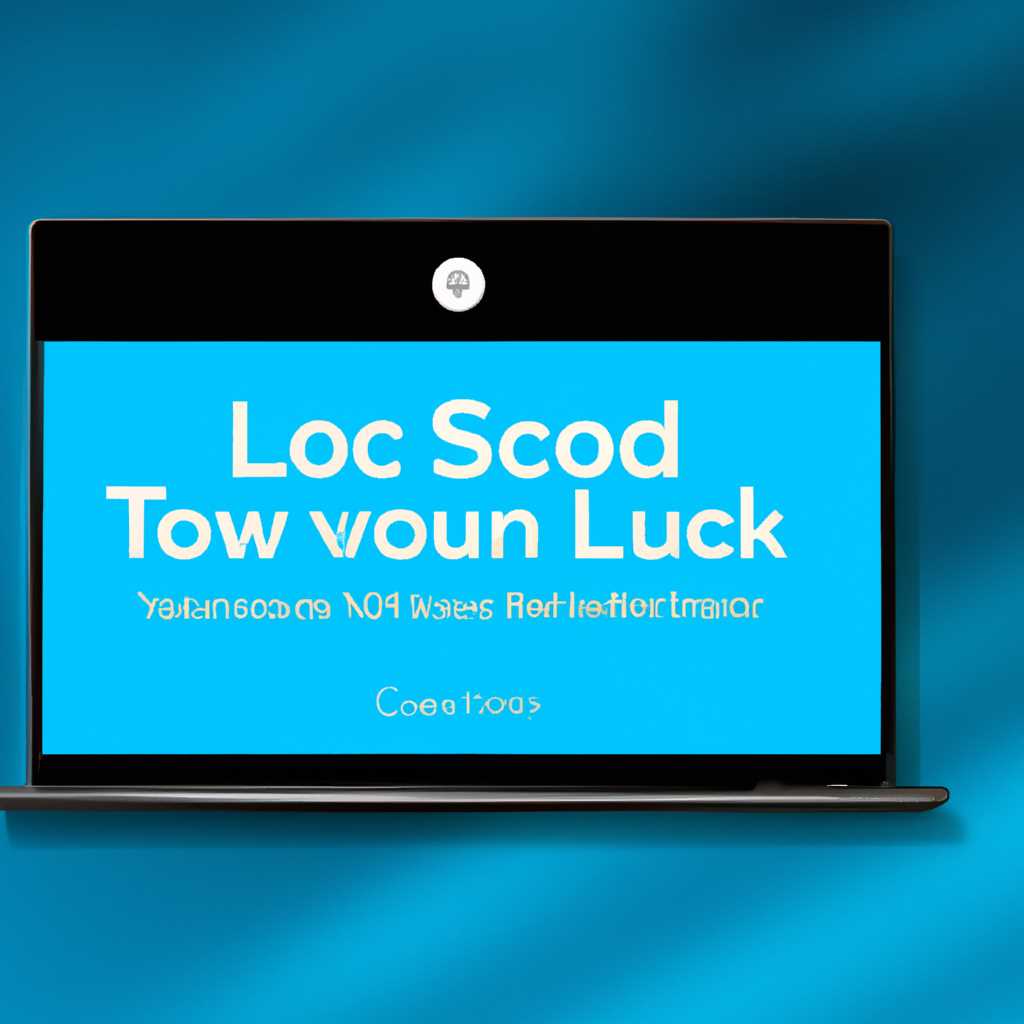- Как установить время гашения экрана блокировки на Windows 10? Советы и подсказки для ПК, ноутбука и планшета
- Как установить время гашения экрана блокировки на Windows 10?
- Советы и подсказки для ПК, ноутбука и планшета
- С помощью «Параметров экрана» в Windows 10
- С помощью «Параметров питания и спящего режима» в Windows 10
- С помощью «Настройки дисплея» в Windows 10
- Как изменить время отключения дисплея
- Как изменить время отключения экрана используя «Параметры Windows»
- Шаг 1: Откройте «Параметры Windows»
- Шаг 2: Измените время отключения экрана
- Шаг 3: Примените изменения
- Меняем время ожидания экрана блокировки Windows 10
- Шаг 1: Откройте «Параметры»
- Шаг 2: Перейдите в раздел «Параметры экрана блокировки»
- Шаг 3: Измените время ожидания
- Шаг 4: Установите новое время
- Шаг 5: Проверьте изменения
- Как изменить время ожидания блокировки Windows 10
- Часть 1: Отключение времени ожидания экрана блокировки
- Часть 2: Изменение времени ожидания
- Видео:
- Не меняется фон на экране блокировки Windows 10 (решение)
Как установить время гашения экрана блокировки на Windows 10? Советы и подсказки для ПК, ноутбука и планшета
Когда вы работаете на компьютере, может возникнуть необходимость изменить время гашения экрана блокировки, чтобы избежать его автоматического выключения. Настройка этого параметра в Windows 10 может быть полезна как для ПК, так и для ноутбука или планшета. В этой статье мы расскажем вам, как изменить тайм-аут экрана блокировки в операционной системе Windows 10.
Для начала откройте «Параметры» Windows 10, чтобы получить доступ к панели управления и настройкам компьютера. Вы можете сделать это, кликнув на значок «Панель управления» в меню «Параметры» или используя сочетание клавиш «Win + I». В открывшемся окне «Параметры» выберите раздел «Система».
Затем, находясь в разделе «Система», прокрутите его до конца и выберите «Питание и спящий режим» в дополнительных параметрах. Здесь вы увидите информацию о том, как применить настройки времени экрана, электропитания и отключения экрана в режиме ожидания.
Итак, чтобы установить время гашения экрана блокировки в Windows 10, откройте «Параметры» и перейдите в раздел «Система». Оттуда выберите опцию «Питание и спящий режим» и найдите настройки экрана, используя полосу прокрутки. Установите желаемое время выключения экрана и сохраните изменения. Теперь ваш компьютер, ноутбук или планшет будет автоматически выключать экран через указанный период бездействия.
Как установить время гашения экрана блокировки на Windows 10?
Windows 10 предлагает несколько способов настроить время гашения экрана блокировки. Это полезная функция, которая позволяет управлять энергопотреблением компьютера и продлить время работы батареи на ноутбуках и планшетах. Вот как это сделать:
1. Откройте «Панель управления» и выберите «Параметры отображения на экране».
2. В открывшемся окне выберите «Настройка исключений» в разделе «Дополнительные параметры экрана».
3. На экране выберите «Изменить параметры плана» рядом с режимом электропитания, который вы используете.
4. Выберите «Изменить дополнительные параметры электропитания» на экране параметров плана.
5. В открывшемся окне прокрутите вниз до раздела «Время ожидания дисплея» и выберите время, через которое экран будет автоматически выключаться в режиме блокировки.
6. Примените изменения, нажав кнопку «OK» или «Применить».
Теперь ваш компьютер, ноутбук или планшет будет автоматически гасить экран, когда не используется в указанное время. Это поможет снизить энергопотребление и продлит время работы устройства от аккумулятора.
Имейте в виду, что параметры энергопотребления могут различаться в зависимости от операционной системы Windows 10 и используемого оборудования. Если вы не можете найти нужные настройки, обратитесь к руководству пользователя или свяжитесь с производителем вашего устройства для получения дополнительной информации о настройках экрана блокировки и энергопотреблении.
Таким образом, установка времени гашения экрана блокировки на Windows 10 позволит управлять временем простоя вашего компьютера и продлить время работы аккумулятора на ноутбуке или планшете. Настройте эту функцию в соответствии со своими потребностями и получите максимальную выгоду от вашего устройства!
Советы и подсказки для ПК, ноутбука и планшета
Чтобы изменить время гашения экрана блокировки на Windows 10, можно воспользоваться различными способами. В зависимости от операционной системы и типа устройства (ПК, ноутбук или планшет), настройка может немного отличаться, но общий принцип остается примерно одинаковым.
С помощью «Параметров экрана» в Windows 10
Шаг 1: Нажмите правой кнопкой мыши на любом свободном месте экрана и выберите пункт «Параметры экрана».
Шаг 2: В открывшемся окне настройки экрана выберите пункт «Параметры питания и спящего режима».
Шаг 3: На панели слева выберите пункт «Дополнительные параметры».
Шаг 4: В разделе «Управление питанием» найдите настройку «Тайм-аута экрана блокировки» и выберите желаемый период времени.
Шаг 5: Нажмите кнопку «Применить», чтобы сохранить изменения.
С помощью «Параметров питания и спящего режима» в Windows 10
Шаг 1: Откройте панель управления, нажав правой кнопкой мыши на кнопку «Пуск» и выберите пункт «Панель управления».
Шаг 2: В окне панели управления выберите пункт «Параметры питания и спящего режима».
Шаг 3: На панели слева выберите пункт «Выберите действие кнопки питания».
Шаг 4: В разделе «Настройка электропитания» найдите настройку «Время ожидания перед выключением экрана» и выберите желаемый период времени.
Шаг 5: Нажмите кнопку «Сохранить изменения», чтобы применить настройки.
С помощью «Настройки дисплея» в Windows 10
Шаг 1: Нажмите правой кнопкой мыши на любом свободном месте экрана и выберите пункт «Настройки дисплея».
Шаг 2: В открывшемся окне настроек выберите пункт «Спящий режим и экран блокировки».
Шаг 3: В разделе «Настройки экрана блокировки» найдите настройку «Время до отключения экрана» и выберите желаемый период времени.
Шаг 4: Нажмите кнопку «Применить», чтобы сохранить изменения.
Послесловия
Воспользовавшись вышеуказанными советами и подсказками, вы сможете легко установить время гашения экрана блокировки на своем ПК, ноутбуке или планшете под управлением Windows 10. Помните, что настройки могут немного отличаться в зависимости от вашей операционной системы и типа устройства. Используйте настройки, которые наиболее удобны для вас, чтобы получить максимальное удовлетворение от использования вашего компьютера во время автоматического блокирования экрана.
Как изменить время отключения дисплея
Чтобы изменить время отключения дисплея на операционной системе Windows 10, следуйте этим простым дополнительным настройкам на экране компьютера.
- Откройте «Параметры» Windows, нажав на значок «Панель управления» в меню «Параметры».
- Выберите «Система», затем «Питание и сон» для перехода к настройкам электропитания.
- Настройте «Тайм-аут отключения экрана» в части «Установка тайм-аута отключения дисплея» под разделом «Перед тем, как экран выключается».
- Используя выпадающий список, установите желаемое время отключения дисплея.
- Нажмите кнопку «Применить», чтобы сохранить изменения.
Теперь экран будет отключаться автоматически после выбранного времени ожидания.
Как изменить время отключения экрана используя «Параметры Windows»
Чтобы изменить время отключения экрана блокировки на Windows 10, вы можете использовать «Параметры Windows», представляющие собой одну из частей операционной системы Windows.
Прежде чем перейти к изменению времени экрана блокировки, убедитесь, что у вас установлен тайм-аут ожидания монитора.
Шаг 1: Откройте «Параметры Windows»
Чтобы открыть «Параметры Windows», кликните правой кнопкой мыши на экране и выберите «Панель управления». Затем выберите «Настройка экрана».
Шаг 2: Измените время отключения экрана
Вместо автоматического режима, по умолчанию установленного операционной системой Windows, вы можете изменить время экрана блокировки компьютера. Выберите пункт «Изменить время гашения экрана». В появившемся окне вы можете выбрать необходимое время, после которого экран будет отключаться.
Шаг 3: Примените изменения
После изменения времени отключения экрана на Windows 10, нажмите кнопку «Применить», чтобы применить новые настройки.
Теперь вы знаете, как изменить время отключения экрана блокировки на Windows 10, используя «Параметры Windows». Это дополнительные настройки электропитания, которые помогут вам установить время, на которое экран будет отображаться перед отключением или выключением.
Меняем время ожидания экрана блокировки Windows 10
Если вы хотите изменить время ожидания перед отключением экрана блокировки на Windows 10, следуйте этим простым шагам:
Шаг 1: Откройте «Параметры»
Нажмите правой кнопкой мыши на кнопку «Панель управления» в левом нижнем углу экрана и выберите «Параметры».
Шаг 2: Перейдите в раздел «Параметры экрана блокировки»
В окне «Параметры» выберите «Персонализация» и в левой части окна нажмите на «Экран блокировки».
Шаг 3: Измените время ожидания
На экране блокировки выберите «Параметры питания и блокировки экрана». Затем в разделе «Блокировка» вы найдете два параметра: «Время ожидания блокировки» и «Время ожидания, после которого экран переходит в спящий режим».
Шаг 4: Установите новое время
Выберите один из параметров и установите новое время ожидания, нажав на стрелочку вниз и выбрав нужное время из выпадающего списка. Как только вы выберите новое время, примените настройки, нажав на кнопку «Применить».
Шаг 5: Проверьте изменения
Теперь, когда время ожидания экрана блокировки изменено, попробуйте блокировку экрана и подождите, чтобы убедиться, что новое время отображается правильно.
Теперь вы знаете, как изменить время ожидания экрана блокировки на Windows 10, используя параметры операционной системы. В случае дополнительной информации, вы всегда можете обратиться к статье о настройке параметров питания и блокировки экрана на сайте Windows.
Как изменить время ожидания блокировки Windows 10
Часть 1: Отключение времени ожидания экрана блокировки
1. На рабочем столе правой кнопкой мыши нажмите на свободное место и выберите «Параметры экрана».
2. В открывшемся окне «Параметры» выберите вкладку «Параметры питания и спящего режима».
3. Нажмите на ссылку «Дополнительные параметры питания».
4. В окне «Параметры питания» найдите «Выбрать, что делать при закрытии крышки» в левой панели и нажмите на эту ссылку.
5. На новой странице «Параметры электропитания» выберите «Изменить параметры, недоступные в данный момент».
6. В разделе «Настройка гашения экрана» установите время ожидания в «Никогда».
7. Нажмите кнопку «Сохранить изменения».
Часть 2: Изменение времени ожидания
1. Настройте экран блокировки таким образом, чтобы он отображался через определенное время после простоя компьютера.
2. Настройки блокировки экрана можно изменить следующим образом: нажмите правой кнопкой мыши на свободном месте на рабочем столе, выберите «Персонализация», а затем «Блокировка экрана».
3. В разделе «Настройки блокировки экрана» выберите «Слайд-шоу» или «Статичное изображение», чтобы изменить время ожидания блокировки. Можно выбрать и другие варианты в выпадающем меню «Выберите приложение для отображения на блокировке.»
4. Чтобы применить изменения, закройте окно «Настройки эксплуатации».
После завершения этого процесса настройки времени ожидания блокировки в Windows 10 будут изменены. Вам больше не придется беспокоиться о том, что экран блокировки будет автоматически выключаться через определенное время.
Учтите, что эти настройки могут отличаться в зависимости от версии операционной системы Windows 10, которую вы используете. Необходимо использовать указанные инструкции и адаптировать их к своей ситуации.
Видео:
Не меняется фон на экране блокировки Windows 10 (решение)
Не меняется фон на экране блокировки Windows 10 (решение) by remontka.pro video 44,777 views 2 years ago 5 minutes, 25 seconds