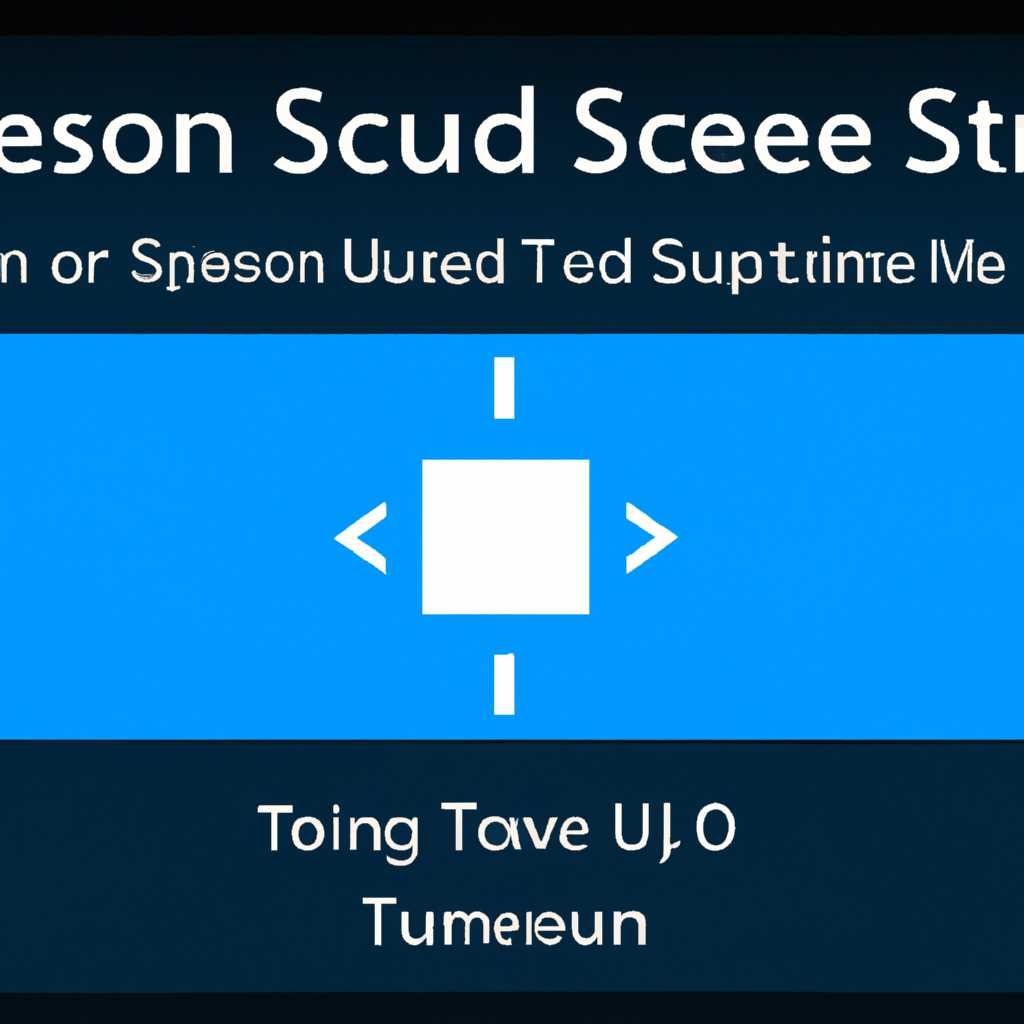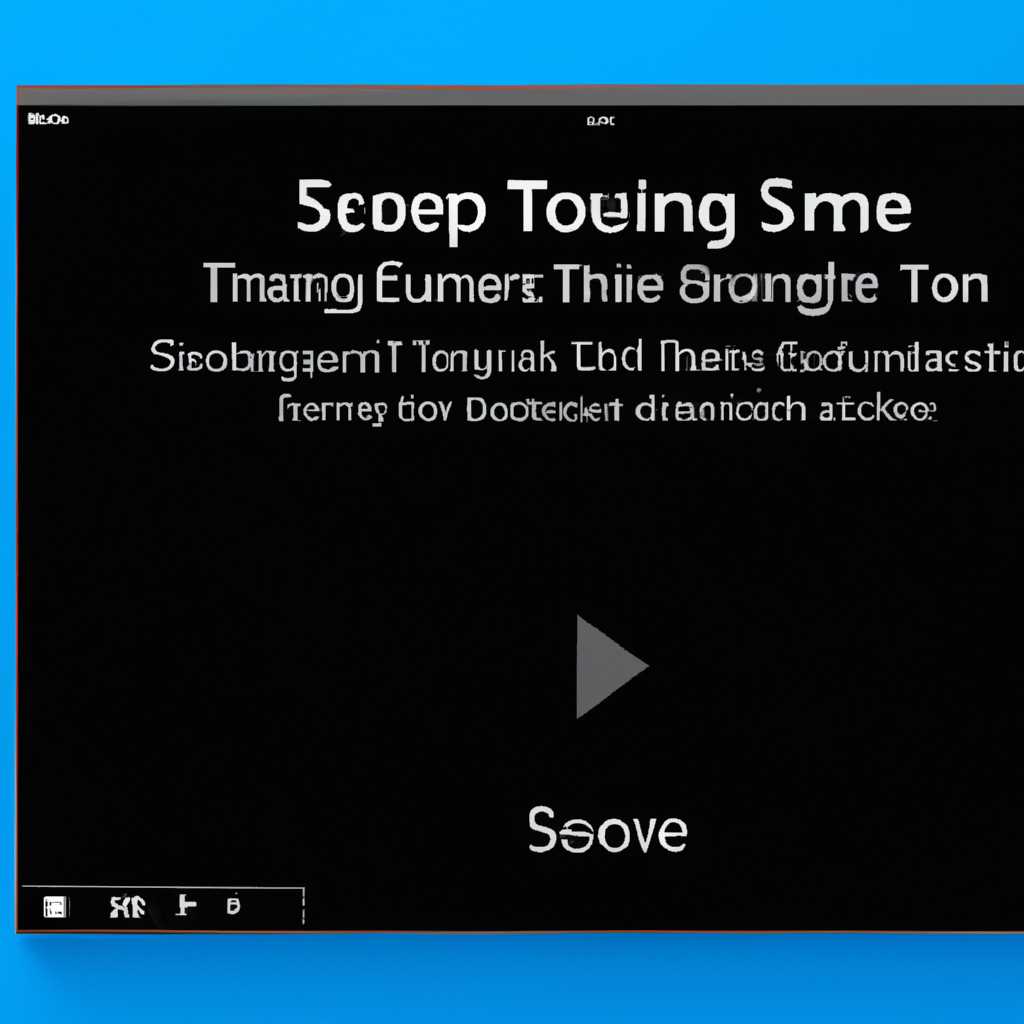- Как настроить время затухания экрана и перехода в спящий режим в Windows 10
- Настройка времени затухания экрана
- Изменение времени перехода в спящий режим
- Как отключить усиление контраста в Windows 10
- Шаг 1: Откройте «Параметры экрана»
- Шаг 2: Найдите раздел «Дисплей»
- Шаг 3: Отключите функцию усиления контраста
- Шаг 4: Сохраните изменения и перезапустите компьютер
- Как выбрать режим фильма в Windows 10
- Настройка режима фильма через панель управления
- Настройка режима фильма через редактор реестра
- Установка времени затухания экрана на портативных устройствах
- Как настроить время перехода в спящий режим на ноутбуке
- 1. Через параметры электропитания
- 2. Через реестр
- Советы по уменьшению энергопотребления в Windows 10
- Видео:
- Как убрать отключения дисплея при бездействии в Windows 10
Как настроить время затухания экрана и перехода в спящий режим в Windows 10
Время затухания экрана и перехода в спящий режим важны для каждого компьютера. Настройки энергопотребления позволяют контролировать, когда и как долго компьютер будет находиться в режиме ожидания, чтобы сохранить электропитание и продлить срок работы устройства.
В Windows 10 настройки времени затухания экрана и перехода в спящий режим можно легко изменить в разделе «Параметры». Для этого нужно открыть «Панель управления» и выбрать «Параметры» в меню «Ос». Затем нужно щелкнуть на «Параметры электропитания» и изменить необходимые настройки.
Если вам нужно настроить время затухания экрана или автоматическое отключение компьютера после бездействия, то все нужные параметры настройки можно найти в разделе «План электропитания». Например, можно выбрать время, через которое экран должен затухнуть или перейти в спящий режим после отключения компьютера.
Мониторинг яркости экрана и регулировка контраста также доступны в настройках параметров энергопотребления. На ноутбуках с датчиками автояркости Windows работает в двух режимах: «автояркость» и «vari-bright». Выбираем нужный режим на основе своих предпочтений и окружающего освещения.
В окне параметров дополнительные способы изменить время затухания экрана или перехода в спящий режим могут быть основаны на различных факторах. Например, можно настроить время затухания экрана при просмотре фильма или открытии карт, а также изменить режим выключения или отключения компьютера при включении режима ожидания.
Настройка времени затухания экрана
В операционной системе Windows 10 есть возможность настроить время затухания экрана, когда нет активности со стороны пользователя. Это полезная функция, которая позволяет снизить энергопотребление и увеличить время работы ноутбука от батареи.
Чтобы изменить время затухания экрана, выполняйте следующие шаги:
1. Откройте «Панель управления». Для этого нажмите на кнопку «Пуск» в левом нижнем углу экрана, затем выберите пункт «Параметры» и на вкладке «Система» найдите ссылку на «Панель управления».
2. В «Панели управления» выберите «Параметры питания». В открывшемся окне нажмите на ссылку «Выберите, когда отключается дисплей» в блоке «Параметры электропитания» или воспользуйтесь поиском.
3. В окне «Настройка времени и даты отключения экрана» выберите нужные значения.
Вы можете выбрать время отключения экрана, как для работы от аккумулятора, так и для работы от сети электропитания. Для этого в верхней части окна выберите нужные параметры в раскрывающемся списке «Включение параметров электропитания». В поле «Время подавления экрана» выберите желаемое время. Например, вы можете выбрать, чтобы экран отключился через 5 или 10 минут бездействия.
4. Щелкните на кнопку «Сохранить изменения». После выбора нужных параметров времени затухания экрана нажмите на кнопку «Сохранить изменения» в нижней части окна.
Теперь время затухания экрана будет настроено согласно вашим предпочтениям. Когда нет активности со стороны пользователя, экран автоматически затемняется и, если выбрано, переходит в спящий режим. Это поможет сэкономить энергию вашего компьютера и продлить время работы от батареи на ноутбуках.
Изменение времени перехода в спящий режим
Чтобы изменить время перехода в спящий режим, вам потребуется перейти в «Панель управления» и выбрать «Параметры электропитания». Если вы работаете на ноутбуке, также могут быть доступны дополнительные параметры электропитания для разных режимов. Например, в разделе «Параметры питания» на ноутбуках с интегрированной картой для автояркости вы можете настроить время перехода в спящий режим на основе анализа окружающего света.
Изменение времени перехода в спящий режим в Windows 10 настраивается следующим образом:
- Перейдите в «Панель управления».
- Выберите «Параметры электропитания».
- В контекстном меню выберите «Настройки системы электропитания».
- В разделе «Параметры питания» выберите нужный план электропитания и нажмите «Настроить план».
- В окне «Настройка параметров электропитания» выберите пункт «Время перехода в спящий режим».
- Измените время перехода в спящий режим в соответствии с вашими предпочтениями.
- Подтвердите изменения, нажав «ОК».
Теперь ваш компьютер будет переходить в спящий режим через выбранное вами время, что поможет уменьшить энергопотребление при неактивном использовании.
Как отключить усиление контраста в Windows 10
Усиление контраста может быть полезной функцией для некоторых пользователей, но в некоторых случаях оно может вызывать нежелательные эффекты на вашем экране. Если вам нужно отключить усиление контраста в Windows 10, следуйте этим простым шагам:
Шаг 1: Откройте «Параметры экрана»
Перейдите в «Параметры» в меню «Пуск» или нажмите сочетание клавиш Win + I на клавиатуре и выберите «Параметры» из доступных опций.
Шаг 2: Найдите раздел «Дисплей»
В окне «Параметры» выберите пункт «Система», затем перейдите в раздел «Дисплей». Здесь вы найдете настройки, связанные с отображением экрана и его параметрами.
Шаг 3: Отключите функцию усиления контраста
Прокрутите страницу вниз до раздела «Связанные параметры экрана» и выберите «Дополнительные параметры экрана». В открывшемся окне выберите вкладку «Параметры дисплея» (или «Настройки экрана» в некоторых случаях).
Здесь вы найдете опцию «Усиление контраста». Снимите флажок рядом с этой опцией, чтобы отключить усиление контраста.
Шаг 4: Сохраните изменения и перезапустите компьютер
После отключения усиления контраста нажмите кнопку «Применить» и затем «ОК», чтобы сохранить изменения. Чтобы изменения вступили в силу, перезапустите компьютер.
Теперь усиление контраста должно быть отключено на вашем компьютере под управлением Windows 10. Если у вас возникли какие-либо проблемы или вы не можете найти соответствующие настройки, обратитесь к руководству пользователя или посетите официальный сайт поддержки Windows для получения дополнительной информации.
Как выбрать режим фильма в Windows 10
Настройка режима фильма через панель управления
- Щелкните правой кнопкой мыши по пустой области рабочего стола и выберите пункт «Параметры отображения».
- В открывшемся окне перейдите на вкладку «Экран» и щелкните по ссылке «Дополнительные параметры отображения».
- В окне параметров отображения выберите вкладку «Параметры электропитания».
- В списке выбора плана электропитания выберите пункт «Сбалансированный (Рекомендуется)» или другой план, который вы используете.
- Щелкните по ссылке «Изменить параметры плана».
- Настройте время отключения экрана и перехода компьютера в спящий режим с помощью ползунков рядом с параметрами «Отключение экрана» и «Переход в спящий режим компьютера».
- Нажмите кнопку «OK», чтобы сохранить изменения.
Теперь ваш компьютер будет автоматически переходить в режим фильма, когда вы смотрите фильмы или видео.
Настройка режима фильма через редактор реестра
Если вам нужно настроить более точные параметры режима фильма, вы можете воспользоваться редактором реестра:
- Нажмите комбинацию клавиш Win + R, чтобы открыть окно «Выполнить».
- Введите команду «regedit» и нажмите Enter, чтобы открыть редактор реестра.
- Перейдите к следующему пути: HKEY_LOCAL_MACHINE\SYSTEM\CurrentControlSet\Control\Power\PowerSettings\238C9FA8-0AAD-41ED-83F4-97BE242C8F20\7bc4a2f9-d8fc-4469-b07b-33eb785aaca0
- Дважды щелкните по параметру «Attributes» и измените его значение на «2».
- Закройте редактор реестра и перезагрузите компьютер.
Теперь вы сможете выбрать режим фильма в настройках электропитания через панель управления. Вам будут доступны дополнительные параметры, такие как «Включение настраивается во время ожидания дисплея», «Управление всеми датчиками», «Vari-Bright» и многое другое.
Выбирая режим фильма, вы сможете настроить время отключения экрана и перехода в спящий режим компьютера именно для просмотра фильмов и видео. Это позволит вам максимально насладиться просмотром, а также сэкономить энергию на вашем компьютере.
Установка времени затухания экрана на портативных устройствах
На портативных устройствах, таких как ноутбуки, планшеты или смартфоны, важно правильно настроить время затухания экрана, чтобы сохранить заряд батареи и предотвратить ненужную потерю энергии.
Для настройки времени затухания экрана в Windows 10 на портативных устройствах следуйте этим шагам:
- Откройте меню «Пуск» и выберите «Параметры».
- В окне «Параметры» выберите раздел «Система».
- В левой части окна выберите пункт «Питание и спящий режим».
- У вас откроется окно с настройками «Питание и спящий режим». Здесь вы можете изменить время затухания экрана и перехода в спящий режим, когда компьютер находится в режиме бездействия.
- Чтобы изменить время затухания экрана, перейдите к разделу «Затухание дисплея» и выберите опцию «Время бездействия до выключения дисплея».
- Выберите из предложенных вариантов время, которое подходит для вас, или выберите «Никогда», если вы не хотите, чтобы экран затухал.
- Для настройки яркости экрана можно нажать на «Дополнительные настройки питания».
Иногда на портативных компьютерах появляется блокировка регулировки яркости экрана. Если у вас есть блокировка, откройте «Редактор служб» (например, через поиск «службы windows») и отключаем блокировку регулировки яркости экрана. Затем повторите описанные выше действия.
Если у вас есть возможность выбрать разные профили энергосбережения (например, на мониторе), то настройки времени затухания экрана можно задать для каждого профиля отдельно.
Как настроить время перехода в спящий режим на ноутбуке
Настройка времени перехода в спящий режим на ноутбуке может быть полезной функцией, позволяющей экономить заряд батареи и продлевать время автономной работы. В операционной системе Windows 10 есть несколько способов изменить это время, в зависимости от ваших предпочтений и потребностей. В этой статье мы рассмотрим базовые настройки спящего режима на ноутбуках под управлением Windows 10.
1. Через параметры электропитания
Самый простой способ изменить время перехода в спящий режим на ноутбуке — это с помощью параметров электропитания. Для этого выполните следующие действия:
- Откройте «Панель управления» и выберите раздел «Параметры питания».
- На странице «План электропитания» выберите план, соответствующий вашим потребностям.
- Нажмите на ссылку «Изменить параметры плана».
- В блоке «Бездействие» можно изменить время до перехода в спящий режим при бездействии.
2. Через реестр
Если вам нужно изменить время перехода в спящий режим на всех компьютерах, вы также можете воспользоваться редактором реестра. Для этого нужно выполнить следующие шаги:
- Откройте «Пуск» и введите «regedit» в поле поиска.
- Нажмите правой кнопкой мыши на «Редактор реестра» и выберите «Запуск от имени администратора».
- Перейдите в ветку
HKEY_LOCAL_MACHINE\SOFTWARE\Microsoft\PowerShell\1. - Нажмите правой кнопкой мыши на пустой области слева и выберите «Создать» -> «DWORD-значение».
- Дайте новому значению имя «Спящий режим» (без кавычек).
- Дважды щелкните на новом значении и установите нужное время в формате минут.
- Повторите шаги 4-6 для параметра «Режим отключения».
- Перезагрузите компьютер для применения изменений.
После выполнения указанных выше действий время перехода в спящий режим или отключения экрана на вашем ноутбуке будет изменено в соответствии с выбранными вами параметрами. Теперь вы можете настроить его так, чтобы экран отключался или переходил в спящий режим через определенное время бездействия.
Советы по уменьшению энергопотребления в Windows 10
Windows 10 предлагает ряд настроек, которые позволяют снизить энергопотребление компьютера и экрана. Это особенно полезно, когда компьютер находится на батарее или в условиях ограниченного электропитания.
- Перейдите в параметры Windows, откройте раздел «Система» и выберите вкладку «Электропитание».
- Найдите пункт «Дополнительные параметры питания» и кликните на него.
- В открывшемся окне выберите активный план электропитания, например, «Сбалансированный» или «Экономия энергии».
- Измените время затухания экрана и перехода компьютера в спящий режим. Для этого найдите пункты «Выключение дисплея» и «Отключение компьютера в режиме бездействия» и установите нужные вам значения времени.
Когда вы смотрите фильмы или работаете с компьютером в темном окружающем пространстве, иногда «затухание дисплея» может быть раздражающим. Чтобы отключить его, перейдите в «Параметры отображения» и уберите галочку напротив пункта «Разрешить автояркость».
Если вам нужно отключить «затемнение экрана» для экономии энергии, перейдите в «Параметры плана электропитания», затем в «настройки плана» и выберите «Изменить расширенные настройки электропитания». В открывшемся окне найдите пункт «Выключить затемнение экрана» и установите его значение в «Никогда».
Еще один способ уменьшить энергопотребление компьютера — отключить «Технологии усиления яркости» (vari-bright) монитора. Откройте «Редактор реестра Windows», перейдите к пути «HKEY_LOCAL_MACHINE\SYSTEM\ControlSet001\Control\Class\{4d36e968-e325-11ce-bfc1-08002be10318}\0000\DALR6 DFPI». В правой части окна найдите параметр «variBrightFeatureEnable», дважды кликните по нему и установите значение «0». После этого перезагрузите компьютер.
Также, следует отключить неиспользуемые службы и программы, которые могут работать в фоновом режиме и потреблять электроэнергию. Для этого откройте «Панель управления», перейдите в раздел «Программы» и выберите «Удаление программ». Удалите все ненужные программы, которые могут быть активными в фоновом режиме.
Не забывайте, что некоторые программы или службы могут требовать высокой яркости экрана или постоянной работы компьютера. Поэтому регулярно мониторьте работающие процессы и отключайте ненужные приложения.
Следуя этим советам, вы сможете эффективно уменьшить энергопотребление вашего компьютера под управлением Windows 10, что положительно скажется на автономном времени работы вашего устройства.
Видео:
Как убрать отключения дисплея при бездействии в Windows 10
Как убрать отключения дисплея при бездействии в Windows 10 by Добрый Айтишник 6,457 views 2 years ago 1 minute, 12 seconds