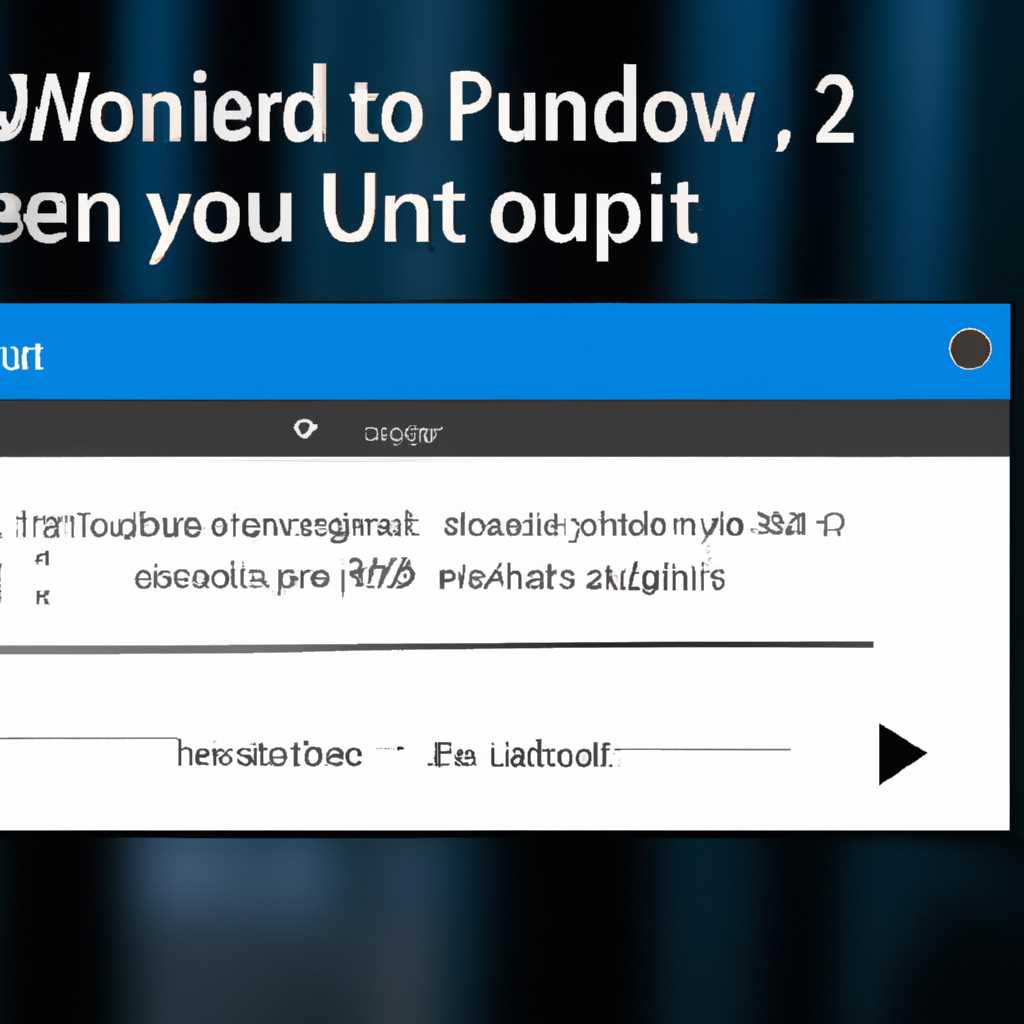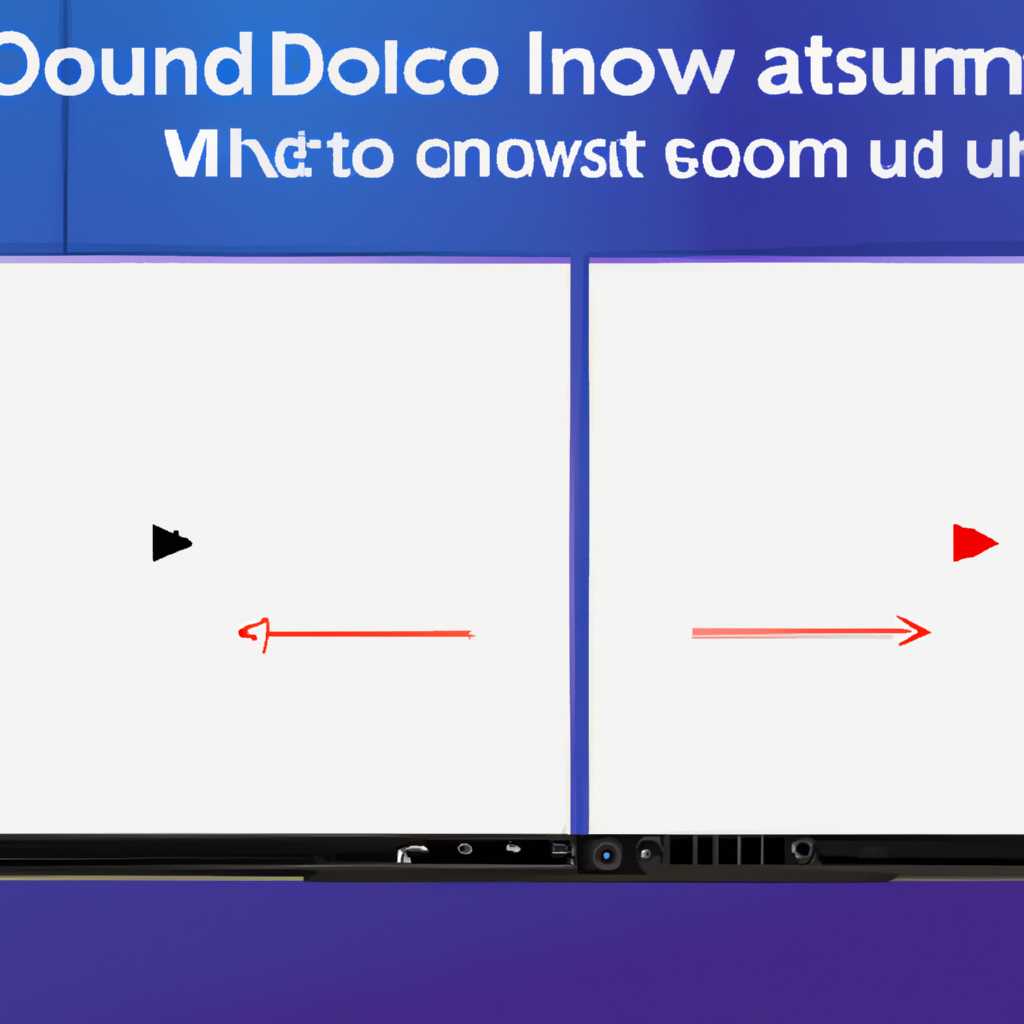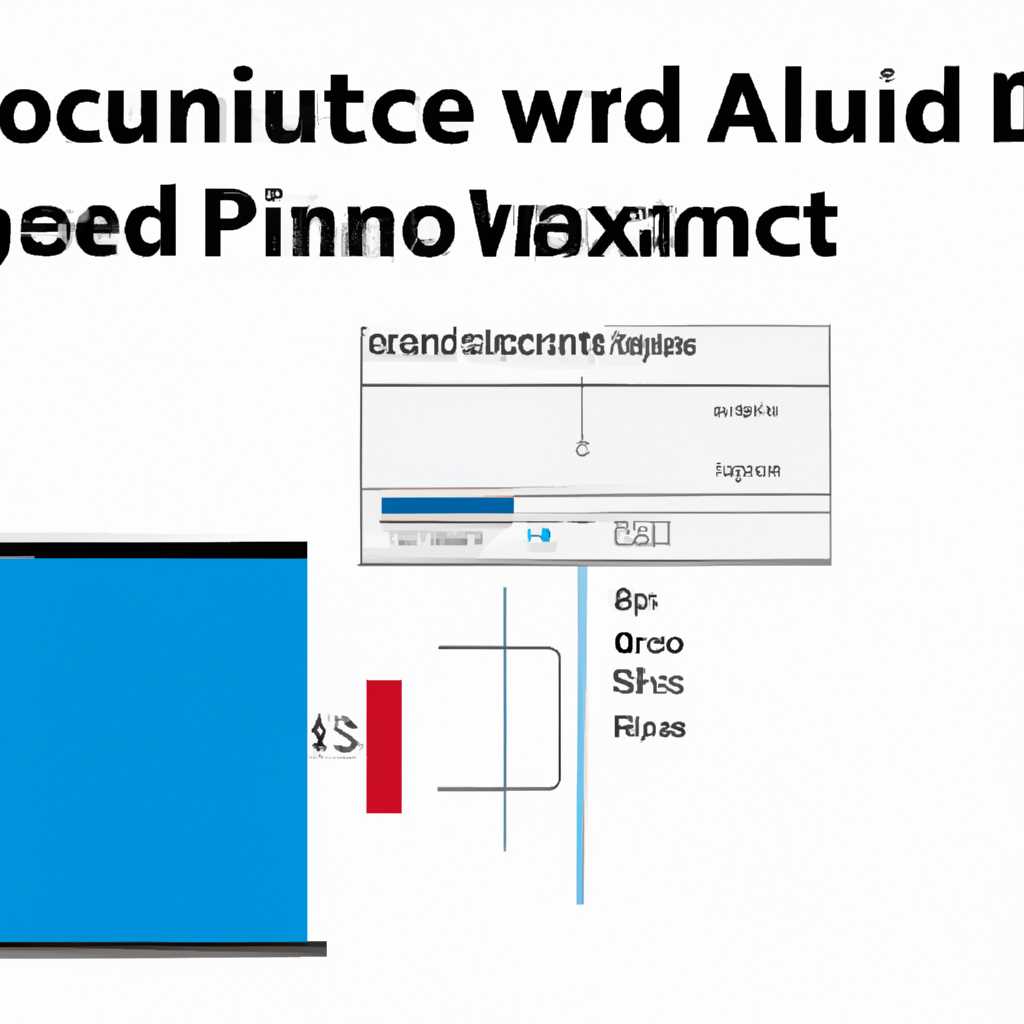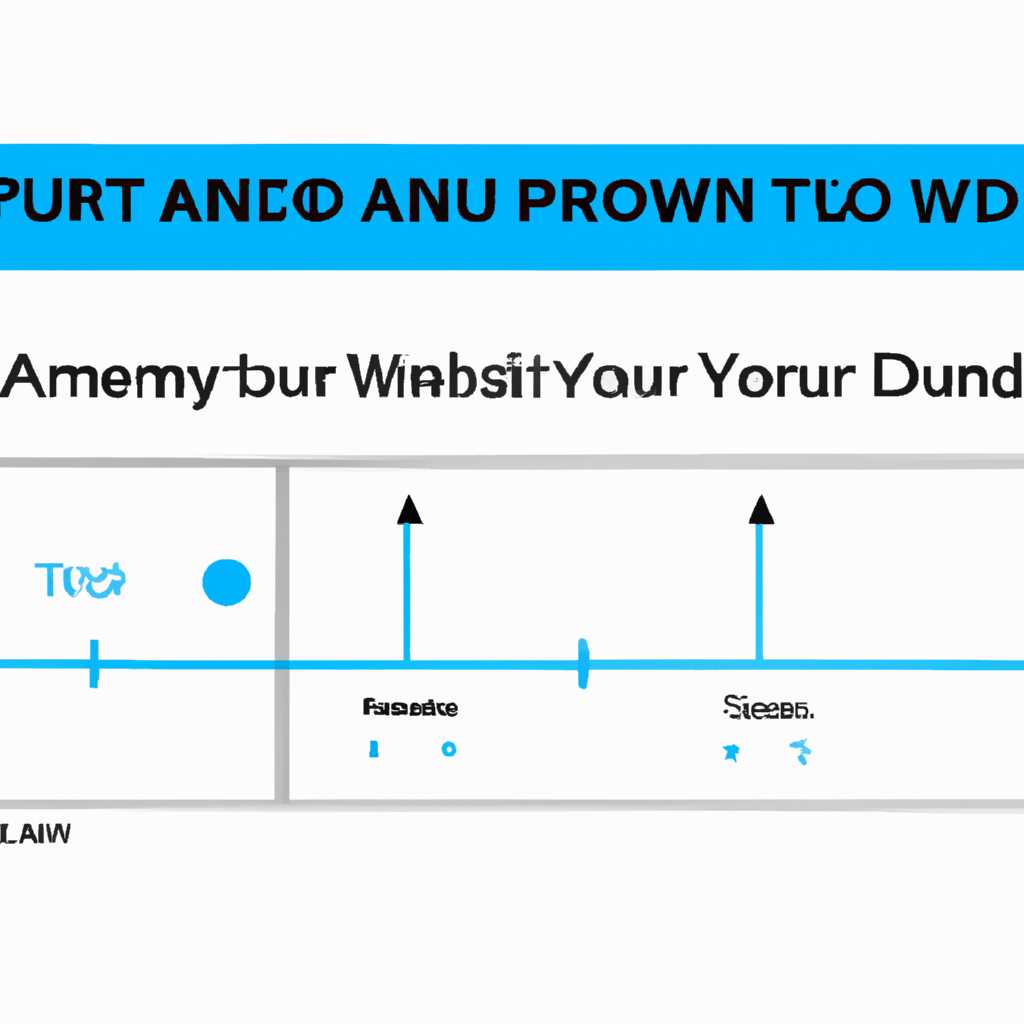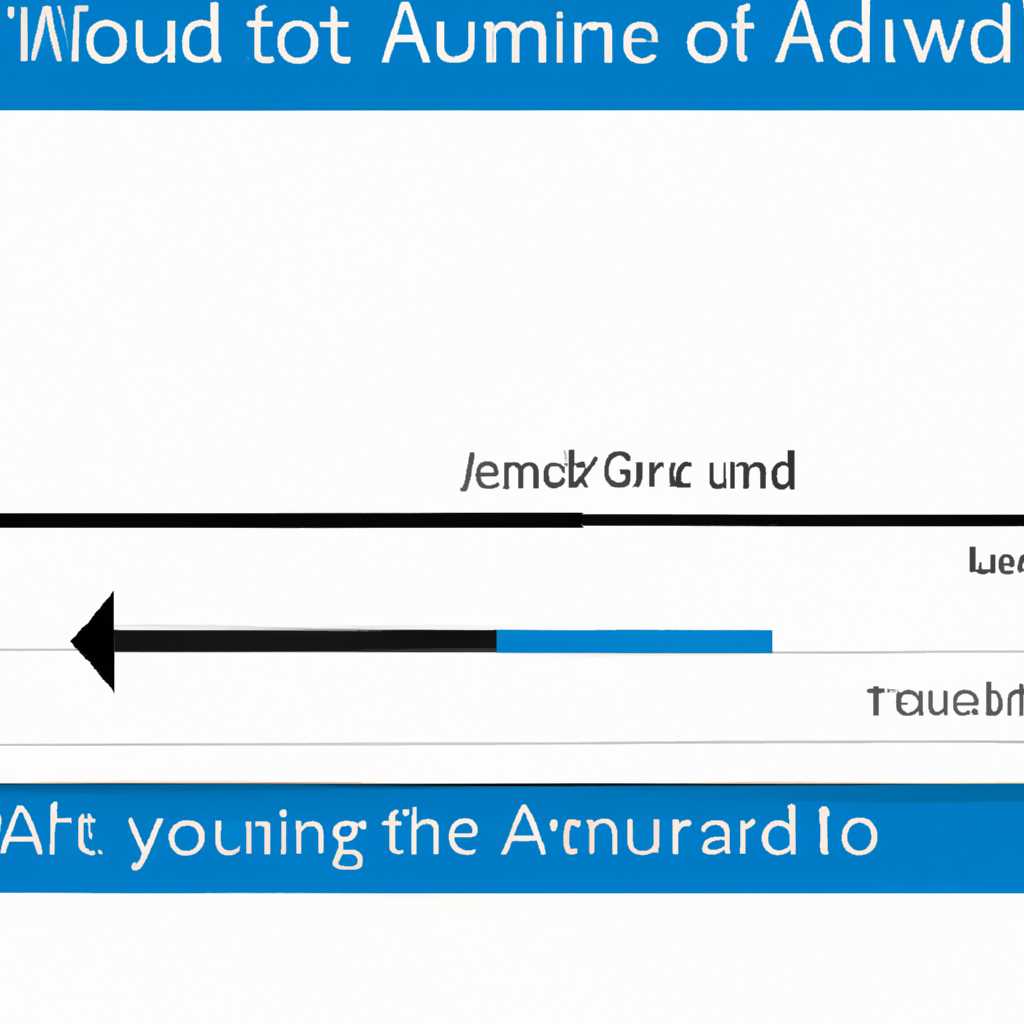- Как настроить вывод звука на переднюю панель компьютера с Windows 10
- Ликбез
- Что мы имеем
- Шаг 1: Подключение кабелей
- Способ 1: Обновление звуковых драйверов
- Установка ПО
- Шаг 1: Поиск меню управления звуком
- Шаг 2: Включение микшера звуковых устройств
- Шаг 2: Переключение источника в Windows
- Шаг 3: Настройка устройств по умолчанию
- Способ 2: Проверка подключения передней панели
- Настройка foobar2000
- 1. Проверьте подключение кабелей
- 2. Ознакомьтесь с настройками именно вашего устройства
- 3. Откройте foobar2000 и измените настройки
- 4. Настройка «Output Device»
- 5. Проверьте «Exclusive mode»
- 6. Переключение на WASAPI
- Эпилог
- Воскрешение трехмерного звука и аппаратного микширования
- Проверка подключения и установка необходимых драйверов
- Включение трехмерного звука
- Настройка трехмерного звука в программе проигрывания
- Эпилог
- Решение возможных проблем при подключении звука к передней панели
- Способ 3: Проверка настроек BIOS
- Эпилог
- Видео:
- Нет звука на передней панели системного блока? Не работает передняя панель для наушников? Исправим.
Как настроить вывод звука на переднюю панель компьютера с Windows 10
Ликбез
1. Подключите звуковую карту к переднему входу: перед началом работы, убедитесь, что у вас есть необходимые кабели для подключения звуковой карты к передней панели компьютера.
3. Проверьте настройки драйверов звуковой карты: на вкладке «Воспроизведение» проверьте наличие звуковых устройств и выберите нужную звуковую карту. Проверьте также ее частоту дискретизации. Если нужная звуковая карта или ее частота дискретизации отсутствуют в списке, то скорее всего вам надо установить драйвера для своей звуковой карты.
5. Проверьте работоспособность: чтобы проверить работоспособность настроек и подключений, выполните специальную процедуру воспроизведения звуковой смеси через устройства микширования. Нажмите правой кнопкой мыши на нужную звуковую карту и выберите «Воспроизведение звука» или «Проверить устройства».
Что мы имеем
- Компьютер с установленной операционной системой Windows
- Звуковая карта, поддерживающая передние входы
- Драйвера для звуковой карты
- Комплект наушников или колонок с входом для подключения на передней панели компьютера
- USB-кабель для подключения наушников или колонок к компьютеру (если требуется)
Обратите внимание, что не все звуковые карты поддерживают передний вход, поэтому убедитесь, что ваша звуковая карта поддерживает данную функцию.
Также, чтобы выполнить установку, нам понадобится специальная программа Sound Blaster, которую можно найти на официальном сайте Creative.
Если вы уже установили Sound Blaster, то перейдите к следующему шагу. Если нет, то скачайте программу Sound Blaster с официального сайта Creative или использовать диспетчер устройств Windows, чтобы найти актуальную версию драйверов для вашей звуковой карты и установите ее.
Шаг 1: Подключение кабелей
1. Убедитесь, что на задней панели компьютера у вас имеется аудио-порт для подключения передней панели.
2. Подключите соответствующий кабель от аудио-порта на задней панели компьютера к соответствующему порту на передней панели компьютера.
3. Проверьте, что все кабели надежно подключены и не отсоединяются при нажатии.
4. Далее, важно установить корректную частоту дискретизации для данного подключения. Для этого:
- Щелкните правой кнопкой мыши на значок динамика в панели задач.
- В открывшемся контекстном меню выберите пункт «Звуки».
- На вкладке «Воспроизведение» найдите и выделите нужное устройство звука.
- Щелкните правой кнопкой мыши на выбранное устройство и выберите «Свойства».
- Откроются свойства звукового устройства. Перейдите на вкладку «Дополнительно».
- На вкладке «Дополнительно» выберите нужную частоту дискретизации из выпадающего списка.
- Нажмите кнопку «ОК», чтобы сохранить изменения.
Теперь ваша передняя панель компьютера должна быть готова к использованию как звуковое устройство по умолчанию. В случае проблем с подключением или настройками, вы можете также использовать программу настройки звуковых устройств, такую как Creative Sound Blaster Prologix или OpenAL, чтобы изменить необходимые параметры и осуществить проверку подключения.
Способ 1: Обновление звуковых драйверов
Итак, если у вас возникают проблемы с подключением звукового устройства к передней панели компьютера с Windows 10, вы можете попробовать обновить звуковые драйверы. В этом разделе мы рассмотрим процедуру обновления драйверов для решения данной проблемы.
1. Первым делом, давайте проверим, что устройство подключено к правильному входу на передней панели компьютера. Обычно такие входы обозначены иконкой на передней панели или написаны словами «Вход для наушников» или «Линейный вход».
2. Проверьте настройки звуковых устройств в меню «Настройки звука». Для этого щелкните правой кнопкой мыши по значку динамика в правом нижнем углу экрана и выберите пункт «Настройки звука».
3. Переключение на передние аудиовходы в меню «Микшер». Нажмите на значок динамика в трее, затем на ссылку «Микшер» и найдите вкладку с именем вашего звукового устройства. Проверьте, включен ли вход для передних аудиовходов.
4. Если у вас установлена программа управления звуковыми драйверами (например, «Creative»), вы можете найти настройки подключения в ней. Откройте программу и найдите нужные настройки для подключения звука через передний вход.
5. Кстати, вы также можете изменить формат дискретизации звука в настройках звуковых драйверов. Для этого откройте «Панель управления», найдите раздел «Звук» и выберите свое звуковое устройство. Нажмите на кнопку «Свойства» и во вкладке «Дополнительно» измените формат дискретизации на 16 бит, 44100 Гц (CD качество) или 24 бит, 48000 Гц (студийное качество).
6. Если все остальное не помогло, попробуйте обновить драйвера звукового устройства. Для этого найдите на официальном сайте производителя вашего компьютера или звуковой карты соответствующую программу для обновления драйверов. Запустите программу и следуйте инструкциям для обновления драйверов.
7. После установки обновленных драйверов перезагрузите компьютер и проверьте, слышите ли вы звук через передний вход.
Установка ПО
Шаг 1: Поиск меню управления звуком
В Windows 10 откройте панель управления, найдите вкладку «Звук» и перейдите в нее. На открывшейся вкладке вы увидите ползунок громкости и список доступных устройств воспроизведения и записи звука.
Шаг 2: Включение микшера звуковых устройств
Найдите в списке устройств пункт «Микшер звуковых устройств» и откройте его. В этой программе вы сможете изменять уровни громкости разных входов и контролировать диспетчер источников звука.
Обратите внимание, что утилиты могут иметь разные версии и названия в разных версиях Windows. Если ваши передние устройства не отображаются в меню, возможно, вам потребуется установить дополнительные драйвера или обновить существующие.
Кстати, решение может заключаться не только в использовании стандартных программ от Windows. Например, вы можете установить программу OpenAL, которая предлагает более расширенные возможности для работы со звуком, включая поддержку трехмерного звука и различных форматов дискретизации.
Шаг 2: Переключение источника в Windows
1. Зайдите в меню «Звуковые устройства» в настройках Windows. Для этого нажмите правой кнопкой мыши на значок громкости в системном лотке панели задач и выберите «Звуковые настройки».
2. В открывшемся окне перейдите на вкладку «Воспроизведение». Здесь вы увидите список всех доступных звуковых устройств.
3. Найдите звуковую карту, которая соответствует передней панели компьютера. Обычно он называется «Аппаратные звуковые устройства». Если у вас возникают проблемы с определением правильного устройства, обратитесь к документации к вашей звуковой карте или проведите дополнительные проверки.
4. Правой кнопкой мыши щелкните на выбранном устройстве и выберите «Установить по умолчанию». Теперь все звуковые сигналы должны воспроизводиться через переднюю панель компьютера.
Примечание: В некоторых случаях может потребоваться запуск специальной программы или утилиты от производителя звуковой карты для полноценной настройки и переключения между различными источниками звука. Ознакомьтесь с инструкцией пользователя или официальным сайтом производителя для получения дополнительной информации.
Теперь, когда переключение источника звука на переднюю панель вашего компьютера в настройках Windows выполнено, вы можете наслаждаться качественным звуком при подключении наушников или других аудиоустройств к передней панели.
Шаг 3: Настройка устройств по умолчанию
1. Найдите значок «Звук» в трее Windows и щелкните по нему. Вы увидите специальную папку со стандартными настройками звука.
3. Если у вас есть несколько устройств, включая переднюю панель, то выберите нужное устройство (например, наушники или колонки) и нажмите на него правой кнопкой мыши.
4. В открывшемся контекстном меню выберите пункт «Установить как устройство по умолчанию».
5. Проверьте, что выбранная вами передняя панель компьютера стала устройством по умолчанию для воспроизведения звука. Если она не является устройством по умолчанию, то выделите ее и нажмите на кнопку «Установить по умолчанию».
6. После этого вы должны проверить звуковые настройки вашего выбранного устройства в панели управления звуковыми устройствами. Для этого щелкните правой кнопкой мыши по выбранному устройству и выберите пункт «Настройки».
Кстати, если у вас возникают проблемы со звуком после подключения передней панели, то возможно вы хотите отключить эту функцию временно или изменить настройки звукового устройства. Для этого можно выполнить следующие действия:
1. Зайдите в папку «Звук» (начало пути к ней вы найдёте в трее Windows) и щелкните правой кнопкой мыши по пиктограмме вашей звуковой карты.
2. В контекстном меню выберите пункт «Отключить» или «Изменить настройки». В первом случае вы просто отключите переднюю панель, а во втором сможете изменить параметры звука, такие как громкость, равнодушие или просто переименование.
Способ 2: Проверка подключения передней панели
Если у вас всё ещё нет звука на передней панели компьютера, то стоит проверить подключение. Этот метод может быть более простым решением проблемы.
- В открывшемся окне перейдите на вкладку «Воспроизведение» и найдите устройство с названием вашей звуковой карты передней панели.
- Убедитесь, что оно выбрано по умолчанию (кликните правой кнопкой мыши по устройству и выберите «По умолчанию, если оно не выбрано»).
- Далее вам следует открыть BIOS компьютера. Для этого перезагрузите компьютер и внимательно посмотрите на экране, там должно быть указано, какую клавишу нужно нажать для входа в BIOS. Обычно это Del, F2 или F10.
- После успешного входа в BIOS найдите раздел «Настройки аппаратного обеспечения» или что-то подобное.
- После завершения процедуры изменения настроек сохраните их и выйдите из BIOS.
- Теперь проверьте работу передней панели. При необходимости перезагрузите компьютер.
Если проблема по-прежнему возникает, вы можете попробовать другие способы решения или обратиться за помощью к специалистам.
Настройка foobar2000
1. Проверьте подключение кабелей
Перед началом процесса настройки убедитесь, что все необходимые кабели подключены правильно к компьютеру и передней панели.
2. Ознакомьтесь с настройками именно вашего устройства
Пуск -> Диспетчер звуковых устройств -> Воспроизведение. Найдите название вашего устройства здесь и проверьте его настройки.
3. Откройте foobar2000 и измените настройки
Откройте foobar2000 и перейдите в настройки. Во вкладке «Audio» выберите «OpenAL» в разделе «Output».
Если у вас есть проблемы с данной настройкой, попробуйте использовать другую версию foobar2000 или проверьте актуальную версию на официальном сайте по ссылке www.foobar2000.org.
4. Настройка «Output Device»
Найдите и выберите свое устройство в разделе «Output Device». Более подробную настройку устройства вы можете выполнить итак идя с теорией отсюда.
5. Проверьте «Exclusive mode»
Настройте «Exclusive mode» в разделе «Output» и установите галочку «Allow hardware acceleration».
6. Переключение на WASAPI
Если вы все еще испытываете проблемы со звуком, попробуйте переключиться на WASAPI вместо OpenAL. Для этого в разделе «Output» выберите «Wasapi (push)» или «Wasapi (event)».
Эпилог
После завершения всех настроек проверьте, слышите ли вы звуки на передней панели компьютера. Если нет, пройдите по всем этапам и убедитесь, что все настройки корректно изменены. Если проблемы сохраняются, обратитесь к руководству вашего устройства или специальной утилите для управления звуковыми настройками.
Воскрешение трехмерного звука и аппаратного микширования
Проверка подключения и установка необходимых драйверов
Проверьте, подключены ли кабели от передней панели компьютера к соответствующим входам на звуковой карте. Кстати, название этих входов может отличаться в зависимости от производителя компьютера или звуковой карты. Внимание: некоторые компьютеры могут иметь только один вход для звука и микрофона.
Также, необходимо установить последние драйвера для вашей звуковой карты. Вы можете найти их на официальном сайте производителя звуковой карты или в комплекте с вашим компьютером. Если вы используете карту от Creative, то вы можете скачать необходимый пакет драйверов по ссылке в эпилоге данной статьи.
Включение трехмерного звука
Кстати, к некоторым звуковым картам и усилителям может быть прилагаема специальная утилита для более гибкой настройки аппаратного микширования и обработки звука. Если у вас есть такая утилита, откройте ее и выполните необходимые настройки.
Настройка трехмерного звука в программе проигрывания
Каждая программа проигрывания звука может иметь свои собственные настройки для трехмерного звука. В программе FooBar2000, например, вы можете найти настройки трехмерного звука в меню «Preferences» (Настройки) -> «Playback» (Воспроизведение).
Важно помнить, что в некоторых случаях трехмерный звук может не работать на частоте обновления экрана 120 Гц или более. Если у вас возникают проблемы с трехмерным звуком, проверьте настройки экрана и установите его на более низкую частоту обновления.
Эпилог
Таким образом, в данном разделе мы рассмотрели, как можно восстановить трехмерный звук и настроить аппаратное микширование на передней панели компьютера с Windows 10. Не забывайте проверять подключение кабелей, устанавливать последние драйверы и настраивать нужные параметры в программах и настройках звуковой карты. Удачи в работе!
Решение возможных проблем при подключении звука к передней панели
Подключение звука к передней панели компьютера в Windows 10 может вызвать некоторые проблемы, но их можно легко решить с помощью соответствующих настроек.
Во-первых, убедитесь, что ваш компьютер правильно подключен к передней панели. В большинстве случаев это делается с помощью разъема на передней панели, который подключается к соответствующему разъему на материнской плате.
Затем откройте меню «Настроек» в Windows 10, нажав правой кнопкой мыши на значок громкости в системном трее и выбрав «Настройки звука».
В открывшемся окне перейдите на вкладку «Воспроизведение» и убедитесь, что правильно выбран источник звука для передней панели. Если у вас подключены наушники или динамики, убедитесь, что они выбраны в качестве устройств воспроизведения.
Если у вас установлена звуковая карта Creative, обратите внимание на настройки OpenAL, которые могут влиять на воспроизведение звука на передней панели. Для этого откройте папку Creative в меню «Настройки звука» и проверьте настройки OpenAL.
Если проблема все еще не решена, возможно, у вас установлены неправильные драйверы или у вас есть другие устройства, которые могут конфликтовать с передней панелью. Обратитесь к производителю вашей звуковой карты для обновления драйверов или решения возможных проблем.
Важно помнить, что передняя панель может иметь только 2 разъема для подключения звуковых устройств. Если у вас есть более 2-х устройств, вы можете отключить одно из них или использовать специальные адаптеры для расширения возможностей подключения.
В итак, если у вас возникли проблемы с подключением звука к передней панели компьютера с Windows 10, обратите внимание на указанные возможные проблемы и следуйте инструкциям по их решению. В результате вы сможете наслаждаться качественным звуком на передней панели своего компьютера.
Способ 3: Проверка настроек BIOS
Во-первых, проверьте, подключена ли передняя панель к системной плате вашего компьютера. Для этого откройте корпус компьютера и убедитесь, что кабели от передней панели зафиксированы на материнской плате.
Затем выключите компьютер и включите его снова. Во время запуска компьютера обратите внимание на сообщения BIOS, может быть, вам будет предложено нажать определенную клавишу для входа в настройки BIOS.
Когда вы вошли в BIOS, найдите раздел «Настроить звуковое устройство» или подобный ему. Там вы должны увидеть различные параметры настройки звука, где можно включить или отключить передние аудиоразъемы.
Также проверьте версию BIOS, может быть, у вас установлена устаревшая версия. Если у вас возникнут затруднения при настройке BIOS, ознакомьтесь с руководством по использованию вашей материнской платы или обратитесь к специалисту.
После внесения изменений в настройки BIOS, сохраните их и перезагрузите компьютер.
После перезагрузки Windows 10 проверьте воспроизведение звука на передней панели. Если проблема сохраняется, переходите к следующему методу. Если звук работает, значит, проблема была решена.
Эпилог
Но что, если у вас нет звука на передней панели, даже после выполнения всех процедур? Возможно, есть проблема с подключением или самим портом на передней панели. В этом случае вы можете попробовать отключить переднюю панель в настройках звуковой карты и использовать только задние разъемы. Или вы можете попробовать отключить переднюю панель через BIOS компьютера.
Видео:
Нет звука на передней панели системного блока? Не работает передняя панель для наушников? Исправим.
Нет звука на передней панели системного блока? Не работает передняя панель для наушников? Исправим. by Интернет-магазин "Ритол" (www.ritol.ru) 68,631 views 2 years ago 6 minutes, 33 seconds