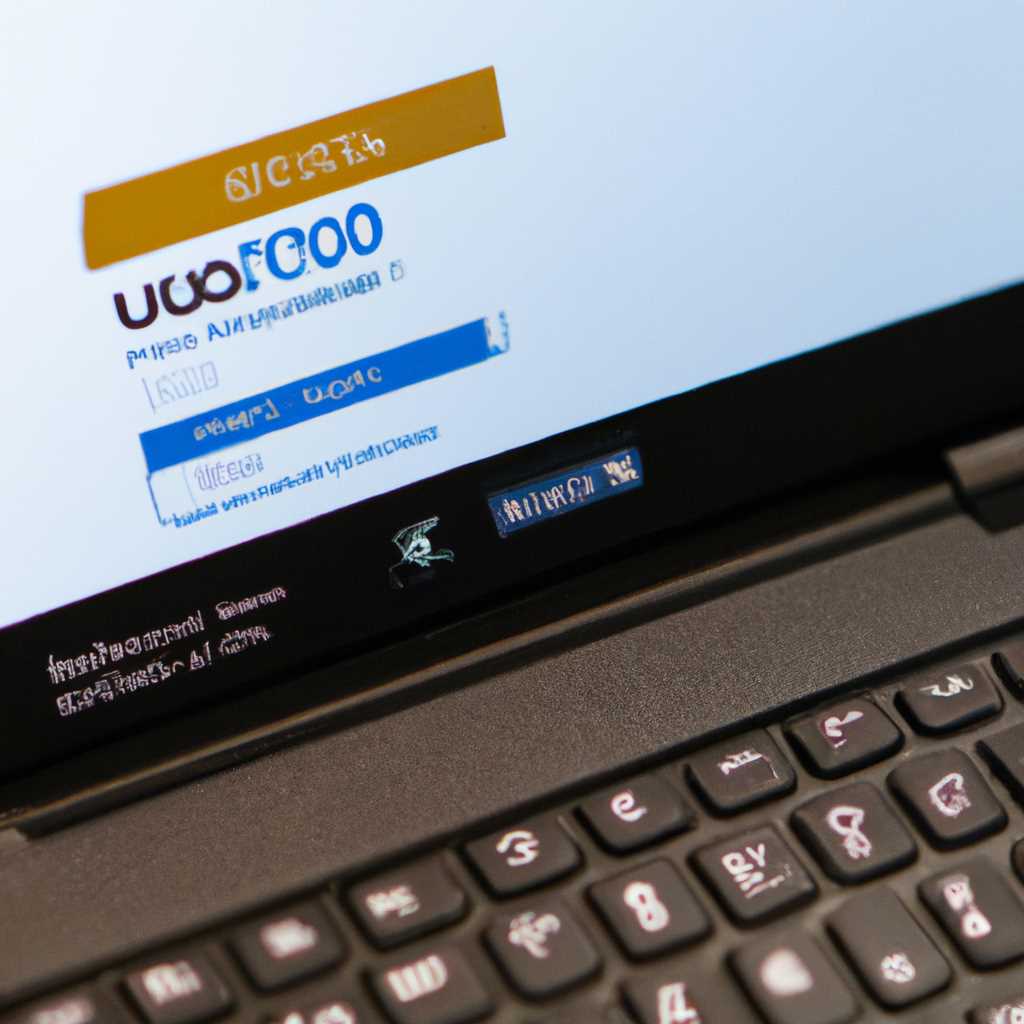- Подробная инструкция по установке Windows 10 на Asus t200ta
- Шаг 1: Проверка и обновление BIOS
- Как установить Windows 10 на планшет Asus t200ta
- Подробная инструкция по установке Windows 10 на планшет Asus t200ta
- Шаг 1: Подготовка
- Шаг 2: Скачивание и подготовка образа Windows 10
- Шаг 3: Настройка планшета Asus t200ta
- Шаг 4: Установка Windows 10 с USB-флешки
- Прошивка планшета ASUS Transformer Book T200TA
- Как прошить планшет ASUS Transformer Book T200TA
- Установка Windows 10
- Установка прошивки
- Установка Windows 10 на ноутбук ASUS
- Видео:
- WINDOWS 10 — Бесплатная официальная установка на ваш купленный ноутбук или пк
Подробная инструкция по установке Windows 10 на Asus t200ta
Asus t200ta — это планшетно-нетбук модели Transformer Book, который может быть отличным решением для работы и развлечений. Однако, если у вас возникла необходимость установить Windows 10 на этот устройство, вам понадобится четкая инструкция. В этой статье мы подробно расскажем вам, как установить Windows 10 на Asus t200ta.
Перед тем, как приступить к установке, убедитесь, что у вас есть следующие компоненты:
- Флешка с сохраненным на ней образом операционной системы Windows 10;
- Ноутбук Asus t200ta (также известный как ZenBook UX310UA);
- Компьютер с доступом в интернет и возможностью скачать необходимые программы;
- USB-кабель для подключения планшета к компьютеру.
Теперь, когда у вас есть все необходимые компоненты, можно приступить к установке Windows 10 на Asus t200ta. Следуйте этим шагам:
Шаг 1: Проверка и обновление BIOS
Первым шагом перед установкой Windows 10 на Asus t200ta является проверка и обновление BIOS. BIOS — это программное обеспечение, которое управляет базовыми функциями вашего ноутбука, поэтому важно иметь последнюю версию для обеспечения гладкой работы системы. Вы можете найти и скачать последнюю версию BIOS с официального сайта Asus.
Шаг 2: Создание загрузочной флешки
Для установки Windows 10 на Asus t200ta вам нужно создать загрузочную флешку. Для этого скачайте утилиту Rufus с официального сайта разработчика. Подключите флешку к компьютеру и запустите Rufus. Выберите свежедоступный образ Windows 10 и сохраняем его на флешке.
Шаг 3: Загрузка в BIOS и выбор устройства загрузки
Теперь, когда у вас есть загрузочная флешка с Windows 10, вы можете перейти к установке. Подключите флешку к Asus t200ta и перейдите в BIOS, нажав сочетание клавиш F2 или Delete при загрузке системы (зависит от модели ноутбука).
В BIOS выберите раздел «Boot» или «Загрузка». В разделе «Boot Priority» или «Приоритет загрузки» выберите вашу флешку в качестве первого устройства загрузки. Сохраните изменения и перезагрузите планшет.
Теперь вы готовы к установке Windows 10 на Asus t200ta. Следуйте инструкциям на экране и выберите язык и регион для установки. Затем выберите «Установка» и следуйте инструкциям до конца установки. После завершения установки перезагрузите систему.
Теперь у вас есть свежеустановленная операционная система Windows 10 на вашем Asus t200ta. Вы можете настроить систему по своему вкусу и начать работу или развлечения с новыми возможностями Windows 10.
Запуск Windows 10 на Asus t200ta не является невозможной задачей, но требует некоторых усилий и следования инструкциям. Помимо этого, убедитесь, что вы сохранили все важные данные перед установкой новой операционной системы, чтобы не потерять их в процессе обновления.
Теперь, когда у вас есть подробная инструкция по установке Windows 10 на Asus t200ta, вы можете приступить к работе с актуальной операционной системой на своем устройстве.
Как установить Windows 10 на планшет Asus t200ta
Установка Windows 10 на планшет Asus t200ta может быть немного сложной задачей из-за особенностей этой модели. Но с помощью подробной инструкции вы сможете успешно установить операционную систему на ваш планшет.
Перед началом установки Windows 10 вам понадобится установочная флешка с системой. Если у вас ее еще нет, вы можете скачать образ Windows 10 с официального сайта Microsoft и записать его на флешку с помощью программы для создания загрузочной флешки, например, Rufus.
Теперь перейдем к самой установке Windows 10.
-
Включите планшет Asus t200ta и зайти в BIOS. Для этого при старте планшета нажмите клавишу F2 или Del несколько раз, пока не откроется BIOS.
-
Найдите в меню BIOS раздел Boot и выберите опцию Launch CSM, после чего сохраните изменения и выйдите из BIOS.
-
Подключите флешку с установочной Windows 10 к планшету Asus t200ta.
-
Нажмите и удерживайте клавишу Esc при старте планшета, чтобы открыть меню выбора загрузки. В этом меню выберите вашу флешку.
-
После загрузки с флешки вы увидите экран установки Windows 10. Следуйте указаниям по установке операционной системы. Обратите внимание, что на этапе выбора диска для установки вы можете столкнуться с ошибкой «установка на данный диск невозможна». В этом случае вам нужно будет удалить все разделы на жестком диске, чтобы создать новый. Для этого выберите каждый раздел и нажмите на кнопку «Удалить». Затем создайте новый раздел и продолжайте установку.
-
Когда установка Windows 10 будет завершена, вам нужно будет настроить некоторые параметры операционной системы и выполнить процедуру активации. Этот процесс может занять некоторое время.
-
После завершения настроек ваш планшет Asus t200ta будет работать под управлением Windows 10.
Теперь вы знаете, как установить Windows 10 на планшет Asus t200ta. Следуя этой инструкции, вы сможете успешно установить новую операционную систему на ваш планшет и наслаждаться всеми ее возможностями.
Подробная инструкция по установке Windows 10 на планшет Asus t200ta
Установка операционной системы Windows 10 на планшет Asus t200ta может показаться сложной задачей, но с помощью данной подробной инструкции вы сможете быстро и легко выполнить эту операцию.
Шаг 1: Подготовка
Перед тем, как приступить к установке Windows 10, убедитесь, что у вас есть следующие компоненты:
- Планшет Asus t200ta;
- Компьютер с доступом в интернет;
- USB-флешка (не менее 8 Гб), на которую будет записан образ Windows 10;
- Рабочая копия ключа активации операционной системы Windows 10.
Шаг 2: Скачивание и подготовка образа Windows 10
Скачайте образ операционной системы Windows 10 с официального сайта Microsoft. Сохраните скачанный образ на ваш компьютер. Затем с помощью утилиты, например, Rufus, запишите образ на USB-флешку.
Шаг 3: Настройка планшета Asus t200ta
Перед установкой Windows 10 на планшет Asus t200ta необходимо включить режим UEFI в BIOS планшета:
- Зайти в BIOS планшета. Для этого при включении планшета нажмите и удерживайте клавишу F2;
- Выберите вкладку «Boot», затем «Boot Configuration». Найдите настройку «Launch CSM» и установите значение «Disabled»;
- Сохраните изменения и выйдите из BIOS, нажав клавишу F10.
Шаг 4: Установка Windows 10 с USB-флешки
Подключите USB-флешку к планшету Asus t200ta и выполните следующие действия:
- Включите планшет и нажмите клавишу Esc, чтобы войти в BIOS выбора загрузочного устройства;
- Выберите USB-флешку в списке доступных устройств;
- Нажмите клавишу Enter, чтобы начать установку Windows 10;
- Следуйте инструкциям по установке операционной системы Windows 10, выбирая необходимые настройки;
- После завершения установки Windows 10 на планшет Asus t200ta перезапустите его и следуйте инструкциям окна настройки операционной системы.
Поздравляю! Теперь у вас установлена операционная система Windows 10 на планшет Asus t200ta. Не забудьте установить необходимое программное обеспечение и обновить драйверы для более комфортной работы.
Прошивка планшета ASUS Transformer Book T200TA
Для установки Windows 10 на планшет ASUS Transformer Book T200TA необходимо прошить устройство. Прошивка позволяет обновить систему до последней версии, устранить ошибки и повысить стабильность работы.
Для начала, скачайте нужную вам прошивку с официального сайта ASUS. Убедитесь, что выбрана правильная модель вашего устройства. Сохраняем прошивку на флешку или на внешний диск.
Далее, зайти в BIOS планшета ASUS Transformer Book T200TA. Для этого, включите планшет и нажмите клавишу F2 или Del (в зависимости от модели) во время загрузки. В открывшемся меню выберите вкладку Boot и найдите пункт Boot Option #1. Нажмите на него и выберите вашу флешку или внешний диск.
Сохраняем изменения и перезагружаем планшет. Он загрузится с флешки или с внешнего диска и установит прошивку. В процессе установки необходимо следовать инструкциям на экране. Когда установка будет завершена, планшет автоматически перезагрузится.
После установки прошивки ASUS Transformer Book T200TA готов к установке операционной системы. Чтобы установить Windows 10, необходимо снова зайти в BIOS. При этом стоит отметить, что некоторые модели ASUS Transformer Book T200TA (например, UX310UA, ZenBook и др.) могут иметь другой способ входа в BIOS. Информацию по входу в BIOS для вашей модели устройства вы можете найти в документации.
В BIOS найдите вкладку Boot и снова выберите флешку или внешний диск в пункте Boot Option #1. Сохраняем изменения и перезагружаем планшет.
После перезагрузки, планшет загрузится с установочной флешки или с внешнего диска с Windows 10. Поэтому, следуйте инструкциям по установке операционной системы, которые появятся на экране. Вам потребуется выбрать язык, время и регион, а также согласиться с условиями лицензионного соглашения.
Пример выбора языка английский:
English — выберите этот вариант, чтобы установить Windows 10 на английском языке.
После этого нажмите «Дальше» и выберите «Установка сети». Это позволит установить Windows 10 с подключением к интернету, что поможет вам получить последние обновления.
После этого выберите «Пользовательское» для настройки установки. Выберите диск для установки Windows 10. Нажмите «Дальше» и Windows 10 начнет установку на выбранный диск.
Установка может занять некоторое время. После завершения установки планшет автоматически перезагрузится и загрузится с установленной Windows 10.
Теперь ваш планшет ASUS Transformer Book T200TA готов к работе с новой операционной системой!
Как прошить планшет ASUS Transformer Book T200TA
Для прошивки планшета ASUS Transformer Book T200TA вам понадобится скачать установочную систему Windows 10 и специальную утилиту для установки прошивки. Далее следуйте инструкциям ниже.
Установка Windows 10
1. Скачайте установочную систему Windows 10 с официального сайта Microsoft.
2. Подготовьте флешку или DVD-диск с установочной системой.
3. Включите планшет ASUS Transformer Book T200TA и зайдите в BIOS. Для этого при включении планшета нажмите и удерживайте клавишу F2 или Delete.
4. В BIOS выберите вкладку «Boot» или «Загрузка» и установите флешку или DVD-диск с установочной системой в качестве первого устройства загрузки.
5. Нажмите клавишу F10, чтобы сохранить настройки и перезагрузить планшет.
6. После перезагрузки планшета, система Windows 10 начнет установку.
7. Следуйте инструкциям установщика, чтобы завершить установку ОС Windows 10.
Установка прошивки
1. Скачайте утилиту для установки прошивки ASUS Transformer Book T200TA с официального сайта ASUS.
2. Сохраните утилиту на флешку или в какую-либо другую удобную для вас папку.
3. Подключите флешку к планшету ASUS Transformer Book T200TA.
4. Зайдите в BIOS планшета. При включении планшета нажмите и удерживайте клавишу F2 или Delete.
5. В BIOS выберите вкладку «Boot» или «Загрузка» и установите флешку как первое устройство загрузки.
6. Нажмите клавишу F10, чтобы сохранить настройки и перезагрузить планшет.
7. После перезагрузки планшета, утилита для установки прошивки ASUS Transformer Book T200TA запустится автоматически.
8. Следуйте инструкциям утилиты, чтобы установить прошивку на планшете.
9. После успешной установки прошивки, планшет ASUS Transformer Book T200TA будет готов к работе с новой системой.
Теперь вы знаете, как прошить планшет ASUS Transformer Book T200TA, чтобы установить Windows 10 или другую необходимую вам операционную систему.
Установка Windows 10 на ноутбук ASUS
Данное руководство расскажет вам, как установить Windows 10 на ноутбук ASUS, на примере модели T200TA. Установка операционной системы на ноутбук или планшет ASUS T200TA может быть сложной задачей, поэтому важно следовать инструкциям внимательно и не допускать ошибок.
Шаг 1: Подготовка
1. Скачайте установочную флешку с Windows 10, на которой будет находиться операционная система.
2. Перейдите на официальный сайт ASUS и найдите страницу поддержки вашей модели ноутбука T200TA.
3. Скачайте и установите последнюю версию прошивки BIOS для вашей модели. Это важно для правильной работы системы после установки Windows 10.
4. Сохраните все важные файлы и данные с ноутбука ASUS на внешний жесткий диск или в облачное хранилище. Установка операционной системы может привести к удалению всех файлов на диске C, поэтому резервное копирование очень важно.
Шаг 2: Настройка BIOS
1. Зайти в BIOS ноутбука ASUS T200TA. Чтобы это сделать, нажмите и удерживайте клавишу F2 при старте ноутбука. Это позволит вам зайти в настройки BIOS.
2. Найдите вкладку, которая относится к загрузке или пусковым параметрам (Boot или Launch).
3. Выберите режим загрузки UEFI.
4. Сохраните изменения и выйдите из BIOS, нажав клавишу F10.
Шаг 3: Установка Windows 10
1. Вставьте установочную флешку с Windows 10 в один из портов USB ноутбука ASUS T200TA.
2. Перезапустите ноутбук и нажмите соответствующую клавишу, чтобы зайти в меню выбора загрузки. Обычно это клавиша F8 или F12. Выберите флешку в списке загрузки.
3. Загрузка операционной системы Windows 10 должна начаться. Выберите язык установки, целиком соглашайтесь с лицензионным соглашением и далее выберите «Установка Windows 10».
4. Далее вам нужно выбрать диск, на котором будет установлена Windows 10. Выберите диск C и нажмите кнопку «Дальше».
5. Ожидайте завершения установки операционной системы. После завершения установки у вас будет установленная операционная система Windows 10 на ноутбуке ASUS T200TA.
Теперь вы знаете, как установить Windows 10 на ноутбук ASUS. Помните, что установка операционной системы может занять некоторое время и потребовать внимания к деталям, поэтому процесс может быть немного сложным. Однако, благодаря этому руководству, у вас должны не возникнуть проблемы с установкой Windows 10 на ноутбук ASUS T200TA или любую другую модель ASUS.
Видео:
WINDOWS 10 — Бесплатная официальная установка на ваш купленный ноутбук или пк
WINDOWS 10 — Бесплатная официальная установка на ваш купленный ноутбук или пк by IsmaxPlay 89,848 views 1 year ago 21 minutes