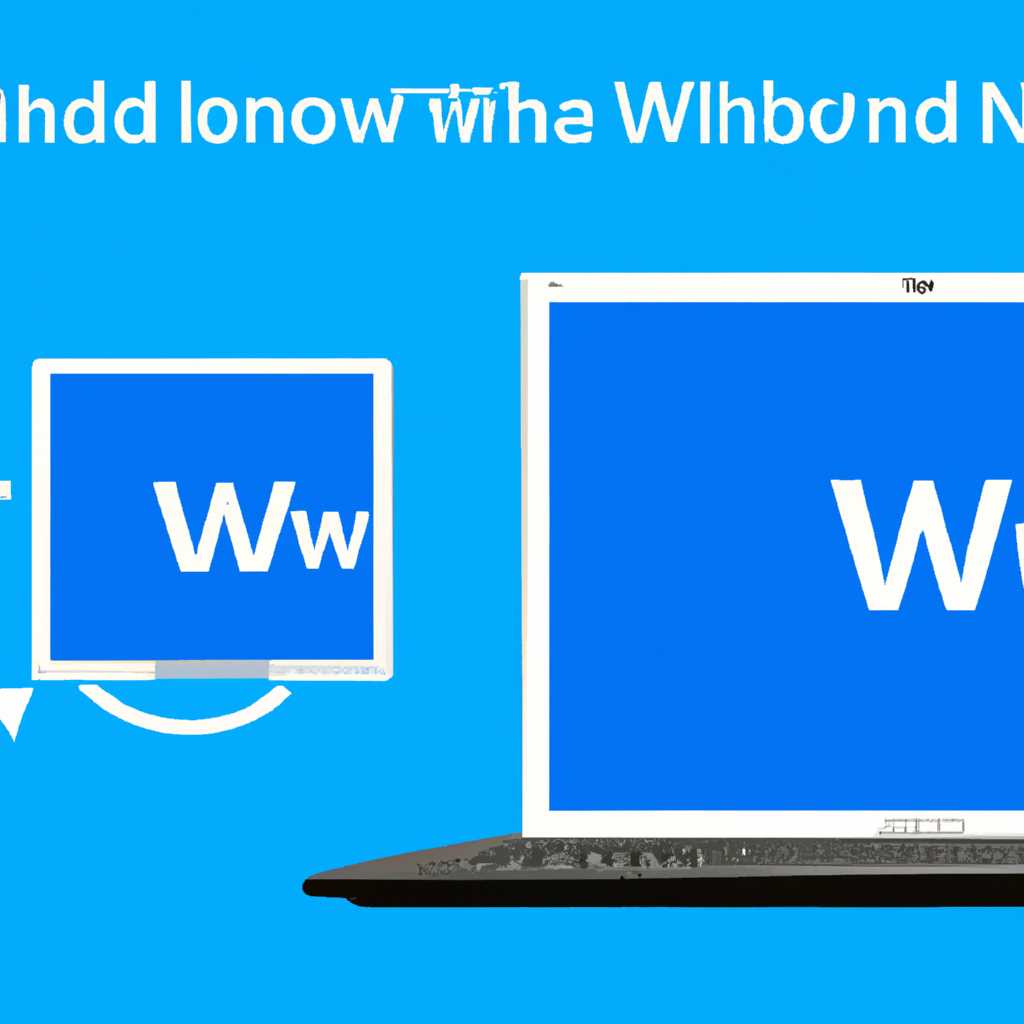- Как установить Windows 10 на Chromebook: подробная инструкция
- Алгоритм установки Windows на Chromebook
- 1. Позаботьтесь о создании резервной копии
- 2. Проверьте совместимость вашего Chromebook с установкой Windows
- 3. Загрузите образ операционной системы Windows
- 4. Подготовьте USB-накопитель
- 5. Включите режим разработчика
- 6. Установите биос
- 7. Загрузка Windows с USB-накопителя
- 8. Обновление и настройка системы
- Снять винт защиты от записи
- Как установить Windows на ноутбук Asus
- Шаг 1: Подготовка ноутбука Asus
- Шаг 2: Подготовка USB-накопителя
- Шаг 3: Включение режима разработчика
- Шаг 4: Включение режима загрузки
- Шаг 5: Установка Windows на ноутбук Asus
- Обновление за апрель 2021 года
- Порядок действий
- Видео:
- How to Install Windows 10 With a Chromebook
Как установить Windows 10 на Chromebook: подробная инструкция
В последние годы ноутбуки Chromebook стали все более популярными из-за своей простоты в использовании и надежности. Они работают на операционной системе Chrome OS, которая предлагает быструю и безопасную работу в интернете. Однако, если у вас есть ноутбук Asus Chromebook и вы захотите использовать Windows 10 для работы или игр, вы можете установить эту операционную систему на ваш устройство. Эта подробная инструкция будет рассказывать вам о пошаговой установке Windows 10 на Chromebook.
Прежде чем приступить к установке Windows 10 на ваш ноутбук Chromebook, вам необходимо позаботиться о следующих вещах: алгоритм установки, файлы для загрузки, обновление вашего Chromebook до последней версии Chrome OS и создание резервной копии всех ваших данных.
Процесс установки Windows 10 на Chromebook включает в себя изменение режима загрузки вашего устройства, такие неполадки, как невозможность включить режим разработчика или снять защиту от записи с USB-порта, могут быть исправлены с помощью специального инструмента с названием crossystem.
Для установки Windows 10 на ваш Chromebook вам потребуется загрузочный USB-накопитель с установочным образом Windows 10. На экране вашего ноутбука убедитесь, что все настройки правильно установлены и следуйте инструкциям по установке операционной системы.
Алгоритм установки Windows на Chromebook
Для того чтобы установить Windows на Chromebook, вам потребуется следовать определенному алгоритму действий. Ниже представлена подробная инструкция по установке операционной системы Windows 10 на Chromebook.
1. Позаботьтесь о создании резервной копии
Перед началом установки Windows рекомендуется создать резервную копию всех важных данных на вашем Chromebook и перенести их на внешний накопитель или в облачное хранилище. Это позволит избежать потери данных в случае возникновения непредвиденных проблем в процессе установки.
2. Проверьте совместимость вашего Chromebook с установкой Windows
Перед установкой Windows на Chromebook рекомендуется проверить совместимость вашего устройства с данной операционной системой. Для этого убедитесь, что ваш Chromebook поддерживает BIOS-режим загрузки и имеет достаточное количество свободного места на жестком диске для размещения операционной системы Windows.
3. Загрузите образ операционной системы Windows
Для установки Windows на Chromebook вам потребуется загрузить образ операционной системы Windows 10 с официального сайта Microsoft. Сохраните файл с образом на внешний накопитель или в папку на вашем Chromebook.
4. Подготовьте USB-накопитель
Для установки Windows на Chromebook вам необходимо будет использовать USB-накопитель. Загрузите Chrome Image Burner из Chrome Web Store и следуйте инструкции по установке данного расширения. Подключите USB-накопитель к Chromebook и откройте Chrome Image Burner. В приложении выберите загруженный образ Windows и нажмите кнопку «Burn».
5. Включите режим разработчика
Для установки Windows на Chromebook необходимо включить режим разработчика. На клавиатуре нажмите комбинацию клавиш Ctrl+D и на экране будет отображено сообщение о включении режима разработчика.
6. Установите биос
Включите Chromebook и на экране ноутбука нажмите Ctrl+D, чтобы снять блокировку с устройства. Далее выполните следующую команду: crossystem dev_boot_usb=1, чтобы включить загрузку с USB-накопителя.
7. Загрузка Windows с USB-накопителя
Подключите USB-накопитель с образом Windows к вашему Chromebook. Включите устройство и нажмите Ctrl+L, чтобы загрузить Chromebook с USB-накопителя. Далее следуйте инструкциям по установке Windows на вашем Chromebook.
8. Обновление и настройка системы
После установки Windows на ваш Chromebook рекомендуется выполнить обновление операционной системы до последней версии и настроить систему в соответствии с вашими предпочтениями.
Таким образом, следуя данному алгоритму и инструкции, вы сможете установить операционную систему Windows на свой Chromebook и начать работу с ней.
| Важно: |
|---|
| Установка Windows на Chromebook может быть связана с риском возникновения неполадок или проблем. Мы рекомендуем вам соблюдать меры безопасности и быть внимательными при выполнении каждого шага установки. |
Снять винт защиты от записи
Перед началом процесса установки Windows 10 на ваш Chromebook необходимо снять защиту от записи с винта, чтобы позволить загрузку и установку операционной системы. В пошаговой инструкции ниже объясняется, как выполнить эту операцию.
Шаг 1: Подготовка к загрузке в режиме разработчика.
1. На экране Chromebook нажмите комбинацию клавиш Ctrl+D, чтобы включить режим разработчика.
2. Нажмите кнопку «Enter» для подтверждения включения режима разработчика.
3. В появившемся диалоговом окне под названием «Chrome OS Verification is Turned Off», нажмите кнопку «Ctrl+D» для перехода к следующему шагу.
Шаг 2: Загрузка Chrome OS.
1. После перезагрузки Chromebook нажмите сочетание клавиш Ctrl+D на экране с предупреждением о разработчике Chrome OS.
2. Подождите, пока Chrome OS завершит загрузку.
Шаг 3: Снятие винта защиты от записи.
1. Подключите флеш-накопитель USB с предварительно загруженным инструментом ChromeImageBurner на ваш Chromebook.
2. Откройте «Меню» Chromebook (это значок с тремя точками в верхнем правом углу экрана) и выберите «Файлы» для открытия файлового менеджера.
3. В файловом менеджере перейдите к папке, где находится загруженный файл с инструментом ChromeImageBurner.
4. Щелкните правой кнопкой мыши на файле с инструментом ChromeImageBurner и выберите «Открыть с помощью → ChromeImageBurner».
5. В инструменте ChromeImageBurner выберите флеш-накопитель USB в разделе «Устройство для записи» и нажмите кнопку «Продолжить».
6. В появившемся диалоговом окне нажмите кнопку «Да» для подтверждения записи инструмента на флеш-накопитель USB.
7. После завершения записи инструмента на флеш-накопитель USB, нажмите кнопку «Закрыть».
8. Отсоедините флеш-накопитель USB от Chromebook.
Шаг 4: Переход в режим загрузки.
1. Перезагрузите Chromebook.
2. На экране с предупреждением о разработчике Chrome OS нажмите сочетание клавиш Ctrl+L, чтобы войти в режим загрузки.
Шаг 5: Загрузка Windows 10.
1. Подключите флеш-накопитель USB с предварительно загруженной установочной программой Windows 10 на ваш Chromebook.
2. На экране с предупреждением о разработчике Chrome OS нажмите клавишу Esc.
3. В появившемся меню выберите флеш-накопитель USB с установочной программой Windows 10 и нажмите кнопку «Enter» для запуска установки.
4. Следуйте инструкциям по установке Windows 10 на ваш Chromebook.
Примечание: Перед установкой Windows 10 рекомендуем создать резервную копию всех важных данных на вашем Chromebook.
Теперь, когда винт вашего Chromebook освобожден от защиты записи, вы можете загрузить и установить Windows 10 с помощью флеш-накопителя USB. Следуйте указанным выше шагам и позаботьтесь о безопасности и правильной установке операционной системы.
Как установить Windows на ноутбук Asus
Если у вас есть ноутбук Asus и вы хотите установить на него операционную систему Windows, то вам потребуется следовать определенным действиям. В этом руководстве я расскажу вам, как правильно установить Windows на ноутбук Asus.
Шаг 1: Подготовка ноутбука Asus
Перед установкой Windows убедитесь, что ваш ноутбук Asus имеет достаточное количество свободного места на жестком диске. Также убедитесь, что у вас есть копия всех важных файлов и данных, так как установка Windows может привести к их потере.
Шаг 2: Подготовка USB-накопителя
Для установки Windows на ноутбук Asus вам потребуется USB-накопитель с загрузочной копией Windows. Чтобы записать образ операционной системы на USB-накопитель, вы можете использовать инструмент с названием Chrome Image Burner.
| Шаг | Действие |
|---|---|
| 1 | Загрузите инструмент Chrome Image Burner на ваш Chromebox (или любое другое устройство на базе Chrome OS). |
| 2 | Подключите USB-накопитель к Chromebox. |
| 3 | Откройте инструмент Chrome Image Burner и следуйте инструкциям на экране, чтобы записать образ Windows на USB-накопитель. |
Шаг 3: Включение режима разработчика
Для установки Windows на ноутбук Asus вам потребуется включить режим разработчика на вашем устройстве.
| Шаг | Действие |
|---|---|
| 1 | Нажмите комбинацию клавиш Ctrl+D на клавиатуре, когда появится запрос на включение режима разработчика. |
| 2 | Нажмите клавишу Enter, чтобы подтвердить включение режима разработчика. |
Шаг 4: Включение режима загрузки
После включения режима разработчика вы должны включить режим загрузки на вашем ноутбуке Asus.
| Шаг | Действие |
|---|---|
| 1 | Нажмите комбинацию клавиш Ctrl+L на клавиатуре, когда на экране появится значок OS verification is off. |
| 2 | Нажмите клавишу Enter, чтобы войти в режим загрузки. |
Шаг 5: Установка Windows на ноутбук Asus
Теперь, когда вы подготовили свой ноутбук Asus и USB-накопитель, вы готовы к установке Windows.
| Шаг | Действие |
|---|---|
| 1 | Подключите USB-накопитель к ноутбуку Asus. |
| 2 | Перезагрузите ноутбук Asus. |
| 3 | На экране загрузки нажмите сочетание клавиш, чтобы войти в меню загрузки (обычно это F12 или Esc). |
| 4 | Выберите USB-накопитель в качестве устройства загрузки. |
| 5 | Следуйте пошаговой инструкции по установке Windows. |
После завершения установки Windows на вашем ноутбуке Asus вы сможете наслаждаться полным функционалом операционной системы и использовать все ее возможности.
Обновление за апрель 2021 года
Сейчас установка Windows 10 на Chromebook может быть произведена с помощью специального инструмента, названного ChromeImageBurner. Этот алгоритм позволяет записать файлы Windows на внутренний жесткий диск ноутбука, чтобы включить режим загрузки с этого диска и начать процесс установки операционной системы Windows.
Для успешной установки Windows 10 на Chromebook вам понадобится загрузочный USB-накопитель или подключенный внешний жесткий диск, на который будет записан образ Windows. Перед установкой обновления рекомендуем снять все защитные винты (screws) на Chromebook или Chromebox, чтобы позаботиться о безопасности вашего ноутбука.
Для начала, установите ChromeImageBurner на вашем Chromebook. Выполните следующие действия:
- Зайдите в Chrome Web Store и найдите приложение ChromeImageBurner;
- Нажмите кнопку «Добавить», чтобы установить инструмент на ваш Chromebook;
- После установки, найдите ChromeImageBurner в меню «Все приложения».
Обратите внимание, что вы можете использовать Crossover, чтобы установить и запустить приложения Windows на вашем Chromebook.
Теперь, когда у вас есть инструмент ChromeImageBurner, вы можете приступить к установке Windows 10. Чтобы это сделать, следуйте данным шагам:
- Убедитесь, что ваш Chromebook полностью заряжен или подключен к источнику питания;
- На экране ноутбука нажмите и удерживайте клавишу “Ctrl” и нажмите клавишу “D” (Ctrl+D), чтобы включить режим разработчика Chrome OS;
- На экране с вопросом о режиме разработчика нажмите клавишу “Enter” и нажмите клавишу “Enter” снова, чтобы подтвердить.
Включив разработчик OS Chrome, вы позволяете выполнение некоторых действий, которые могут иметь значение для установки Windows 10 на Chromebook.
После включения Chrome OS в режиме разработчика выполните следующие действия:
- Подключите USB-накопитель с загрузочным образом Windows 10 к вашему Chromebook. Убедитесь, что путь к файлу образа определен;
- На вашем Chromebook откройте ChromeImageBurner;
- В ChromeImageBurner нажмите кнопку «Выбрать файл», чтобы указать файл образа Windows 10;
- Выберите USB-накопитель, на который вы хотите записать образ.
Теперь вы готовы к установке Windows 10 на ваш Chromebook. Чтобы начать процесс установки, выполните следующие действия:
- Выключите ваш Chromebook;
- Подключите внешний жесткий диск с образом Windows 10 к вашему Chromebook;
- На клавиатуре нажмите и удерживайте клавишу “Ctrl” и нажмите клавишу “Esc” (Ctrl+Esc), чтобы включить Chrome OS;
- На загрузочном экране нажмите клавишу “Ctrl” и клавишу “D” (Ctrl+D), чтобы перейти в режим разработчика;
- На экране с предупреждением нажмите клавишу “Enter”, чтобы перейти к загрузке Chrome OS;
- На экране “Chrome OS is missing or damaged” нажмите клавишу “Ctrl” и клавишу “D” снова;
- Нажмите клавишу “Ctrl” и клавишу “L” (Ctrl+L), чтобы перейти в режим загрузки;
- Перед вами появится меню, в котором вы можете выбрать порядок загрузки. Нажмите клавишу “Esc” или подождите несколько секунд, чтобы продолжить загрузку с внешнего жесткого диска;
- Следуйте инструкциям Windows для установки операционной системы на ваш Chromebook.
При выборе порядка загрузки важно выбрать направление загрузки Windows 10 с внешнего жесткого диска, так как Chrome OS будет проигнорировано в процессе установки.
Убедитесь, что вы следуете всем указанным выше шагам для правильной установки Windows 10 на ваш Chromebook. Неправильное выполнение шагов может вызвать проблемы и неполадки с вашим ноутбуком, поэтому рекомендуем быть внимательными и внимательно следить за процессом установки.
При возникновении проблем или вопросов вы можете обратиться к производителю вашего Chromebook или посетить форумы и сообщества Chromebook для получения дополнительной помощи и поддержки.
Обновление для апреля 2021 года по установке Windows 10 на Chromebook заключается в использовании инструмента ChromeImageBurner и выполнении определенных действий, чтобы обеспечить правильную и безопасную установку операционной системы.
Порядок действий
При установке Windows 10 на Chromebook вам потребуется следовать определенному порядку действий. В этом разделе мы подробно опишем все этапы процесса установки.
| Шаг 1 | Позаботьтесь о безопасности вашего ноутбука Chromebook, создав резервную копию важных данных на внешний накопитель или в облачное хранилище. |
| Шаг 2 | Убедитесь, что ваш Chromebook имеет поддержку установки Windows. Проверьте модель вашего устройства и посмотрите, совместимо ли оно с Windows 10. Эту информацию можно найти на сайте производителя или в документации к устройству. |
| Шаг 3 | Подготовьте USB-накопитель (флешку) с образом Windows 10. Для этого вам потребуется программное обеспечение для записи образа на флешку, такое как ChromeImageBurner. |
| Шаг 4 | Включите режим разработчика на вашем Chromebook. Для этого нажмите комбинацию клавиш Ctrl+D на клавиатуре во время запуска устройства. |
| Шаг 5 | Снимите блокировку загрузки и включите использование USB-устройств. Для этого следуйте инструкции на экране и выберите опцию «Включить USB-порты» после входа в режим разработчика. |
| Шаг 6 | Скачайте и установите инструмент Crossover на ваш Chromebook. Это программное обеспечение позволит запускать Windows-приложения на Chrome OS. |
| Шаг 7 | Загрузите Chromebook с USB-накопителя с образом Windows 10. Для этого перезагрузите устройство и нажмите комбинацию клавиш Ctrl+L на экране выбора операционной системы. |
| Шаг 8 | Установите Windows 10 на свой Chromebook, следуя пошаговой инструкции на экране. Будьте внимательны и не допустите неполадок или проблем во время установки. |
| Шаг 9 | После установки Windows 10 запустите обновление системы, чтобы убедиться в наличии последних исправлений и обновлений безопасности. |
| Шаг 10 | Настройте Windows 10 на вашем Chromebook. Измените настройки по своему усмотрению, установите необходимые программы и обеспечьте полную совместимость с вашими файлами и приложениями. |
Следуя этому порядку действий, вы сможете правильно установить Windows 10 на свой Chromebook и начать использование операционной системы Windows на устройстве, которое изначально было предназначено только для Chrome OS.
Видео:
How to Install Windows 10 With a Chromebook
How to Install Windows 10 With a Chromebook by Jeff’s Tech 105,028 views 2 years ago 9 minutes, 58 seconds