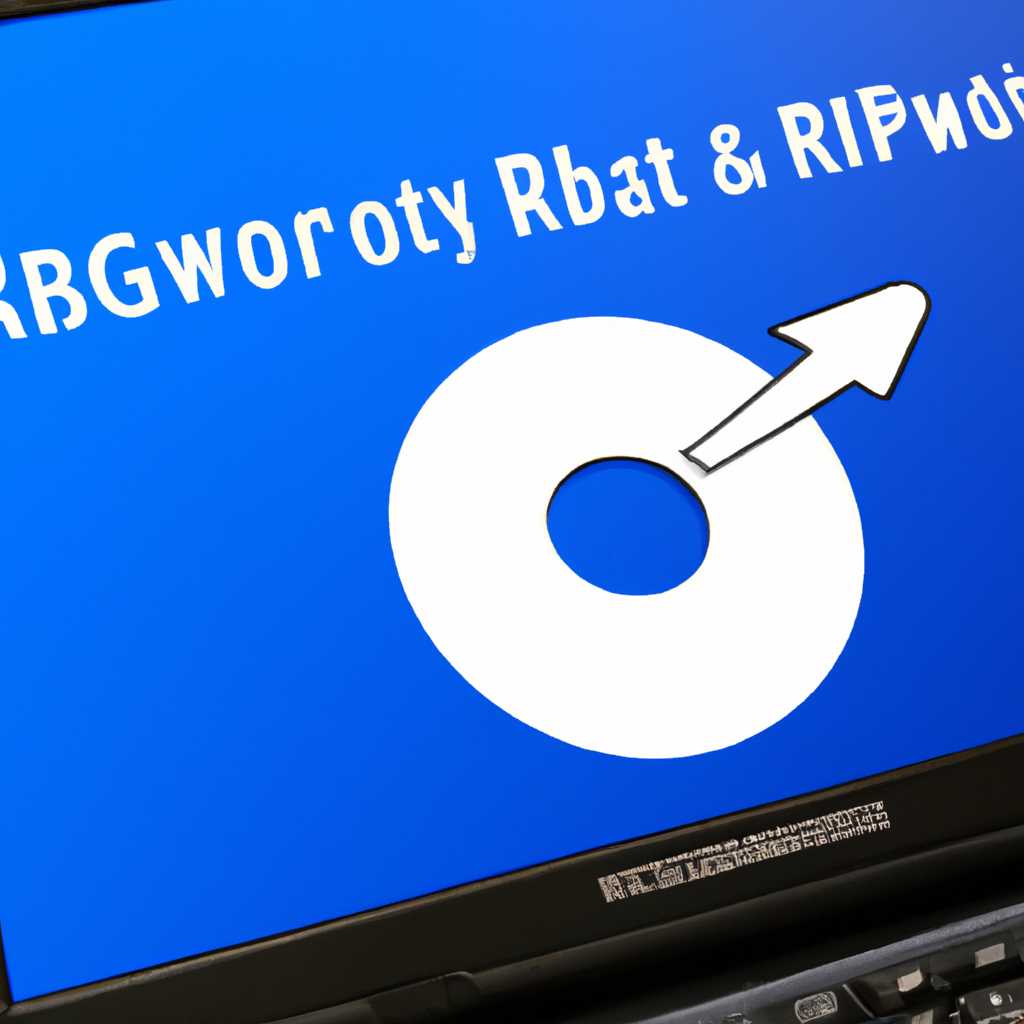- Как установить Windows 10 на диск GPT и MBR: подробное руководство
- Установка Windows 10 на диск GPT и MBR: подробное руководство
- Проверка типа материнской платы: UEFI или BIOS
- Подготовка установочного носителя
- Выбор типа разметки диска: GPT или MBR
- Установка Windows 10 на диск GPT
- Установка Windows 10 на диск MBR
- Устранение проблем при установке на GPT
- Видео:
- Установка Windows на данный диск невозможна GPT MBR. Что делать?
Как установить Windows 10 на диск GPT и MBR: подробное руководство
Установка Windows 10 на жёсткий диск может вызвать некоторые сложности, особенно при выборе стандартного стиля раздела. Но не волнуйтесь, мы расскажем вам, что делать, чтобы успешно установить операционную систему на диске GPT или MBR.
Перед установкой Windows 10 на диск GPT или MBR вам потребуется знать, что эти стандарты разделов отличаются друг от друга. GPT (GUID Partition Table) является новым стандартом разделов и поддерживает больше разделов, а также обеспечивает более надёжную защиту от повреждений файлов. MBR (Master Boot Record) — это старый стандарт разделов, который часто используется на более старых компьютерах и ноутбуках.
Если вы хотите установить Windows 10 на диск GPT, то наиболее удобным и надёжным решением будет использовать программу MiniTool Partition Wizard. Для этого просто скачайте программу, установите её и запустите. В окне программы выберите жёсткий диск, на котором хотите установить Windows 10, и выберите опцию «Convert GPT Disk» или «Конвертировать в GPT диск» в случае русской версии программы. После этого нажмите кнопку «Apply» или «Применить», чтобы сохранить изменения.
Если же вы хотите установить Windows 10 на диск MBR, то путь немного сложнее. Сначала вам придётся удалить все разделы на выбранном жёстком диске. Для этого откройте программу «Управление дисками» (diskmgmt.msc), найдите жёсткий диск, правой кнопкой мыши кликните на каждом разделе и выберите опцию «Удалить объём». После удаления всех разделов нажмите правой кнопкой мыши на диск, выберите опцию «Преобразовать в GPT диск» и примените изменения.
Теперь вам осталось только установить Windows 10. Вставьте установочный флеш-накопитель или диск в компьютер, перезагрузите компьютер и выберите опцию запуска Windows 10. Если у вас нет этой опции, нажмите клавишу Win+R, введите «diskpart» и нажмите Enter. Появится окно командной строки, где вам нужно ввести следующие команды: «list disk», чтобы увидеть список доступных дисков, и «select disk X», где X — номер жёсткого диска, на котором вы хотите установить Windows 10.
После выбора диска введите команду «clean», чтобы удалить все данные с диска. Затем введите команду «convert GPT» или «convert MBR», в зависимости от выбранного стиля раздела. После этого введите команду «exit» и перезагрузите компьютер.
После перезагрузки компьютера запустится установка Windows 10. Теперь вам нужно выбрать установочный раздел, на который будет установлена операционная система. Продолжить установку можно, выбрав соответствующий раздел и нажав кнопку «Далее».
В зависимости от выбранной системы (GPT или MBR) у вас могут быть некоторые ограничения и недостатки. Например, GPT несовместим с некоторыми старыми компьютерными платами и операционными системами старше Windows XP. MBR также имеет ограничение на размер раздела 2 ТБ. Поэтому перед переходом от одной системы к другой обязательно сохраните важные файлы и создайте резервную копию всех данных.
Теперь вы знаете, как установить Windows 10 на диск GPT или MBR. Выбирайте подходящий для вас стандарт раздела и следуйте нашему подробному руководству. Удачной установки операционной системы!
Установка Windows 10 на диск GPT и MBR: подробное руководство
Установка операционной системы Windows 10 на жесткий диск может потребовать выбора между двумя типами дискового разделения: GPT и MBR. В этой статье мы рассмотрим, как установить Windows 10 на оба типа дисков и какие особенности присутствуют в каждом из них.
Первым шагом перед установкой Windows 10 на диск GPT или MBR является форматирование и подготовка выбранного раздела жесткого диска. Если у вас уже есть данные на диске, обязательно создайте их резервную копию, так как при процессе конвертирования диска все данные могут быть потеряны.
Чтобы определить тип диска, выполните следующие действия:
1. На клавиатуре нажмите сочетание клавиш Win + R для открытия окна «Выполнить».
2. Введите «diskmgmt.msc» и нажмите Enter для открытия Управления дисками (Диспетчер дисков).
3. В Управлении дисками найдите ваш жесткий диск в списке дисков. В столбце «Тип» будет указан тип диска.
Если ваш диск имеет тип MBR и вы хотите установить Windows 10 с использованием GPT, вам придется выполнить конвертирование диска. Для этого можно использовать специальные утилиты, такие как Minitool Partition Wizard.
Вот как выглядит процесс конвертирования диска MBR в GPT через Minitool Partition Wizard:
1. Скачайте и установите Minitool Partition Wizard на свой компьютер.
2. Запустите программу и выберите диск, который нужно сконвертировать.
3. Нажмите правой кнопкой мыши на выбранный диск и выберите «Convert MBR Disk to GPT Disk» (Конвертировать MBR-диск в диск GPT) в контекстном меню.
4. В появившемся окне нажмите «Apply» (Применить), чтобы начать процесс конвертирования. Подождите, пока конвертирование завершится.
После конвертирования диска в GPT вы можете перейти к установке Windows 10.
В случае, если ваш диск уже имеет тип GPT, вы можете просто продолжить с установкой Windows 10 без изменений.
Вот как выглядит процесс установки Windows 10 на диск GPT или MBR:
1. Вставьте загрузочный носитель Windows 10 (например, флеш-накопитель или диск) в компьютер и перезагрузите его.
2. Как только появится экран с приглашением к установке Windows, выберите язык, время и клавиатуру, а затем нажмите «Далее».
3. На следующем этапе нажмите «Установить сегодня» и далее выберите «Пользовательскую установку» (Advanced installation).
4. В этапе выбора раздела для установки Windows выберите раздел соответствующего типа: GPT или MBR в зависимости от типа вашего диска.
5. Нажмите «Далее» и следуйте инструкциям мастера установки до его завершения.
После завершения установки Windows 10 на диск GPT или MBR ваш компьютер будет готов к использованию.
Важно отметить, что оба типа дисков имеют свои преимущества и ограничения. GPT диски обеспечивают более надежную и расширяемую структуру, а также поддерживают более высокий предел объема разделов. MBR-диски, с другой стороны, могут быть более совместимы со старше устройствами и операционными системами.
Теперь вы знаете, как установить Windows 10 на диск GPT или MBR и как выполнить конвертирование диска, если это необходимо. При выборе дискового стиля обратите внимание на тип вашего диска и завершите установку операционной системы в соответствии с выбранным стандартом.
Проверка типа материнской платы: UEFI или BIOS
1. Включите компьютер и во время загрузки нажмите кнопку Del, F2, или F10 (это может быть разными для каждого компьютера) для входа в BIOS или UEFI-настройки.
2. Вам может потребоваться перейти на вкладку «Boot» или «Загрузка», где указаны параметры загрузки.
3. Обратите внимание на параметр «Boot Mode» или «Режим загрузки». Если вам показывается «UEFI», значит, ваша материнская плата поддерживает этот тип загрузки. Если вам показывается «Legacy» или «BIOS», значит, ваша материнская плата поддерживает только старый тип загрузки.
4. Если в параметре «Boot Mode» указан режим UEFI, то вы можете продолжить установку Windows на диск GPT.
5. Если в параметре «Boot Mode» указан режим Legacy или BIOS, то вам следует установить Windows на диск MBR.
Вы можете проверить тип материнской платы не только в BIOS, но и в операционных системах Windows. Для этого:
1. Нажмите комбинацию клавиш Win + X и выберите «Командная строка (администратор)».
2. В командной строке введите команду «msinfo32» без кавычек и нажмите клавишу Enter.
3. В открывшемся окне «Информация о системе» найдите параметр «BIOS Mode» или «Режим BIOS». Если вам показывается «UEFI», значит, ваша материнская плата поддерживает этот тип загрузки.
4. Если вам показывается «Legacy», значит, ваша материнская плата поддерживает только старый тип загрузки.
Обратите внимание, что конвертирование между типами разделов диска имеет свои недостатки и ограничения, поэтому перед преобразованием всегда рекомендуется создать резервную копию всех важных файлов на другом носителе.
Подготовка установочного носителя
При установке Windows 10 на диск с GPT или MBR требуется подготовить установочный носитель. В этом разделе мы расскажем, как подготовить USB-флешку для установки операционной системы.
Существуют различные способы создания установочного носителя, но в данной статье мы рекомендуем воспользоваться программой «Rufus». Скачайте ее с официального сайта и установите на ваш компьютер.
После загрузки и установки программы, запустите ее. В поле «Устройство» выберите свою USB-флешку. Обратите внимание, что все данные будут удалены с этого устройства, поэтому рекомендуется предварительно сохранить необходимые файлы.
Выберите режим загрузки «Биос» или «Управление загрузкой». Если ваш компьютер имеет возможность выбора загрузки через «Управление загрузкой», выберите этот режим.
Далее выберите схему раздела диска — «GPT» или «MBR». Чтобы узнать, какую схему раздела диска стоит на вашем ноутбуке или компьютере, выполните следующие действия:
Для Windows старше 8:
- Нажмите клавишу «Win + R» для вызова окна «Выполнить».
- Введите команду «diskmgmt.msc» без кавычек и нажмите Enter.
- Откроется «Диспетчер дисков» с информацией о разделах диска вашего компьютера.
- Найдите ваш жёсткий диск и щелкните правой кнопкой мыши по его названию.
- Выберите пункт «Создать новый том» и введите название для нового раздела.
Для Windows 8 и старше:
- Нажмите комбинацию клавиш «Win + X» и выберите пункт «Диспетчер дисков».
- Откроется «Диспетчер дисков» с информацией о разделах диска вашего компьютера.
- Найдите ваш жёсткий диск и щелкните правой кнопкой мыши по его названию.
- Выберите пункт «Создать новый том» и введите название для нового раздела.
После создания нового раздела, вы узнаете, какая схема раздела используется на вашем компьютере. В программе «Rufus» выберите соответствующую схему раздела диска.
Для выбора системы файлов на жёстком диске требуется выбрать между NTFS и FAT32. Мы рекомендуем использовать NTFS, так как он поддерживает файлы размером больше 4 ГБ.
Нажмите кнопку «Старт» и подтвердите начало процесса создания установочного носителя. Программа «Rufus» самостоятельно выполнит все необходимые операции, и вам останется только ждать окончания.
После окончания процесса создания установочного носителя, загрузка Windows 10 с этого носителя будет возможна. Теперь вы готовы продолжить установку операционной системы на диск GPT или MBR.
Выбор типа разметки диска: GPT или MBR
Для начала подключите установочный носитель операционной системы к компьютеру. После этого перезагружаем компьютер и входим в режим управления дисками.
Существует несколько способов выбрать тип разметки диска:
Первый способ — в начале процесса установки Windows 10. После выбора языка и региональных настроек появится окно с выбором типа разметки диска. Здесь же можно узнать, какой тип разметки сейчас используется.
Второй способ — через программу «Диспетчер дисков». Щёлкните правой кнопкой мыши на «Пуск» и выберите «Диспетчер дисков» в меню «Настройки». В окне «Диспетчер дисков» можно увидеть все имеющиеся на компьютере диски и их разделы. Щёлкните правой кнопкой мыши на конкретный диск и выберите «Свойства». Во вкладке «Общее» будет указан тип разметки диска.
Третий способ — через командную строку. Нажмите комбинацию клавиш Shift+F10, чтобы открыть командную строку. Вводите команду diskmgmt.msc и нажмите Enter. В появившемся окне программы «Диспетчер дисков» будет указан тип разметки диска.
Для выбора между GPT и MBR у вас есть несколько вариантов:
1. Если на диске находится стандартные разделы Windows, то можно выбрать любой стиль разметки диска.
2. Если на диске уже есть данные, то при выборе другого стиля разметки все данные будут потеряны. Поэтому перед изменением стиля разметки диска сделайте резервную копию необходимых данных.
3. MBR стиль разметки диска подходит для старых компьютеров и ноутбуков. Этот стиль разметки диска ограничен в поддержке более чем четырех разделов на диске. MBR также не поддерживает запуск с дисков больше 2 ТБ.
4. GPT стиль разметки диска подходит для современных компьютеров и ноутбуков. GPT стиль разметки диска поддерживает до 128 разделов на диске и позволяет использовать диски размером более 2 ТБ.
После выбора стиля разметки диска можно переходить к выполнению действий по установке операционной системы.
Установка Windows 10 на диск GPT
Для установки Windows 10 на диск GPT, вам потребуется загрузочный носитель с операционной системой и компьютер с UEFI-поддержкой.
- Включите компьютер и зайдите в BIOS или UEFI-меню, нажав нужную клавишу (обычно это DEL, F2 или F12) при загрузке компьютера. В настройках BIOS или UEFI найдите опцию «Secure Boot» и убедитесь, что она выключена.
- Вставьте загрузочный носитель с Windows 10 в компьютер и перезагрузите его.
- При загрузке компьютера нажмите клавишу, чтобы вызвать меню загрузки и выберите загрузку с выбранного носителя.
- В главном окне установки Windows 10 выберите язык, временную зону и раскладку клавиатуры, а затем щёлкните кнопку «Далее».
- На экране «Установить сейчас» выберите «Пользовательские: установить Windows только» вместо «Обновление» или «Пользовательские: установить Windows и сохранить файлы, настройки и приложения».
- В окне «Выбор диска» вы должны увидеть диск GPT, который вы хотите использовать для установки Windows 10. Если не видите нужного диска, нажмите на «Дисковые параметры» и выберите «Создать» или «Изменить», чтобы создать новый раздел GPT.
- Выберите нужный диск GPT и нажмите «Далее», чтобы начать установку Windows 10 на него.
- Следуйте указаниям программы установки Windows 10, чтобы завершить процесс.
После завершения установки Windows 10 на диск GPT, ваш компьютер будет готов к использованию. Все ваши файлы, настройки и программы должны быть сохранены. Если у вас были проблемы или вы столкнулись с ошибка, связанной с установкой на диск GPT, рекомендуется выполнить конвертирование диска MBR в GPT с помощью специальной программы (например, «Diskpart» или «GParted»).
Установка Windows 10 на диск MBR
1. Перезагрузите компьютер и войдите в настройки BIOS или UEFI. Обычно это делается путем нажатия клавиши DEL или F2 при загрузке системы.
2. В настройках BIOS или UEFI найдите пункт, отвечающий за загрузку системы, и выберите ваш установочный носитель (например, флеш-накопитель с образом Windows 10).
3. После загрузки установочного носителя выберите язык, регион и другие необходимые параметры, а затем нажмите кнопку «Установить сейчас».
4. В окне выбора типа установки выберите пункт «Расширенная установка» для настройки диска.
5. В окне установочной программы выберите диск, на котором вы хотите установить Windows 10, и нажмите кнопку «Изменить».
6. В окне изменения диска выберите опцию «Удалить все разделы» или «Удалить диск», чтобы очистить диск перед установкой. Обратите внимание, что все данные на выбранном диске будут удалены.
7. После удаления разделов выберите диск и нажмите кнопку «Создать». Введите желаемый размер раздела и выберите тип файловой системы (обычно NTFS).
8. Нажмите кнопку «Продолжить» и дождитесь завершения процесса установки Windows 10.
9. После завершения установки перезагрузите компьютер и войдите в настройки BIOS или UEFI.
10. В настройках BIOS или UEFI найдите пункт, отвечающий за загрузку системы, и выберите ваш установленный диск MBR в качестве первого загрузочного устройства.
11. Сохраните изменения и перезагрузите компьютер.
Теперь ваша система работает на диске MBR. Также стоит учесть, что при использовании дискового пространства более 2 ТБ требуется преобразование диска в GPT.
Устранение проблем при установке на GPT
Установка Windows 10 на диск GPT может вызвать некоторые проблемы. Особенности этого формата не всегда совместимы с образом установочного носителя в формате MBR. Возможные недостатки и соответствующие решения:
| Недостаток | Решение |
| Образ установочного носителя не определен утилитой установки | Переключитесь в режим UEFI/легко запустите установку с помощью UEFI-совместимого образа |
| Устанавливаемая Windows 10 необходимо конвертировать в GPT | В командной строке введите команду |
| Установка не запустится после конвертирования | Перезагрузите компьютер и в BIOS выберите режим UEFI, после чего установка будет продолжена |
| Данные на диске GPT не видны в утилите управления дисками в Windows | Используйте команду |
| Между GPT и MBR невозможно легко переключаться | Придется форматировать диск и переустановить Windows без данных потерь |
Несмотря на некоторые недостатки и особенности, установка Windows 10 на диск GPT может быть достаточно простой и удобной процедурой, особенно с использованием UEFI и конвертирования диска в GPT.
Видео:
Установка Windows на данный диск невозможна GPT MBR. Что делать?
Установка Windows на данный диск невозможна GPT MBR. Что делать? by Ramtech 831,831 views 4 years ago 3 minutes, 5 seconds