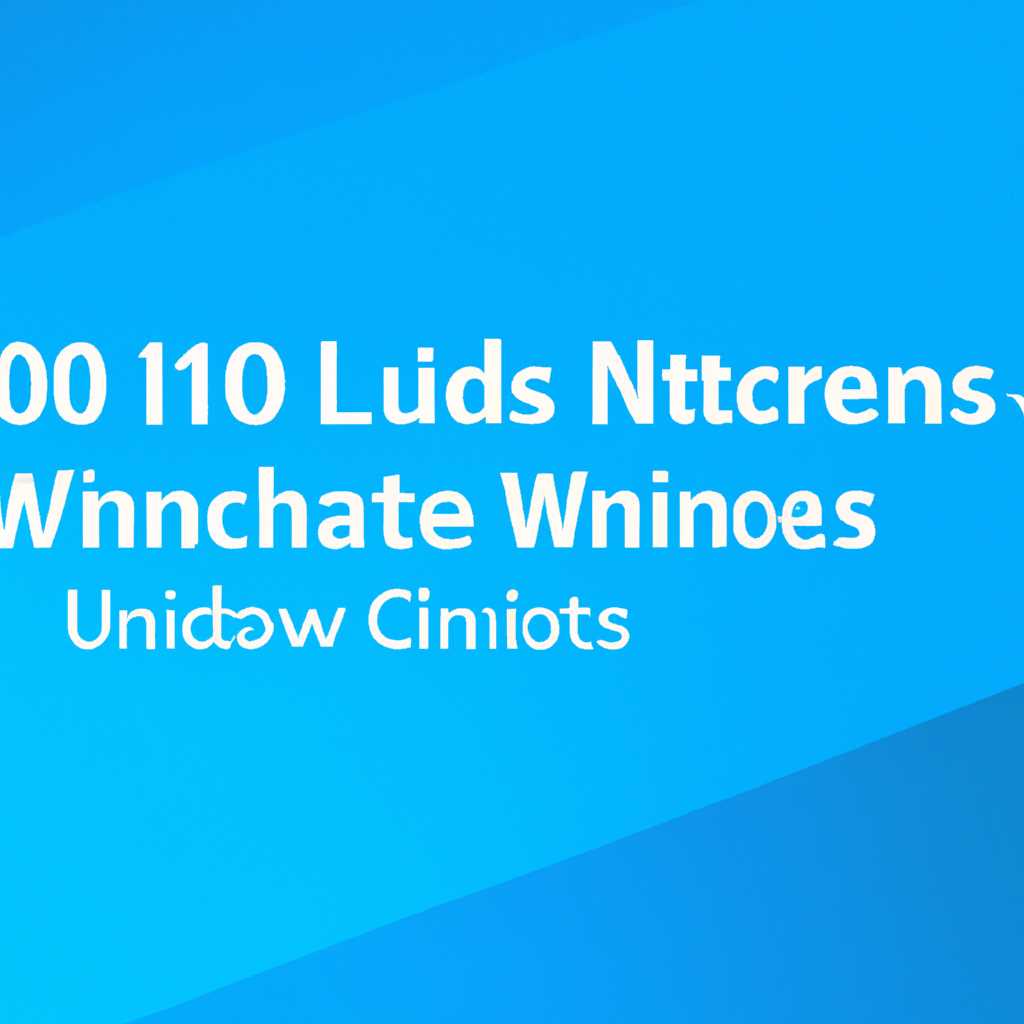- Как установить Windows 10 на Линукс: подробная инструкция
- Вариант 1. Форматирование диска с дальнейшей установкой Windows 10
- Шаг 1: Подготовка флешки с Windows 10
- Шаг 2: Перезагрузка компьютера и настройка BIOS
- Шаг 3: Форматирование диска и установка Windows 10
- Вариант 2. Установка Windows 10 рядом с Linux
- Шаг 1: Создание свободного пространства
- Шаг 2: Создание загрузочной флешки Windows 10
- Шаг 3: Настройка BIOS
- Шаг 4: Установка Windows 10
- Переход с Linux на Windows 10
- Шаг 1: Создание загрузочной флешки
- Шаг 2: Настройка BIOS-а ноутбука
- Шаг 3: Загрузка и установка Windows 10
- Шаг 1. Работа с дисковым пространством в Linux
- Шаг 1.1. Проверка наличия свободного места
- Шаг 1.2. Создание свободного пространства
- Шаг 1.3. Форматирование свободного пространства
- Шаг 2. Установка Windows 10
- 1. Работа с дисками и разделами
- 3. Настройка загрузчика Grub
- 5. Установка Windows 10
- Видео:
- Установка Ubuntu 22.04 второй системой к Windows 10
Как установить Windows 10 на Линукс: подробная инструкция
Если вам нужна инструкция по установке Windows 10 на компьютере, где уже установлена операционная система Linux, то вы попали по адресу. В этом материале я расскажу вам о способе, при помощи которого можно установить Виндовс 10 рядом с уже установленной Линукс.
Для установки Windows 10 на Линукс вам понадобится загрузчик GRUB, установленный вместо стандартного загрузчика Linux.
Давайте начнем. Перед установкой Windows 10 ознакомьтесь с материалом по настройке BIOS. Убедитесь, что в BIOS включена опция загрузки с USB-диска или флешки.
Скачайте дистрибутив Windows 10 с официального сайта Microsoft. Поэтому вам потребуется usb-флешка обьемом не менее 4Gb. Как создать загрузочную флешку с Windows 10, казалось бы, это просто. Но флешка, созданная образом, будет более удобной. И вот почему: загрузочная флешка содержит в себе все необходимые данные для дальнейшей установки операционной системы.
Перед тем, как приступим к установке Windows 10 рядом с Линукс, зависит от вашего диска есть два варианта пункты говорит об разделе на винчестере или SSD диске, во вторых пунктах говорит о загрузчике GRUB, поэтому рекоменоую посмотреть этот материал перед установкой Windows 10.
Если у вас нет диска и у вас только USB-флешка, тогда вам необходимо создать загрузочную флешку с помощью программы Rufus. Для этого просто скачайте программу с официального сайта и следуйте инструкциям на экране. После этого, удобным способом выберите в BIOS загрузку с флешки и перезагрузите компьютер. Вуаля! Теперь у вас есть загрузочная флешка с Windows 10.
Чтобы установить Windows 10 рядом с Линукс, просто запустите компьютер с загрузочной флешки. При старте вы увидите меню выбора, где вы сможете выбрать операционную систему для установки. Выберите Windows 10 и следуйте инструкциям на экране.
Вариант 1. Форматирование диска с дальнейшей установкой Windows 10
Если вы решили установить Windows 10 на компьютер с операционной системой Linux, то вам необходимо воспользоваться следующей инструкцией. Перед началом работы убедитесь, что у вас есть загрузочная флешка с Windows 10, и вы сохраните все важные данные на другом устройстве, так как форматирование диска приведет к потере данных.
Шаг 1: Подготовка флешки с Windows 10
Для начала вам потребуется загрузочная флешка с Windows 10. Если у вас ее нет, вы можете воспользоваться официальным средством от Microsoft для создания загрузочной флешки – инструментом Windows USB/DVD Download Tool. Скачать его можно по следующей ссылке.
Шаг 2: Перезагрузка компьютера и настройка BIOS
После того, как вы создали загрузочную флешку, перезагрузите компьютер и войдите в настройки BIOS или UEFI-фирмваре вашего ноутбука или ПК. Для этого при включении компьютера нажмите определенную клавишу (обычно это F2, F12 или Delete), чтобы войти в настройки BIOS.
Шаг 3: Форматирование диска и установка Windows 10
В BIOS найдите раздел Boot, выберите загрузку с USB-устройства и переместите его вверх списка. После этого сохраните изменения и перезагрузите компьютер с помощью загрузочной флешки. Более подробную информацию по поиску и настройке BIOS вы можете найти в документации к вашему ноутбуку или ПК.
При загрузке компьютера с флешки вы увидите экран установщика Windows 10. Следуйте инструкциям на экране, чтобы выбрать диск, на котором будет установлена новая операционная система. Выберите диск с уже установленной Linux операционной системой и выберите опцию «Форматировать диск». После этого выберите свободное пространство для установки Windows 10 и следуйте инструкциям дальше.
В итоге вы получите установленную операционную систему Windows 10 на своем компьютере вместо Linux.
Вариант 2. Установка Windows 10 рядом с Linux
Второй вариант установки Windows 10 на Линукс предоставляет пользователям возможность создания дополнительного пространства на диске, чтобы установить новую операционную систему рядом с уже существующей. Этот метод позволяет сохранить обе системы, и вы сможете выбирать, какую из них использовать при каждом запуске.
Шаг 1: Создание свободного пространства
Перед установкой Windows 10 следует создать свободное пространство на диске, где установлен Линукс. Если у вас есть свободное место на диске, то вы можете перейти к следующему шагу. В противном случае, следует уменьшить размер логического раздела с помощью инструкций вашего дистрибутива Линукс. Также вы можете воспользоваться программой GParted Live, создав загрузочную флешку (инструкции по созданию можно найти на странице официального сайта GParted).
Шаг 2: Создание загрузочной флешки Windows 10
После того, как у вас есть свободное пространство на диске, следует создать загрузочную флешку или диск с Windows 10. Для этого можно воспользоваться официальным инструментом от Microsoft или другим удобным способом.
Шаг 3: Настройка BIOS
После создания загрузочной флешки Windows 10, следует войти в BIOS вашего компьютера и изменить настройки загрузки. Необходимо установить загрузчик с флешки или диска вместо загрузчика Линукс.
Шаг 4: Установка Windows 10
Теперь, когда вы настроили BIOS, можно приступить к установке Windows 10. Вставьте загрузочную флешку или диск в компьютер и перезагрузите систему. При загрузке компьютера следуйте инструкциям установочной программы Windows 10.
Обратите внимание, что установка Windows 10 рядом с Линуксом не затронет вашу существующую систему. Вы сможете выбирать, какую операционную систему использовать при каждом запуске.
После установки Windows 10 вам может потребоваться восстановление загрузчика Линукс. Для этого можно воспользоваться инструкциями вашего дистрибутива Линукс.
Вариант 2 предоставляет пользователям возможность установить Windows 10 рядом с Linux, что позволяет использовать обе системы на одном компьютере. Никаких данных не будет потеряно, и вы сможете легко переключаться между ними.
Переход с Linux на Windows 10
Если вы решили перейти с Linux на Windows 10, ниже представлена подробная инструкция, которая поможет вам выполнить все необходимые шаги.
Шаг 1: Создание загрузочной флешки
Первым делом вам потребуется создать загрузочную флешку с Windows 10. Для этого загрузите соответствующий дистрибутив Windows 10 с официального сайта Microsoft и запишите его на флешку с помощью программы для записи образов.
Шаг 2: Настройка BIOS-а ноутбука
Для дальнейшей установки Windows 10 с флешки необходимо настроить BIOS таким образом, чтобы ваш ноутбук загружался с флешки вместо Linux. В подробной инструкции по настройке BIOS-а вашего ноутбука вы можете ознакомиться на сайте производителя или найти руководство в интернете.
Шаг 3: Загрузка и установка Windows 10
После настройки BIOS-а, перезагрузите компьютер и выберите загрузочную флешку в качестве основного загрузчика системы. Затем следуйте инструкциям по установке Windows 10, которые появятся на экране.
Обратите внимание, что в процессе установки Windows 10 вам будет предложено отформатировать диск с Linux. Это уничтожит все данные на этом диске, поэтому перед установкой убедитесь, что у вас есть резервные копии важных файлов.
После завершения установки Windows 10 ваш компьютер будет готов к работе с новой операционной системой.
Не забудьте также установить все необходимые драйверы и программы после перехода на Windows 10.
Надеемся, что данная инструкция поможет вам успешно перейти с Linux на Windows 10 и настроить вашу новую операционную систему по вашим потребностям.
Шаг 1. Работа с дисковым пространством в Linux
Перед приступлением к установке Windows 10 на Linux, следует ознакомиться с необходимыми шагами, связанными с дисковым пространством. В этом разделе мы подробно рассмотрим, как правильно подготовить свободное место на вашем ноутбуке или компьютере для дальнейшей установки.
Шаг 1.1. Проверка наличия свободного места
Перед тем как начать установку Windows 10, нужно убедиться, что у вас есть достаточное свободное место на жестком диске. Для этого откройте программу поиска в Linux (обычно это значок лупы в верхней панели) и введите «Диски» или «GParted».
После этого выберите один из предлагаемых вариантов, например «Диски» или «GParted», и запустите его.
Шаг 1.2. Создание свободного пространства
После запуска программы «Диски» или «GParted» вам будет предложено выбрать жесткий диск, на котором вы хотите создать свободное пространство для установки Windows 10. Обычно это будет основной диск (обычно «sda» или «nvme0n1»).
Затем выберите раздел, который вы хотите изменить. В большинстве случаев это будет рядом с разделом, содержащим операционную систему Linux. Не форматируйте этот раздел, если вы не хотите потерять данные, хранящиеся на нём.
Выберите раздел, на котором вы хотите создать свободное пространство, и нажмите кнопку «Resize/Move». В появившемся окне задайте новый размер для раздела.
Шаг 1.3. Форматирование свободного пространства
После изменения размера раздела вам необходимо его отформатировать, чтобы создать свободное пространство, в которое вы будете устанавливать Windows 10.
Для этого кликните правой кнопкой мыши на созданном свободном пространстве и выберите в контекстном меню пункт «Форматировать».
В открывшемся окне выберите файловую систему (NTFS для Windows) и дайте разделу новое имя, если нужно. Затем нажмите кнопку «Применить» или «Применить изменения».
После форматирования свободного пространства вы будете готовы к дальнейшим шагам по установке Windows 10 на Linux.
Шаг 2. Установка Windows 10
После создания загрузочной флешки и настройки BIOS следующим шагом будет установка Windows 10 на компьютер с уже установленной Linux-системой. Однако, перед началом работы следует подготовиться и учесть несколько моментов, так как процесс установки зависит от дистрибутива Linux.
1. Работа с дисками и разделами
Прежде чем приступить к установке Windows 10, необходимо освободить свободное пространство на диске, на котором установлена Linux-система. Это можно сделать с помощью GParted или других программ для работы с дисками и разделами.
2. Создание загрузочной флешки с Windows 10
Для установки Windows 10 с флешки следует загрузить соответствующий образ операционной системы с официального сайта Microsoft. Далее, с помощью программы UNetbootin или аналогичных, создать загрузочную флешку с образом Windows 10.
3. Настройка загрузчика Grub
После создания загрузочной флешки с Windows 10, следует настроить загрузчик Grub на вашем компьютере. Для этого нужно открыть терминал и выполнить следующую команду:
sudo update-grub
4. Загрузка с флешки
Теперь необходимо перезагрузить компьютер и загрузиться с флешки, на которой сохранен образ Windows 10. Для этого следует выбрать загрузочный диск в меню выбора загрузки, нажав соответствующую клавишу (какая — зависит от модели ноутбука, но обычно это клавиша F12).
5. Установка Windows 10
После выбора загрузочной флешки, начнется установка Windows 10, с которой вы уже, скорее всего, знакомы. Остается только следовать инструкциям установщика и выбрать необходимые параметры установки.
6. Восстановление Grub
После завершения установки Windows 10, повторно запустите Linux-систему. Оказавшись на рабочем столе, откройте терминал и выполните команду:
sudo update-grub
В результате Grub будет восстановлен и вы сможете выбрать операционные системы при загрузке компьютера.
Предлагаем ознакомиться с детальной инструкцией по установке Windows 10 на Linux, в которой описаны различные варианты и методы установки.
Ссылка на странице: your_link
Видео:
Установка Ubuntu 22.04 второй системой к Windows 10
Установка Ubuntu 22.04 второй системой к Windows 10 by Компьютерные курсы Евгения Юртаева 110,457 views 1 year ago 14 minutes, 14 seconds