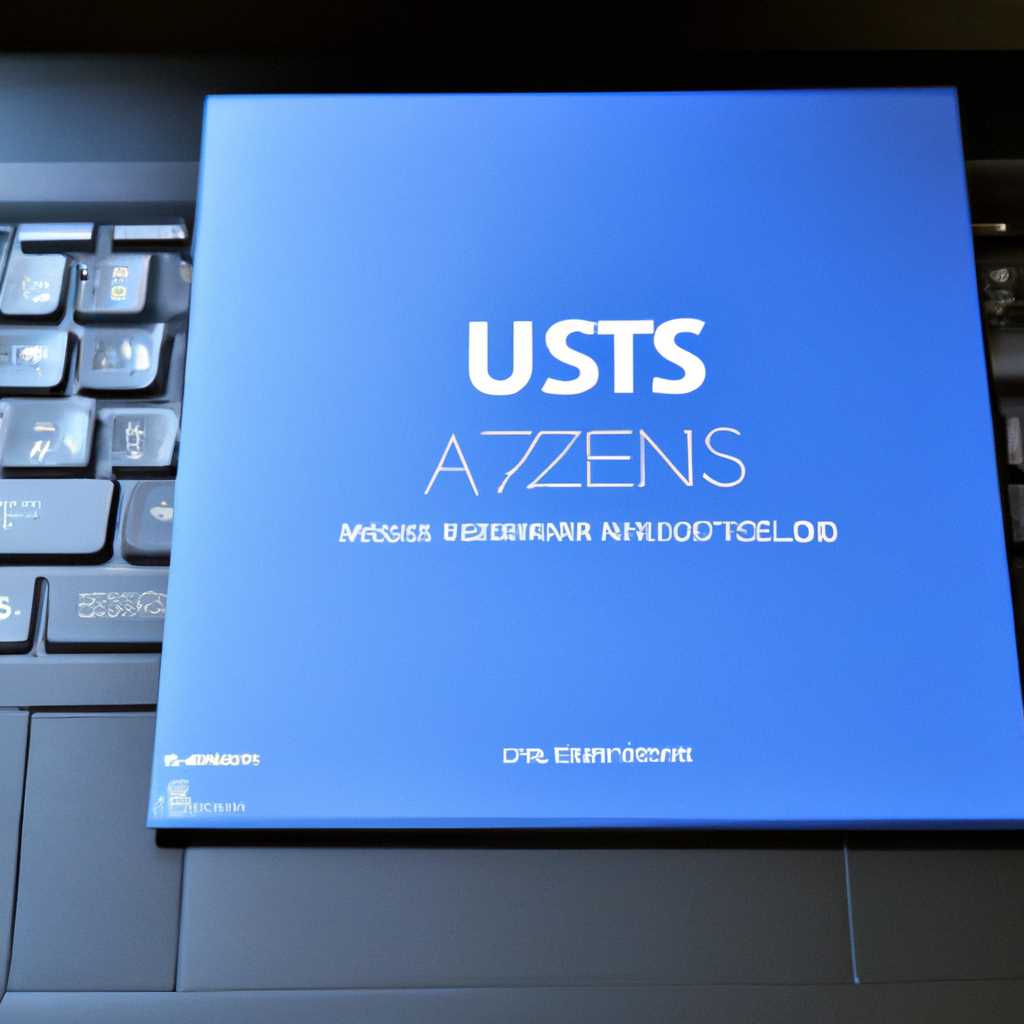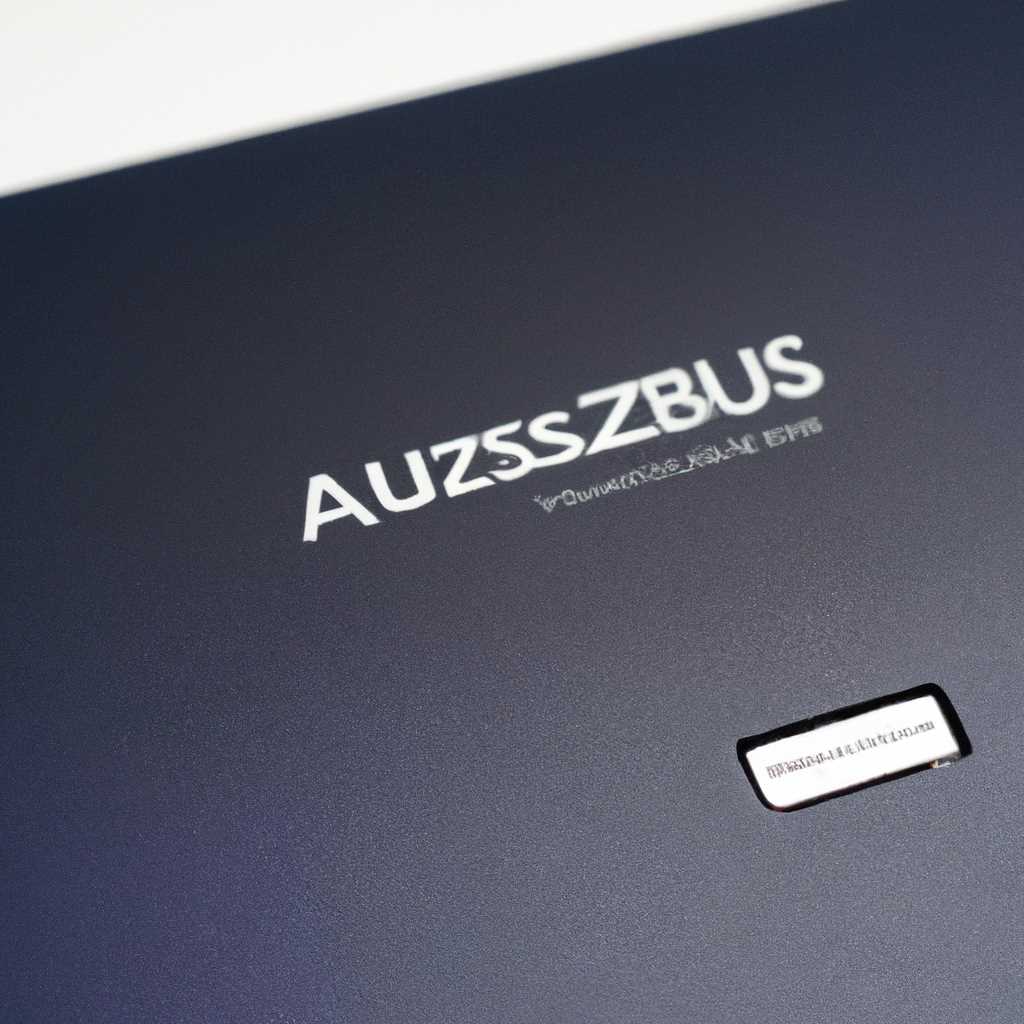- Подробная инструкция по установке Windows 10 на ноутбук Asus ZenBook UX310UA с UEFI в несколько простых шагов
- Установка Windows 10 на ноутбук ASUS
- 1. Подготовка установочной флешки
- 2. Настройка UEFI
- 3. Запуск установки Windows 10
- Как установить Windows 10 на ноутбук Asus ZenBook UX310UA с UEFI
- Как установить винду на новый ноутбук Asus Tuf Gaming fx705dy-au028
- Файловая система
- Клавиатура и тачпад
- Клавиатура
- Тачпад
- Видео:
- ASUS Настройка BIOS/UEFI для установки Windows на SSD диск
Подробная инструкция по установке Windows 10 на ноутбук Asus ZenBook UX310UA с UEFI в несколько простых шагов
Установка операционной системы Windows 10 на ноутбук Asus ZenBook UX310UA с UEFI может вызвать некоторые трудности для пользователей. Однако, с помощью данной инструкции вы сможете успешно установить Windows 10 на ваш ноутбук и насладиться всеми функциями и возможностями новой операционной системы.
Перед началом установки важно учесть следующие особенности ноутбука Asus ZenBook UX310UA. Первое, что нужно проверить, это наличие аккумулятора в ноутбуке. Рекомендуется подключить ноутбук к источнику питания или убедиться, что у вас достаточно заряда для полноценной установки Windows 10.
Для установки Windows 10 в режиме UEFI, вам потребуется носитель с данными операционной системы. Это может быть внешний накопитель или USB-флешка. Учтите, что носитель должен быть подключен к ноутбуку Asus ZenBook UX310UA перед началом процесса установки.
Чтобы начать процесс установки Windows 10, вам придется перейти в режим загрузки UEFI. Для этого необходимо перезагрузить ноутбук и при включении нажать определенную комбинацию клавиш, которая может отличаться в зависимости от модели Asus ZenBook UX310UA. На торце ноутбука или в его руководстве будут указаны соответствующие клавиши.
После входа в режим UEFI, вам необходимо создать загрузочный носитель Windows 10. Для этого выберите в меню «UEFI Firmware Settings» опцию «Boot» и найдите пункт «Boot Option Priorities». Затем выберите носитель с Windows 10 и поместите его в самый верх списка. После этого сохраните изменения и перезагрузите ноутбук.
Установка Windows 10 на ноутбук ASUS
При установке Windows 10 на ноутбук ASUS необходимо следовать определенной последовательности действий, чтобы операционная система работала на максимальном уровне. В этом разделе мы рассмотрим весь процесс установки шаг за шагом.
1. Подготовка установочной флешки
Для начала установки Windows 10 на ноутбук ASUS вам потребуется установочная флешка. Для ее создания вам потребуется флеш-накопитель с достаточным объемом памяти.
1. Скачайте установочный диск Windows 10 с официального сайта Microsoft.
2. Подключите флеш-накопитель к компьютеру и отформатируйте его в файловой системе FAT32.
3. Скопируйте все файлы с установочного диска Windows 10 на флеш-накопитель.
2. Настройка UEFI
Для установки Windows 10 на ноутбук ASUS необходимо настроить UEFI. Для этого выполните следующие действия:
1. Включите ноутбук ASUS и нажмите клавишу Del, чтобы войти в настройки BIOS.
2. Перейдите в раздел Boot и выберите UEFI mode.
3. Установите установочную флешку с Windows 10 в порт USB.
4. Перейдите в раздел Security и отключите запрет на загрузку с устройств USB.
3. Запуск установки Windows 10
После настройки UEFI можно приступить к установке Windows 10 на ноутбук ASUS:
1. Произведите перезагрузку ноутбука.
2. Во время загрузки нажмите клавишу F8, чтобы войти в меню выбора загрузочного устройства.
3. Выберите установочную флешку с Windows 10.
4. Дождитесь, пока установщик Windows загрузится.
5. Выберите язык и нажмите кнопку «Далее».
6. В разделе «Установка» выберите «Пользовательская установка».
7. Выберите раздел диска, где будет установлена Windows 10.
8. Нажмите кнопку «Далее» и дождитесь завершения установки Windows 10.
После завершения установки Windows 10 на ноутбук ASUS вам будет доступен полный функционал операционной системы, а также различные программные и аппаратные решения, предоставляемые компанией ASUS.
Мы рекомендуем также настроить цвета и углы обзора дисплея в разделе «Настройки» для повышения комфорта работы. Технические характеристики ноутбука ASUS позволяют получить прирост производительности и обеспечение эффективной коммуникации в вашей работе.
Установка Windows 10 на ноутбук ASUS – это процесс, который был разработан с учетом всех особенностей этой модели и обеспечивает создание удобной, надежной и производительной операционной системы.
Как установить Windows 10 на ноутбук Asus ZenBook UX310UA с UEFI
Перед началом установки Windows 10 на ноутбук Asus ZenBook UX310UA с UEFI рекомендуется принять следующие меры:
- Убедитесь, что ноутбук подключен к электрической сети или полностью заряженный аккумулятор, чтобы избежать сбоев в процессе установки;
- Сохраните все необходимые файлы с ноутбука на внешний накопитель или облачное хранилище, чтобы не потерять их в случае неудачной установки;
- Убедитесь, что вы скачали соответствующую установочную образ ISO Windows 10 с официального сайта Microsoft;
- Загрузочную флешку для установки Windows 10 можно создать с помощью утилиты Rufus или других аналогичных программ;
- Проверьте настройки UEFI в BIOS ноутбука. Некоторые ноутбуки Asus позволяют установить режим работы UEFI или Legacy BIOS. В данном случае, для установки Windows 10 с UEFI, необходимо выбрать режим UEFI.
После выполнения всех предварительных этапов можно приступать к установке Windows 10 на ноутбук Asus ZenBook UX310UA с использованием UEFI. Для этого следуйте инструкциям ниже:
- Включите ноутбук и подключите загрузочную флешку с установочным образом Windows 10;
- Нажмите и удерживайте клавишу
F2на клавиатуре ноутбука, чтобы войти в BIOS; - Во вкладке «Boot» выберите загрузочное устройство, на котором находится флешка с установочным образом Windows 10;
- Во вкладке «Security» установите параметр «Secure Boot Control» в значение «Disabled»;
- Во вкладке «Advanced» перейдите в «System Configuration» и включите параметр «CSM (Compatibility Support Module)»;
- Сохраните изменения в BIOS, нажав клавишу
F10; - Ноутбук перезагрузится и загрузится с загрузочной флешки;
- Выберите язык, раскладку клавиатуры и нажмите «Далее»;
- Нажмите на кнопку «Установить сейчас» и следуйте инструкциям по установке Windows 10;
- При выборе раздела для установки операционной системы выберите пункт «Свое» и создайте новый раздел на нераспределенном пространстве диска;
- Дождитесь завершения установки Windows 10;
- После установки Windows 10 нажмите кнопку «Далее», чтобы перейти к настройке системы;
- Следуйте инструкциям по завершению настройки Windows 10, включая создание учетной записи пользователя, подключение к сети и активацию операционной системы.
После завершения установки Windows 10 на ноутбук Asus ZenBook UX310UA с UEFI вы сможете полностью наслаждаться работой с вашим новым ноутбуком. Windows 10 прекрасно подходит для работы технических задач на уровне всех платформ и позволяет использовать все функции и возможности ноутбука Asus ZenBook UX310UA, включая его высококачественный дисплей, мощный процессор и встроенную цифровую клавиатуру.
Как установить винду на новый ноутбук Asus Tuf Gaming fx705dy-au028
При покупке нового ноутбука Asus Tuf Gaming fx705dy-au028 вы получаете мощную платформу для выполнения различных задач. Однако перед началом работы на новом устройстве вам необходимо установить операционную систему Windows 10.
В этой статье мы рассмотрим инструкцию по установке Windows 10 на ноутбук Asus Tuf Gaming fx705dy-au028 с использованием UEFI и опишем необходимые шаги для успешной установки.
1. Подготовка к установке
- Для установки Windows 10 вам понадобится загрузочный носитель, например, USB-флешка с образом операционной системы. Убедитесь, что флешка имеет достаточное количество гигабайтов свободной памяти для размещения образа.
- Также вам понадобится доступ к другому компьютеру для создания загрузочной флешки и загрузочного образа Windows 10.
- Перед установкой операционной системы рекомендуется выполнить резервное копирование всех важных файлов и данных с вашего ноутбука Asus Tuf Gaming fx705dy-au028.
2. Создание загрузочной флешки
- Скачайте и установите утилиту Rufus на компьютер, с которого вы будете создавать загрузочную флешку. Утилита Rufus позволяет создавать загрузочные носители с образом операционной системы.
- Скачайте образ операционной системы Windows 10 с официального сайта Microsoft.
- Запустите утилиту Rufus и выберите вашу USB-флешку из списка доступных устройств.
- Выберите созданный вами образ операционной системы Windows 10.
- Настройте параметры загрузочной флешки, оставив значения по умолчанию.
- Нажмите кнопку «Начать» и подождите, пока утилита Rufus завершит процесс создания загрузочной флешки.
3. Установка Windows 10
- Вставьте созданную загрузочную флешку в порт USB вашего ноутбука Asus Tuf Gaming fx705dy-au028.
- Перезапустите ноутбук и нажмите кнопку «Del» или «F2» на клавиатуре, чтобы войти в BIOS/UEFI.
- Внутри BIOS/UEFI найдите настройки загрузки (Boot) и задайте порядок загрузки таким образом, чтобы USB-устройство было первым в списке.
- Сохраните изменения в BIOS/UEFI и перезапустите ноутбук.
- Нажмите любую клавишу, когда появится сообщение о загрузке с USB-устройства.
- Выберите язык установки и нажмите кнопку «Далее».
- Нажмите кнопку «Установить с нуля» и следуйте инструкциям мастера установки операционной системы.
- Выберите нужные параметры, такие как регион и язык, и продолжайте установку.
- На этапе выбора диска для установки Windows 10 выберите свободное пространство на жестком диске вашего ноутбука Asus Tuf Gaming fx705dy-au028.
- Далее дождитесь завершения установки операционной системы Windows 10. Это может занять некоторое время.
В итоге, после завершения установки Windows 10 на вашем новом ноутбуке Asus Tuf Gaming fx705dy-au028, вы сможете наслаждаться всеми возможностями и функционалом операционной системы в полной мере. Оцените прирост производительности и уровень безопасности, который достался вам с новой системой на вашем ноутбуке.
Файловая система
При установке Windows 10 на ноутбук Asus ZenBook UX310UA с UEFI необходимо выбрать правильную файловую систему для установочного носителя. Файловая система определяет, как данные будут организованы на диске и влияет на скорость работы и безопасность системы.
Наиболее распространенной файловой системой для установочных флешек является NTFS. Эта файловая система предлагает высокий уровень безопасности, поддержку больших файлов и удобство в использовании. Она подходит для большинства случаев.
Однако, в некоторых ситуациях может понадобиться использовать файловую систему FAT32. Эта файловая система имеет ограничение на размер файлов (4 ГБ) и менее надежна с точки зрения безопасности. Однако, FAT32 поддерживается более широким спектром устройств и позволяет создавать загрузочные флешки, которые могут быть использованы на старых компьютерах или устройствах без поддержки NTFS.
Чтобы создать установочный носитель с правильной файловой системой, необходимо выполнить следующие шаги:
- Подключите USB-флешку к ноутбуку Asus ZenBook UX310UA.
- Нажмите кнопку пуска и выберите «Файловый режим» (File Mode) из меню.
- Откройте проводник и найдите подключенную USB-флешку.
- Нажмите правой кнопкой мыши на USB-флешке и выберите «Форматировать» (Format) из контекстного меню.
- В появившемся окне выберите желаемую файловую систему (NTFS или FAT32) и нажмите кнопку «Форматировать» (Format).
- Дождитесь завершения форматирования.
После форматирования флешки вы можете перейти к установке Windows 10 на ноутбук Asus ZenBook UX310UA с UEFI, следуя инструкции по установке операционной системы на сайте производителя.
Клавиатура и тачпад
Клавиатура
Клавиатура Asus ZenBook UX310UA представляет собой эргономичную и удобную в использовании клавиатуру. Она оснащена подсветкой, что позволяет использовать ноутбук в темных условиях. Для активации подсветки необходимо нажать комбинацию клавиш Fn + F4.
В случаях, когда клавиатура перестает работать, рекомендуется проверить установленную версию драйверов. При необходимости их обновления можно воспользоваться утилитой Asus TUF. Это приложение позволяет управлять настройками и обновлениями драйверов, а также предоставляет другие полезные функции для повышения производительности ноутбука. Инструкция по установке данной утилиты будет рассмотрена далее в данной статье.
Тачпад
Тачпад Asus ZenBook UX310UA обладает высокой чувствительностью и отзывчивостью, что обеспечивает комфортное управление курсором. Он поддерживает режим «мультитач», позволяя использовать разные жесты для управления функциями системы.
В случае, если возникают проблемы с работой тачпада, рекомендуется проверить его настройки в BIOS. Для этого необходимо включить ноутбук и нажать сочетание клавиш F2 или Delete до появления BIOS-меню. Здесь вы можете настроить параметры тачпада, включить или отключить его.
Если проблему не удалось решить через настройки BIOS, можно попробовать обновить драйверы тачпада. Для этого можно воспользоваться утилитой Asus TUF, как уже было упомянуто выше.
Видео:
ASUS Настройка BIOS/UEFI для установки Windows на SSD диск
ASUS Настройка BIOS/UEFI для установки Windows на SSD диск by PRO-Компьютер 62,513 views 2 years ago 2 minutes, 55 seconds