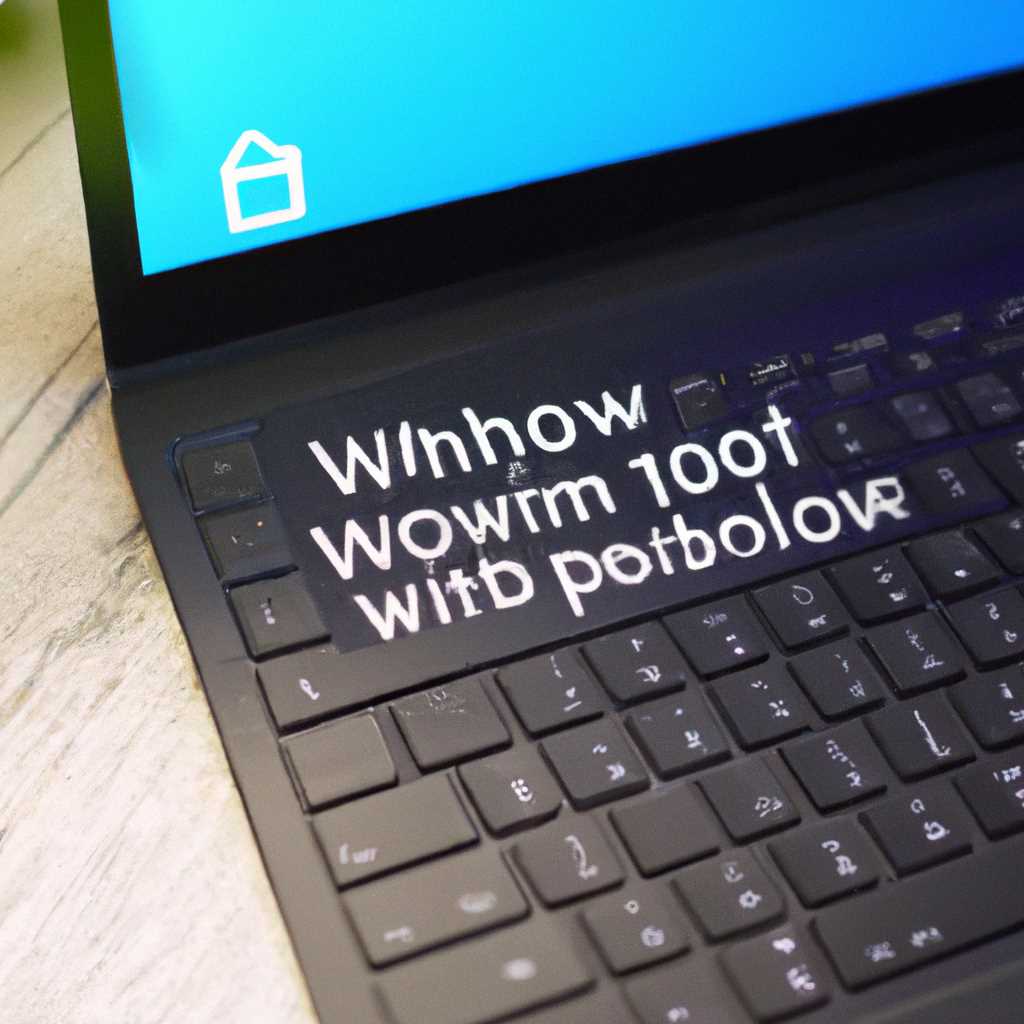- Как установить Windows 10 на ноутбук HP Pavilion: пошаговая инструкция
- Предварительные настройки BIOS
- Шаг 1: Зайдите в настройки BIOS
- Шаг 2: Создание загрузочной флешки
- Шаг 3: Перераспределение пространства на жестком диске
- Шаг 4: Настройка загрузки с флешки
- Шаг 5: Загрузка с флешки и установка Windows 10
- ШАГ 3: Установка Windows 10 на ноутбук HP Pavilion
- ШАГ 2
- Установка Windows 10 с флешки на ноутбук HP
- ШАГ 4: Создание загрузочной флешки с Windows 10
- Поэтапная установка Windows 10 на HP-ноутбук
- Шаг 1: Создание загрузочной флешки
- Шаг 2: Установка Windows 10
- Шаг 3: Начальная настройка HP-ноутбука
- Переустановка Windows на ноутбуке HP
- Настройка BIOS ноутбука HP для загрузки с флешки
- Шаг 1: Перезагрузка и вход в раздел настройки BIOS
- Шаг 2: Настройка разделов загрузки
- Шаг 3: Загрузка с флешки
- Шаг 4: Установка Windows 10 на ноутбук HP
- ШАГ 5
- Переустановка Windows 10
- 1. Создание загрузочной USB-флешки или диска
- 2. Вход в BIOS на ноутбуке HP
- 3. Начало установки Windows 10
- Перераспределение пространства
- ШАГ 1: Создание загрузочной флешки и настройки HP-ноутбука
- Видео:
- Как установить Windows 10 ► И где скачать Windows 10
Как установить Windows 10 на ноутбук HP Pavilion: пошаговая инструкция
Доброго времени суток! В этой статье вы увидете простую и понятную инструкцию о том, как установить Windows 10 на ноутбук HP Pavilion. Установка операционной системы может показаться сложной задачей для некоторых пользователей, но с помощью указанных ниже шагов вы сможете осуществить установку без проблем.
Перед началом установки Windows 10 на ноутбук HP Pavilion вам понадобятся следующие вещи: флешка с установочным образом операционной системы и ноутбук HP Pavilion.
1. Создание загрузочной флешки. Зайдите на официальный сайт Microsoft и скачайте установочный образ Windows 10. Подключите флешку к компьютеру и перераспределите некоторое пространство с ее жесткого диска для создания загрузочной флешки.
2. Настройки биоса ноутбука. Загрузите ноутбук в настройки биоса, нажимая определенную комбинацию кнопок при включении. В разделе «Boot» установите загрузку с флешки как первичный вариант. Завершите настройки и перезагрузите ноутбук.
3. Установка Windows 10. Подключите флешку к ноутбуку в usb-порту и включите его. Нажимайте кнопки на клавиатуре, чтобы войти в меню загрузки устройств. Выберите загрузку с флешки и следуйте предложенным шагам для начала установки.
4. Предварительные настройки. Во время установки Windows 10 вам будут предложены некоторые предварительные настройки, такие как выбор региона, языка и аккаунта Microsoft. Следуйте инструкциям на экране и введите необходимую информацию.
5. Установка Windows 10. После предварительных настроек начнется установка операционной системы. Дождитесь завершения установки и наслаждайтесь новой Windows 10 на своем ноутбуке HP Pavilion!
Теперь вы знаете, как установить Windows 10 на ноутбук HP Pavilion. Следуйте указанным выше инструкциям и у вас не будет никаких проблем при установке операционной системы. Удачи вам!
Предварительные настройки BIOS
Перед началом установки Windows 10 на ноутбук HP Pavilion необходимо выполнить предварительные настройки BIOS. В этом разделе мы рассмотрим простые шаги, которые нужно выполнить для успешной установки операционной системы.
Шаг 1: Зайдите в настройки BIOS
1. Включите ноутбук HP и сразу же после включения нажмите кнопку F10 или Esc (в зависимости от модели ноутбука). Обычно это указано на экране загрузки.
Шаг 2: Создание загрузочной флешки
2. С помощью другого компьютера можно создать загрузочную флешку с установочным образом Windows 10. Для этого нужно скачать образ с официального сайта Microsoft и записать его на флешку с помощью специальной программы.
Шаг 3: Перераспределение пространства на жестком диске
3. Если на ноутбуке уже установлена какая-то операционная система, перед установкой Windows 10 можно перераспределить пространство на жестком диске. Для этого нужно воспользоваться программой для разбиения диска, которая часто предлагается при установке Windows.
Шаг 4: Настройка загрузки с флешки
4. Подключите загрузочную флешку к ноутбуку через USB-порт. Зайдите в настройки BIOS и установите загрузку с флешки по умолчанию.
Шаг 5: Загрузка с флешки и установка Windows 10
5. После всех предварительных настроек нажимаем кнопку F10 или Esc, чтобы сохранить изменения и выйти из настроек BIOS. Ноутбук загрузится с флешки и начнется процесс установки Windows 10.
ШАГ 3: Установка Windows 10 на ноутбук HP Pavilion
После того как вы подготовили флешку с загрузочной копией Windows 10, можно приступить к процессу установки на ноутбук HP Pavilion. В этом разделе мы расскажем вам о всех действиях, которые необходимо выполнить поэтапно.
1. Подключите флешку с установочным дистрибутивом Windows 10 к ноутбуку HP Pavilion. Для этого вам потребуется использовать доступный USB-порт.
2. Включите ноутбук и нажмите кнопку F10 (в некоторых моделях может быть использована другая кнопка) для входа в BIOS.
3. В разделе «Boot Configuration» (или похожем по названию) найдите опцию «Boot Options» (или похожую по названию).
4. Установите загрузку с флешки (USB) в качестве первого устройства загрузки. Обычно для этого нужно перераспределить порядок устройств, переместив флешку вверх списка.
Примечание: Некоторые модели ноутбуков HP Pavilion имеют возможность выбора USB-устройства загрузки. В этом случае, нужно будет выбрать флешку на экране с доступными устройствами.
5. Затем перейдите в раздел «Exit» (Выход) и выберите опцию «Save Changes and Exit» (Сохранить изменения и выйти). Подтвердите сохранение настройки изменений.
6. Ноутбук перезагрузится, и при следующей загрузке вы увидете экран Windows 10. Загрузка может занять несколько минут, зависит от производительности вашего ноутбука.
7. Перед началом установки Windows 10 вы увидете экран с выбором языка, времени и вариантов клавиатуры. Выберите параметры, соответствующие вашей локализации, и нажмите кнопку «Далее».
8. Далее, в окне выбора установки нажмите на ссылку «Установка на этот компьютер».
9. Откроется окно «Установка Windows». В этом окне выберите диск, на котором будет установлена операционная система. Если на вашем ноутбуке только один диск, то он будет выбран по умолчанию.
10. Нажмите кнопку «Далее» для запуска процесса переустановки Windows 10 на ноутбуке HP Pavilion. В этом моменте все данные с выбранного диска будут удалены, так что не забудьте создать резервные копии необходимых файлов перед установкой.
11. Дождитесь завершения установки Windows 10. Процесс может занять некоторое время, особенно при использовании более старых ноутбуков.
Поздравляю! Теперь у вас на ноутбуке HP Pavilion установлена операционная система Windows 10.
ШАГ 2
Перераспределение пространства диска и настройка BIOS
После успешной загрузки с флешки и выбора языка, вам необходимо определить жесткий диск на ноутбуке для установки Windows 10. В некоторых случаях это может показаться сложным заданием, но не беспокойтесь, мы проведем вас через этот процесс поэтапно.
1. На момент загрузки, нажмите одну из кнопок-модификаторов (обычно это F2, F10, F12 или Del) на клавиатуре вашего HP-ноутбука, чтобы зайти в BIOS. Если вы не уверены, какая кнопка активирует BIOS на вашем ноутбуке, обратитесь к руководству пользователя.
2. Войдя в BIOS, найдите и выберите раздел «Boot» или «Boot Configuration». При этом, имейте в виду, что BIOS-версии ноутбуков HP могут отличаться, поэтому руководствуйтесь описанием вашей конкретной версии.
3. В разделе «Boot» найдите опцию «Boot Option Priorities» или что-то похожее. В некоторых ноутбуках HP есть ремарка, говорящая «для настройки порядка загрузки нажмите …». Нажмите соответствующую кнопку (обычно это F5 или F6), чтобы изменить порядок загрузки.
4. Далеко не все ноутбуки HP имеют опцию «Boot Option Priorities». В некоторых случаях вы увидите просто список устройств, среди которых вы должны выбрать флешку или накопитель, на котором находится установочный диск Windows 10. Тут вам потребуется просто нажать кнопку «Enter» или выделить нужное устройство и нажать «Enter».
5. Если вы не видите нужную флешку/disk в списке, попробуйте найти опцию, связанную с «Legacy USB Support» или «USB Emulation». В некоторых случаях вам придется изменить настройку на «Enabled». Затем снова просмотрите список устройств.
6. После выбора флешки/диска, который будет использоваться для установки Windows 10, сохраните настройки BIOS (обычно это можно сделать, выбрав опцию «Save and Exit») и перезагрузите ноутбук. В некоторых случаях BIOS может автоматически сохранить изменения и перезагрузить ноутбук при выходе из раздела.
Установка Windows 10 с флешки на ноутбук HP
Если у вас давно был ноутбук HP Pavilion и вы часто сталкиваетесь с проблемами и медленной работой, то, возможно, настало время отформатировать и установить Windows 10. Бюджетный вариант этой операционной системы работает отлично на большинстве устройств, включая HP-ноутбуки. В этом руководстве мы предоставим поэтапную инструкцию по установке Windows 10 с флешки на ноутбук HP.
Шаг 1: Подготовка флешку
1. Вставьте флешку в один из USB-портов вашего ноутбука.
2. Убедитесь, что флешка пуста или необходимые данные на ней уже сохранены, т.к. весь ее содержимое будет удалено в процессе установки.
3. Зайдите на официальный сайт Microsoft и скачайте инструмент Media Creation Tool.
4. Запустите загруженный файл и следуйте инструкциям для создания загрузочного диска.
5. После завершения создания загрузочной флешки, отсоедините ее от компьютера.
Шаг 2: Настройка BIOS
1. Перезагрузите ноутбук и при старте нажмите нужные кнопки (обычно это F2, F10 или Delete), чтобы войти в BIOS.
2. В настройках BIOS найдите вкладку «Boot» (загрузка) или «Advanced» (расширенные настройки).
3. Измените порядок загрузки, поставив флешку в первую очередь. Обычно для этого нужно переместить флешку на первое место с помощью кнопок + или -.
4. Сохраните изменения в BIOS, выбрав опцию «Save and Exit» (сохранить и выйти). Для сохранения изменений в некоторых случаях понадобится нажать кнопку F10.
Шаг 3: Установка Windows 10
1. Подключите флешку к ноутбуку и перезагрузите его. Вам нужно будет нажать нужную кнопку (обычно это F9 или Esc), чтобы открыть меню загрузки устройства.
2. В меню выбора загрузочного устройства выберите флешку и нажмите Enter.
3. После загрузки выберите язык и нажмите Далее.
4. Вас попросят ввести ключ продукта. Если у вас нет ключа, просто нажмите «Пропустить» и завершите установку.
5. Далее выберите раздел жесткого диска, на котором будет установлена Windows 10. Если у вас нет дополнительных разделов, установка будет выполнена в единственный раздел.
6. Нажмите «Далее» и подождите, пока установка Windows 10 выполнится. В процессе установки ноутбук может автоматически перезагружаться несколько раз.
7. После завершения установки ОС, ваш ноутбук будет готов к использованию.
Теперь вы знаете, как установить Windows 10 с флешки на ноутбук HP Pavilion. Следуя этой пошаговой инструкции, вы сможете осуществить установку самостоятельно без особых затруднений. Удачи!
ШАГ 4: Создание загрузочной флешки с Windows 10
Доброго времени суток, уважаемый владелец HP-ноутбука! На этом шаге мы будем создавать загрузочную флешку или диск с операционной системой Windows 10 для установки на ваш ноутбук. Данный процесс однако необходим только в некоторых случаях, например, если у вас нет оптического привода или если нужна переустановка Windows.
1. Для начала, вам понадобится загрузочный диск или флешка с Windows 10. Если у вас нет такого носителя, его можно приобрести или создать самостоятельно.
2. Если у вас есть флешка, подключите ее к свободному USB-порту ноутбука. Если у вас есть загрузочный диск, вставьте его в оптический привод ноутбука.
3. Теперь, перезагрузите ваш ноутбук и нажмите кнопки F9, F10, F11 или F12 (в зависимости от модели ноутбука) для входа в меню загрузки. На некоторых моделях HP-ноутбуков кнопка может быть другой, поэтому внимательно просмотрите ремарку на экране при включении ноутбука.
4. В меню загрузки выберите соответствующий option для загрузки с флешки или диска. Название может зависеть от конкретной версии BIOS, но обычно это «Boot from USB» или «Boot from CD/DVD». Нажмите enter.
5. После этого ваш ноутбук загрузится с флешки или диска, и вы увидите экран для установки Windows 10. Теперь можно приступать к установке операционной системы на ваш HP-ноутбук.
Поэтапная установка Windows 10 на HP-ноутбук
Шаг 1: Создание загрузочной флешки
- Создайте загрузочную флешку с установочным диском Windows 10. Для этого вам понадобится флешка с достаточным объемом пространства.
- Зайдите в BIOS ноутбука HP, нажав соответствующую клавишу (обычно это клавиша F10 или ESC) при старте компьютера.
- В настройках BIOS выберите раздел «Boot» и определите флешку или USB-накопитель как первый вариант загрузки.
Шаг 2: Установка Windows 10
- Подключите флешку к USB-порту ноутбука.
- Перезагрузите ноутбук и нажмите определенную кнопку (обычно это клавиша F9 или ESC) для выбора загрузки с флешки.
- Выберите язык и версию Windows 10, которую хотите установить.
- Далее будет предложено отформатировать диск или раздел на жестком диске ноутбука. Однако, будьте внимательны, так как все данные на нем будут потеряны.
- Выберите опцию «Установка» и дождитесь завершения процесса установки Windows 10.
Шаг 3: Начальная настройка HP-ноутбука
- После завершения установки, ноутбук будет автоматически перезагружен.
- Следуйте инструкциям по настройке Windows 10, включая выбор языка, настроек безопасности и создание учетной записи пользователя.
На этом все! Установка Windows 10 на HP-ноутбук завершена, и теперь вы можете наслаждаться работой с новой операционной системой.
Переустановка Windows на ноутбуке HP
Переустановка операционной системы может быть необходима в различных ситуациях: если текущая версия Windows не работает стабильно, загружается долго или есть другие проблемы. В этом разделе мы расскажем, как переустановить Windows на ноутбуке HP.
-
Предварительные шаги:
- Создайте резервные копии всех важных файлов, так как переустановка операционной системы может привести к удалению существующих данных.
- Определите версию Windows и соответствующий номер сертификата для установки. Обычно эту информацию можно найти на наклейке, приклеенной на нижней стороне ноутбука HP.
- Убедитесь, что у вас есть загрузочная флешка или диск DVD с установщиком Windows 10. Если вы не располагаете таким носителем, скачайте образ Windows 10 с официального сайта Microsoft и создайте загрузочную флешку или диск DVD.
-
Шаги поэтапной установки:
- Включите ноутбук HP и подключите загрузочную флешку или диск DVD к usb-порту.
- Зашагивайте в BIOS ноутбука, нажимая одновременно кнопки «Esc» и «F10» на клавиатуре HP-ноутбука.
- В меню BIOS выберите соответствующее устройство загрузки (например, флешку или DVD-диск).
- Сохраните изменения, выйдя из BIOS.
- Не далеко от момента нажатия кнопки включения ноутбука нажмите «Esc», после чего несколько раз нажмите «F9». Это позволит выбрать загрузку с внешнего накопителя.
- Выберите опцию установки Windows (обычно называется «Установка Windows»).
- Выберите язык, часовой пояс и раскладку клавиатуры.
- На следующем экране выберите «Установка Windows».
- Выберите «Пользовательские: установка Windows только в определенных разделах».
- Выберите раздел, который вы хотите отформатировать и на котором будет установлена новая копия Windows 10.
- Нажмите кнопку «Далее» и дождитесь завершения процесса установки.
После завершения установки Windows вам может потребоваться ввести ключ продукта Windows, который обычно находится на наклейке с сертификатом лицензии на нижней стороне ноутбука HP.
Настройка BIOS ноутбука HP для загрузки с флешки
Перед установкой Windows 10 на ноутбук HP Pavilion необходимо настроить BIOS для загрузки с флешки.
Шаги:
Шаг 1: Перезагрузка и вход в раздел настройки BIOS
1. Перезапустите ноутбук HP Pavilion и нажмите кнопку «F10» или «Esc» несколько раз после начала загрузки компьютера, чтобы войти в раздел BIOS.
Шаг 2: Настройка разделов загрузки
1. Внутри раздела BIOS найдите раздел «Boot» или «Загрузка».
2. В этом разделе найдите раздел «Boot Order» или «Порядок загрузки».
3. Установите флешкудиск в USB-порт ноутбука.
4. Убедитесь, что в порядке загрузки присутствует флешкудиск. Если он отсутствует, выберите опцию «Add Boot Option» или «Добавить вариант загрузки».
5. Введите название раздела загрузки (например, «USB» или «Флешка») и выберите опцию, соответствующую флешке.
6. Нажмите клавишу «F10» для сохранения настроек и выхода из BIOS. Подтвердите сохранение изменений.
Шаг 3: Загрузка с флешки
1. Перезагрузите ноутбук HP Pavilion.
2. Во время загрузки нажмите кнопку «Esc» или «F9», чтобы открыть меню загрузки.
3. В меню выберите опцию «Boot from USB» или «Загрузка с USB».
4. Нажмите клавишу «Enter», чтобы начать загрузку с флешки.
Шаг 4: Установка Windows 10 на ноутбук HP
1. После загрузки с флешки будет предложено выбрать язык и версию Windows 10. Сделайте нужные выборы и нажмите «Next» или «Далее».
2. Нажмите на кнопку «Install Now» или «Установить сейчас».
3. Далее следуйте поэтапной инструкции установки Windows 10.
4. Во время установки Windows 10 вы сможете выбрать раздел на жестком диске, на котором будет установлена операционная система. Если нужно, вы можете отформатировать жесткий диск.
Настройка BIOS для загрузки с флешки на ноутбуке HP Pavilion — это важный этап перед установкой Windows 10. Следуя вышеуказанным шагам, вы сможете успешно определить флешку в разделах загрузки и загрузиться с нее для установки операционной системы Windows 10.
ШАГ 5
В этот момент установка Windows 10 на Ваш HP-ноутбук начала свою загрузку. Убедитесь, что флешка, на которой находится установочный накопитель, вставлена в usb-порт ноутбука. После этого:
- Перезагрузите ноутбук и войдите в BIOS.
- Выберите в разделе «Boot» соответствующим образом необходимую флешку или жесткий диск (HDD) для загрузки Windows 10. Обычно они представлены в виде опций «USB Storage Device» или «Hard Disk».
- Установите флешку или жесткий диск (HDD) в качестве первого устройства загрузки.
- Сохраните изменения и перезагрузите компьютер.
- На этом, шаг 5 выполнен! Теперь можно перейти к шагу 6.
Переустановка Windows 10
Переустановка Windows 10 на ноутбук HP Pavilion может быть необходима, когда операционная система стала работать медленно, возникли проблемы с системными файлами или вы просто хотите начать с чистого листа. В этой части руководства будет подробно описан процесс переустановки с использованием USB-флешки или диска.
1. Создание загрузочной USB-флешки или диска
Перед тем как начать процесс переустановки Windows 10 на ноутбуке HP, вам понадобится загрузочное устройство. Чтобы создать загрузочную USB-флешку или диск, вам потребуется:
- Флешка/диск с необходимым объемом свободного пространства
- Другой компьютер с установленной Windows и доступом в интернет
- Утилита для создания загрузочного носителя, например, «Rufus» или «Windows USB/DVD Download Tool»
Перейдите на веб-сайт Microsoft, чтобы скачать официальный образ Windows 10. Запустите выбранную утилиту для создания загрузочного устройства и следуйте инструкциям на экране. В результате вы успешно создадите загрузочную USB-флешку или диск.
2. Вход в BIOS на ноутбуке HP
Перед началом переустановки Windows 10 необходимо войти в BIOS ноутбука HP и настроить загрузку с USB-порта. Чтобы это сделать, выполните следующие шаги:
- Перезагрузите ноутбук и нажмите клавишу «F10» или «Esc» с момента включения, чтобы войти в BIOS.
- Внутри BIOS найдите раздел «Boot Configuration».
- Внутри «Boot Configuration» найдите раздел «Boot Options».
- Выберите «USB Diskette on Key/USB hard disk» и перетащите его на верхнюю позицию в списке загрузки.
- Нажмите клавишу «F10», чтобы сохранить изменения и выйти из BIOS.
Теперь ваш ноутбук HP настроен на загрузку с USB-флешки или диска.
3. Начало установки Windows 10
После того, как настройки BIOS были изменены, можно начать установку Windows 10 на ноутбук HP Pavilion. Для этого:
- Вставьте созданную загрузочную USB-флешку в USB-порт ноутбука.
- Перезагрузите ноутбук.
- На момент загрузки нажмите клавишу «Enter» или «Esc», чтобы выбрать загрузочное устройство.
- В появившемся меню выберите USB-флешку или диск как опцию загрузки.
- Нажмите «Enter», чтобы начать установку Windows 10.
Теперь у вас будет возможность выбрать различные настройки установки, предварительно отформатировать диск и разделы, если необходимо, и выбрать версию Windows 10. Процесс установки может занять некоторое время, поэтому будьте терпеливы.
После успешной переустановки Windows 10 на ноутбук HP Pavilion у вас будет чистая и обновленная операционная система для использования.
Перераспределение пространства
Перед установкой Windows 10 на ноутбук HP Pavilion вам может потребоваться перераспределить пространство на вашем жестком диске. В этом разделе мы расскажем вам, как это сделать.
1. Перед тем, как начать перераспределение пространства, убедитесь, что у вас есть загрузочная флешка или диск с установочным образом Windows 10 (обычно это флешка или DVD-диск).
2. Загрузитесь в BIOS вашего ноутбука HP Pavilion. Для этого перезагрузите ноутбук и нажмите кнопку ESC или F10 (в зависимости от модели) в момент загрузки.
3. В настройках BIOS найдите раздел Boot Configuration или подобный ему. В некоторых случаях он может называться иначе, но обычно он расположен в меню с настройками загрузки.
4. В этом разделе найдите опцию Boot Order или похожую на нее. Измените порядок загрузки, чтобы загрузочная флешка или диск были выше жесткого диска в списке. Это позволит вам загрузиться с флешки или диска для установки Windows 10.
5. Сохраните изменения в BIOS и перезагрузите ноутбук. Теперь он должен загрузиться с флешки или диска.
6. При загрузке с флешки или диска выберите опцию «Установка Windows». Вам будет предложено несколько вариантов установки, выберите «Пользовательская установка».
7. В следующем окне у вас будет возможность определить разделы на жестком диске и создать новые разделы. В этом окне вы сможете изменить размеры существующих разделов, создать новые или удалить ненужные.
8. Перераспределение пространства может занять некоторое время, и во время этого процесса все данные на жестком диске будут удалены. Поэтому перед этим обязательно сделайте резервную копию всех важных файлов.
9. После перераспределения пространства вы можете продолжить установку Windows 10 на выбранный раздел и следовать инструкциям на экране.
Теперь у вас есть полное понимание процесса перераспределения пространства на ноутбуке HP Pavilion перед установкой Windows 10. Удачной установки!
ШАГ 1: Создание загрузочной флешки и настройки HP-ноутбука
Перед установкой Windows 10 на ваш HP-ноутбук необходимо создать загрузочную флешку. Для этого следуйте простым поэтапным инструкциям ниже:
- Вставьте флешку или диск с Windows 10 в свободный USB-порт или оптический привод вашего HP-ноутбука.
- Зайдите в настройки BIOS, они обычно доступны при нажатии на определенную комбинацию кнопок перед загрузкой операционной системы. В случае HP-ноутбука это чаще всего клавиши F10 или F12.
- В настройках BIOS найдите раздел Boot Configuration (Настройка загрузки) и выберите соответствующий накопитель, на котором находится флешка или диск с Windows 10.
- Поставьте данное устройство первым в списке загрузки (Boot Order), чтобы компьютер загрузился с него в первую очередь.
- Сохраните изменения и выйдите из BIOS.
Теперь ваш HP-ноутбук настроен на загрузку с предварительно установленной флешкой или диском Windows 10. В следующих шагах мы рассмотрим, как установить операционную систему.
Видео:
Как установить Windows 10 ► И где скачать Windows 10
Как установить Windows 10 ► И где скачать Windows 10 by Душевный 1,851,346 views 3 years ago 8 minutes, 9 seconds