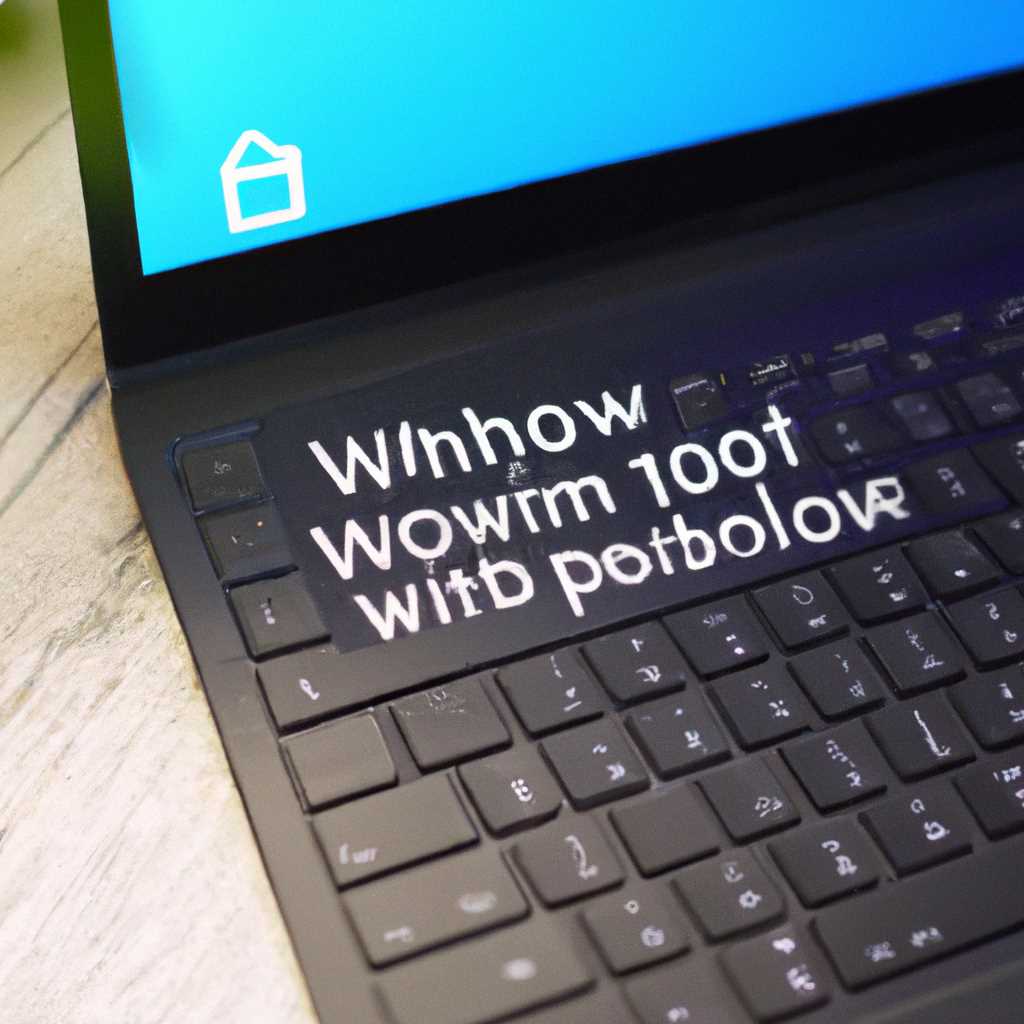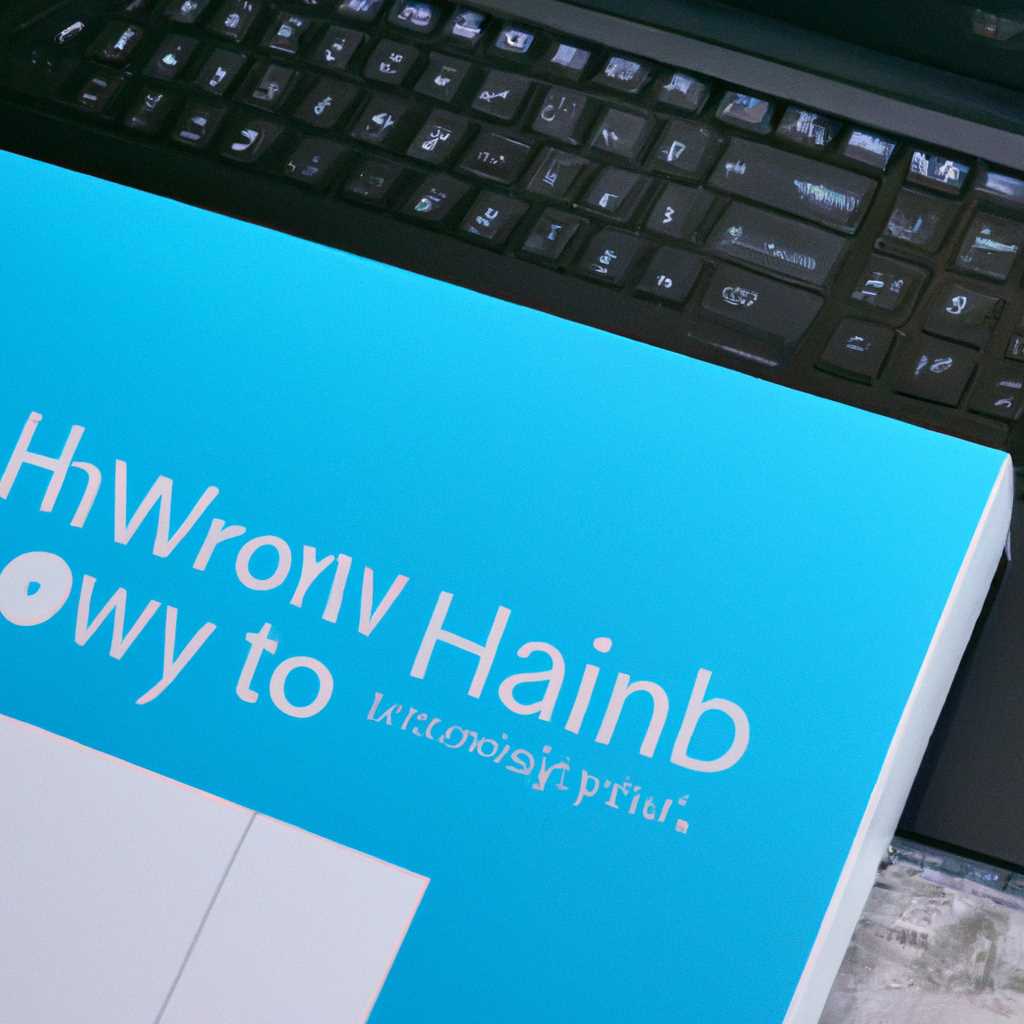- Как установить Windows 10 на ноутбук HP Pavilion: пошаговая инструкция
- ШАГ 1: Переустановка Windows 10
- 1. Подготовка к установке Windows 10
- 2. Выбор загрузочного диска
- 3. Установка Windows 10
- 4. Установка драйверов и настройка ноутбука
- Установка Windows
- Настройка BIOS ноутбука HP для загрузки с флешки
- Поэтапная установка Windows 10 на HP-ноутбук
- Установка драйверов
- Шаг 1: Подготовка к установке драйверов
- Шаг 2: Настройка BIOS
- Шаг 3: Установка драйверов
- ШАГ 2: Подготовка к установке Windows 10
- ШАГ 5:
- 1. Зайдите в BIOS
- 2. Включите загрузку с USB-порта
- 3. Соглашайтесь с условиями конфиденциальности
- 4. Выберите язык и версию Windows 10
- 5. Начните установку Windows 10
- Подготовка к установке Windows 10
- Видео:
- Установка Windows 10 с флешки на компьютер или ноутбук (новое)
Как установить Windows 10 на ноутбук HP Pavilion: пошаговая инструкция
Установка операционной системы Windows 10 на ноутбук HP Pavilion может показаться сложной задачей для некоторых пользователей. Однако, с помощью данной пошаговой инструкции вы сможете справиться с этой задачей без особых проблем.
Научитесь устанавливать Windows 10 на ноутбуки HP Pavilion всего за несколько простых шагов. Но прежде чем начать эту процедуру, убедитесь, что у вас есть все необходимые устройства и драйверы. На большинстве ноутбуков HP установка Windows 10 не вызывает особых трудностей, и этот процесс может быть выполнен даже начинающими пользователями. Вам потребуется загрузочная флешка с установочным образом Windows 10, ноутбук HP Pavilion и желание установить новую операционную систему.
Теперь, приступая к поэтапной установке:
Шаг 1: Подготовка
Первым делом, включите ноутбук HP Pavilion и войдите в раздел BIOS, нажимая нужные клавиши (обычно это F2, F10 или Delete) при загрузке ноутбука. В разделе BIOS вы сможете настроить параметры загрузки устройства. Зайдите в раздел «Настройка загрузки» и выберите в качестве первого устройства загрузку с флешки или диска.
Шаг 2: Установка
После того как установка Windows 10 загрузилась с флешки, выберите язык и нажмите кнопку «Далее». На следующем экране выберите версию операционной системы Windows 10, которую вы хотите установить на свой ноутбук HP Pavilion. Нажмите кнопку «Далее».
Шаг 3: Установка драйверов и настройка
После завершения установки Windows 10, ваш ноутбук HP Pavilion должен автоматически определить и установить необходимые драйверы для работы устройств. В некоторых случаях, некоторые драйверы могут быть неустановлены, и вы должны будете скачать и установить их вручную с официального сайта HP. Не забудьте также настроить параметры конфиденциальности Windows 10 по вашему усмотрению.
Таким образом, если вы хотите установить Windows 10 на ноутбук HP Pavilion, следуйте этой пошаговой инструкции и вы справитесь с задачей без особых трудностей.
ШАГ 1: Переустановка Windows 10
Для переустановки операционной системы Windows 10 на ноутбук HP Pavilion необходимо выполнить следующие шаги:
- Подготовка к установке Windows 10
- Выбор загрузочного диска
- Установка Windows 10
- Установка драйверов и настройка ноутбука
1. Подготовка к установке Windows 10
Перед началом установки Windows 10 рекомендуется сделать резервную копию важных данных, которые находятся на вашем ноутбуке. Также необходимо иметь под рукой флешку или DVD-диск с образом операционной системы Windows 10.
1.1. Вставьте флешку (или вставьте DVD-диск) с образом Windows 10 в USB-порт вашего ноутбука HP Pavilion. В случае использования флешки, убедитесь, что она правильно подключена.
1.2. Зайдите в BIOS вашего ноутбука, для этого при включении ноутбука нажимайте одну из функциональных кнопок (обычно это F1, F2 или Del), чтобы войти в BIOS.
1.3. В разделе настроек BIOS найдите опцию «Загрузка». Выберите флешку или DVD-диск с Windows 10 в качестве первого загрузочного устройства. Сохраните изменения и выйдите из BIOS (обычно это делается кнопкой F10).
1.4. Ремарка на счёт некоторых ноутбуков HP Pavilion: некоторые модели имеют функцию «Нажми ESC для запуска меню загрузки». Если у вас такая модель, то после включения ноутбука нажимайте ESC и выберите флешку или DVD-диск с Windows 10 как загрузочное устройство.
2. Выбор загрузочного диска
2.1. После перезагрузки ноутбука с помощью флешки (или DVD-диска) вам будет предложено выбрать язык, версию и архитектуру Windows 10. Выберите нужные параметры и нажмите кнопку «Далее».
2.2. В следующем окне выберите пункт «Установить Windows» и соглашайтесь с условиями лицензионного соглашения. Нажмите кнопку «Далее».
2.3. На экране «Выбор типа установки» выберите «Пользовательский: установить только Windows (для продвинутых пользователей)».
3. Установка Windows 10
3.1. Появится список разделов на жестком диске вашего ноутбука. Выберите нужный раздел (обычно это раздел «C:») и нажмите кнопку «Далее».
3.2. Windows 10 начнет устанавливаться на ваш ноутбук. Дождитесь завершения процесса установки.
4. Установка драйверов и настройка ноутбука
4.1. После установки Windows 10 на ноутбуке будут отсутствовать некоторые драйвера. Чтобы все устройства корректно работали, необходимо установить соответствующие драйвера.
4.2. Используйте флешку или другое съемное устройство, на котором есть драйверы для вашего ноутбука. Подключите флешку к ноутбуку через USB-порт.
4.3. Откройте файл-менеджер в Windows 10 и перейдите к содержимому флешки. Установите все необходимые драйвера для вашего ноутбука.
4.4. Произведите настройку ноутбука согласно вашим потребностям: установите необходимое программное обеспечение, подключите устройства, настройте интернет-соединение и т.д.
Поздравляем! Вы успешно установили Windows 10 на ноутбук HP Pavilion. Теперь вы можете наслаждаться работой с обновленной операционной системой.
Установка Windows
Для установки Windows на ноутбук HP Pavilion необходимо выполнить следующие шаги:
- Подготовка флешки или диска
- Вход в BIOS ноутбука
- Выбор загрузки с флешки или диска
- Запуск установки Windows
- Выбор раздела для установки
- Установка Windows
- Установка драйверов и настройка ноутбука
Для начала установки нужна загрузочная флешка или диск с установочной версией Windows 10. Вы также можете создать загрузочную флешку из образа Windows с помощью программы Rufus.
Для этого нужно включить ноутбук и нажать клавишу Del или F2 до появления экрана BIOS. Некоторые ноутбуки HP могут иметь другие клавиши входа в BIOS, такие как F10 или Esc.
В меню BIOS найдите раздел «Boot» и выберите загрузку с флешки или диска. Убедитесь, что данная опция включена (Enabled).
После выбора загрузки с флешки или диска сохраните настройки и перезагрузите ноутбук. В процессе загрузки у вас будет возможность выбрать язык и согласиться с условиями конфиденциальности.
После этого вам будет предложено выбрать раздел для установки Windows. Если на ноутбуке уже установлена Windows, вам будет предложено выбрать раздел, на котором она установлена, либо создать новый раздел.
После выбора раздела для установки можно начать процесс установки Windows. В течение установки вам может потребоваться указать дополнительную информацию, такую как ключ продукта или настройки региона и языка.
По завершении установки Windows вам необходимо установить драйверы, специфичные для вашего ноутбука HP Pavilion. Драйверы можно скачать с официального сайта HP или использовать программу HP Support Assistant для автоматической установки.
Теперь, когда вы знакомы с пошаговой инструкцией по установке Windows 10 на ноутбук HP Pavilion, вы можете легко выполнить эту операцию самостоятельно без особых проблем.
Настройка BIOS ноутбука HP для загрузки с флешки
Перед установкой Windows на ноутбук HP Pavilion необходимо настроить BIOS ноутбука, чтобы загрузить операционную систему с флешки. Вот пошаговая инструкция:
Шаг 1: Включите ноутбук HP и нажмите кнопку F10 несколько раз после появления логотипа HP на экране. Это позволит вам войти в BIOS.
Шаг 2: В разделе BIOS найдите раздел «Загрузка». Обычно он находится в верхней части списка.
Шаг 3: В разделе «Загрузка» найдите опцию «Порядок загрузки устройств». Нажмите на нее, чтобы увидеть список доступных устройств для загрузки.
Шаг 4: Переместите флешку вверх списка, чтобы она стала первым устройством загрузки. Для этого выберите флешку и нажмите кнопку F6 или F5, чтобы переместить ее вверх или вниз. Убедитесь, что она стоит выше жесткого диска.
Ремарка: В некоторых ноутбуках HP в разделе BIOS может быть настроена загрузка с флешки изначально. В этом случае вам не придется делать никаких изменений в настройках.
Шаг 5: После настройки BIOS для загрузки с флешки, нажмите кнопку F10, чтобы сохранить изменения и выйти из BIOS.
Теперь ваш ноутбук HP готов к установке Windows 10 с флешки. Продолжайте с установкой операционной системы, следуя инструкциям установщика.
Поэтапная установка Windows 10 на HP-ноутбук
Установка операционной системы Windows 10 на ноутбук HP Pavilion может показаться сложной задачей, но со следующей пошаговой инструкцией вы сможете успешно выполнить эту процедуру. Прежде чем приступить к установке, убедитесь, что у вас есть следующие компоненты:
- Компьютер с предустановленной Windows 10
- Загрузочная флешка или DVD-диск с Windows 10
- Настроенный ноутбук HP Pavilion для загрузки с флешки или DVD-диска
Шаг 1: Подготовка к установке
1.1. Подключите загрузочную флешку или DVD-диск к ноутбуку HP Pavilion.
1.2. Зайдите в настройки BIOS ноутбука. Для этого включите компьютер и нажмите одну из клавиш DELETE, F2, F10, F12 (в зависимости от модели HP-ноутбука), чтобы войти в BIOS.
1.3. В разделе «Boot» найдите опцию «Boot Order», «Boot Priority» или «Boot Menu».
1.4. Установите загрузку с USB-порту или CD/DVD-диска на первое место в списке приоритета загрузки. Затем сохраните изменения и выйдите из BIOS.
1.5. Перезагрузите ноутбук.
Шаг 2: Загрузка и установка Windows 10
2.1. При загрузке ноутбука нажимайте клавишу, указанную в предыдущем шаге, чтобы выбрать загрузочное устройство.
2.2. Выберите язык и версию Windows 10 для установки.
2.3. Прочитайте и согласитесь с условиями лицензионного соглашения, а затем нажмите «Далее».
2.4. В следующем окне выберите «Пользовательские настройки» для выбора типа установки.
2.5. Выберите диск или раздел на жестком диске HP-ноутбука для установки Windows 10 и нажмите «Далее».
2.6. Дождитесь окончания установки Windows 10. Ваш ноутбук HP Pavilion будет перезагружен несколько раз в процессе установки.
2.7. После завершения установки введите информацию о настройке региональных параметров, подключении к Интернету и учетной записи Microsoft. Следуйте инструкциям на экране для завершения настройки Windows 10.
Поздравляю! Windows 10 успешно установлена на ваш HP-ноутбук!
Установка драйверов
После установки операционной системы Windows 10 на ваш ноутбук HP Pavilion вам может потребоваться установка драйверов для правильной работы устройств. Для этого следуйте пошаговой инструкции:
Шаг 1: Подготовка к установке драйверов
1. Подключите загрузочную флешку или диск с драйверами к ноутбуку через USB-порт. Поместите флешку в один из доступных USB-портов ноутбука.
2. Включите ноутбук и дождитесь начала загрузки.
3. Во время загрузки ноутбука нажмите соответствующую клавишу (обычно это F10, F12 или ESC) для входа в BIOS на вашем HP-ноутбуке.
Шаг 2: Настройка BIOS
1. Войдите в BIOS и используйте клавиши для перемещения по меню и выбора опций.
2. Зайдите в раздел «Boot» или «Загрузка».
3. Найдите раздел «Boot Order» или «Порядок загрузки» и выберите USB-устройство (флешку или диск) как первое в списке. В некоторых случаях вам может потребоваться изменить параметр «Legacy Support» или «Установка в режиме UEFI» на «Вкл».
4. Сохраните изменения и выйдите из BIOS.
Шаг 3: Установка драйверов
1. После перезагрузки ноутбука с загрузочной флешки или диска должно начаться обнаружение и установка драйверов для вашего HP-ноутбука. Это может занять некоторое время, будьте терпеливы.
2. В случае, если установка драйверов не начинается автоматически, откройте проводник и найдите диск или флешку с драйверами. Зайдите в этот раздел и запустите файлы установки драйверов вручную.
3. Следуйте инструкциям в окне установки драйверов. Если вам будет предложено выбрать язык или версию драйверов, выберите те параметры, которые соответствуют вашему HP-ноутбуку и системе Windows 10.
4. После завершения установки драйверов перезагрузите ноутбук.
Теперь ваш ноутбук HP Pavilion должен быть полностью готов к работе с установленной Windows 10. Установка драйверов позволит оптимально использовать все устройства ноутбука и обеспечит стабильную работу операционной системы.
ШАГ 2: Подготовка к установке Windows 10
После загрузки установочной флешки для ноутбука HP Pavilion 15s-eq1073ur вам понадобятся некоторые драйверы для успешной установки операционной системы Windows 10. Эти драйверы можно найти на диске, который поставляется в комплекте с ноутбуком.
Кстати, перед началом установки важно согласиться с условиями лицензионного соглашения. На этом этапе также можно выбрать язык операционной системы.
Чтобы войти в BIOS, зайдите в меню BIOS ноутбука HP Pavilion. Для этого при включении ноутбука нажмите и удерживайте кнопки F10 или Esc (в зависимости от модели ноутбука).
В меню BIOS найдите раздел «Boot», а затем включите опцию «USB Boot». Это позволит загрузить установочную флешку с Windows 10.
Если флешку или диск с драйверами для ноутбука HP уже есть, можно перейти к следующему шагу. Если же у вас нет загрузочной флешки, не волнуйтесь — установка Windows 10 на ноутбуке HP Pavilion также возможна с использованием диска с драйверами.
Подключите флешку или диск с драйверами к свободному USB-порту на ноутбуке и перейдите к разделу выбора загрузки. Если ноутбук не запускается с флешки, в меню выбора загрузки найдите опцию для выбора определенного устройства загрузки. В этом случае выберите флешку или диск с драйверами для ноутбука HP Pavilion.
После выбора флешки или диска с драйверами нажмите кнопку «Enter» и установка Windows 10 на ноутбуке HP Pavilion начнется. В некоторых случаях ноутбук может автоматически перейти к установке операционной системы без дополнительных действий.
Продолжение следует…
ШАГ 5:
Подготовка к установке Windows 10 на ноутбук HP Pavilion
Перед началом установки Windows 10 на ваш ноутбук HP Pavilion, вы должны подготовить загрузочную флешку или диск с установочным образом операционной системы.
1. Зайдите в BIOS
Для этого, во время загрузки ноутбука нажимайте одну из кнопок: F9, F10, F11, F12 (в зависимости от модели ноутбука HP). Вы увидете меню BIOS.
2. Включите загрузку с USB-порта
В меню BIOS найдите пункт «Boot» (или «Загрузка») и выберите его. В некоторых моделях ноутбуков эта опция называется «Boot Options» или «Устройства загрузки».
Кстати, в этом же меню определите порядок загрузки устройств. Установите USB-флешку или DVD-диск с установочным образом операционной системы на первое место в списке устройств.
3. Соглашайтесь с условиями конфиденциальности
После подготовки ноутбука к установке Windows 10, на экране появится окно, в котором вы увидете предложение ознакомиться с условиями конфиденциальности. Просто нажмите кнопку «Далее» или «Согласен» в зависимости от вашего желания согласиться с условиями.
Этот шаг является обязательным и происходит перед самой установкой операционной системы.
4. Выберите язык и версию Windows 10
На следующем экране вам будет предложено выбрать язык и версию операционной системы Windows 10. Устанавливайте нужные настройки.
Некоторые ноутбуки HP имеют предустановленную версию Windows 10. Если операционная система уже была установлена на вашем ноутбуке, вы можете пропустить этот шаг.
5. Начните установку Windows 10
Когда все подготовительные шаги были выполнены, нажмите кнопку «Далее» и начнется установка операционной системы Windows 10 на ваш ноутбук HP Pavilion.
Может также потребоваться выбор диска для установки, если в вашем ноутбуке установлены несколько накопителей.
Будьте внимательны и следуйте пошаговой инструкции на экране!
Подготовка к установке Windows 10
Перед установкой Windows 10 на ноутбук HP Pavilion 15s-eq1073ur нужно выполнить несколько шагов подготовки. Ниже представлена пошаговая инструкция:
- Создайте загрузочный флешку-диск с установщиком Windows 10. Если у вас есть оригинальная лицензионная копия Windows 10, то можно использовать предложенную на официальном сайте Microsoft утилиту для создания загрузочной флешки.
- Подготовьте ноутбук к установке Windows 10. Сделайте резервные копии важных данных, чтобы не потерять их в процессе переустановки. Зайдите в настройки ноутбука и определите очередность загрузки устройств. Для этого зайдите в BIOS (обычно нужно нажать кнопку F2 или F10 при старте ноутбука), выберите вкладку Boot и настройте загрузку с флешки или диска в качестве первого устройства загрузки.
- Вставьте загрузочную флешку или диск с установщиком Windows 10 в ноутбук. Затем перезагрузите ноутбук.
- Во время загрузки нажмите нужную кнопку (обычно F12 или Esc) для выбора устройства загрузки. В меню выберите флешку или диск с установщиком Windows 10.
- Далее следуйте поэтапной инструкции по установке Windows 10. Вам будет предложено выбрать язык, регион, принять условия конфиденциальности и т.д.
- Выберите раздел для установки Windows 10 на ноутбуке. Если на ноутбуке была только одна операционная система, то выберите свободное место на диске или создайте новый раздел.
- Дождитесь окончания установки Windows 10. Этот процесс может занять некоторое время, поэтому далеко не уходите от ноутбука. После окончания установки система автоматически перезагрузится.
- Настройте Windows 10 на ноутбуке. На этом этапе вы сможете ввести данные учетной записи Microsoft, настроить пароль и выполнить другие необходимые настройки.
- Установите драйверы для ноутбука. После установки Windows 10 на ноутбуке, возможно, некоторые драйверы не будут установлены автоматически. Зайдите на официальный сайт HP и найдите драйверы для вашего модели ноутбука. Загрузите и установите их на ноутбуке.
После выполнения всех указанных выше шагов, ваш HP-ноутбук Pavilion 15s-eq1073ur будет готов к работе с установленной операционной системой Windows 10.
Видео:
Установка Windows 10 с флешки на компьютер или ноутбук (новое)
Установка Windows 10 с флешки на компьютер или ноутбук (новое) by remontka.pro video 2,065,655 views 4 years ago 12 minutes, 8 seconds