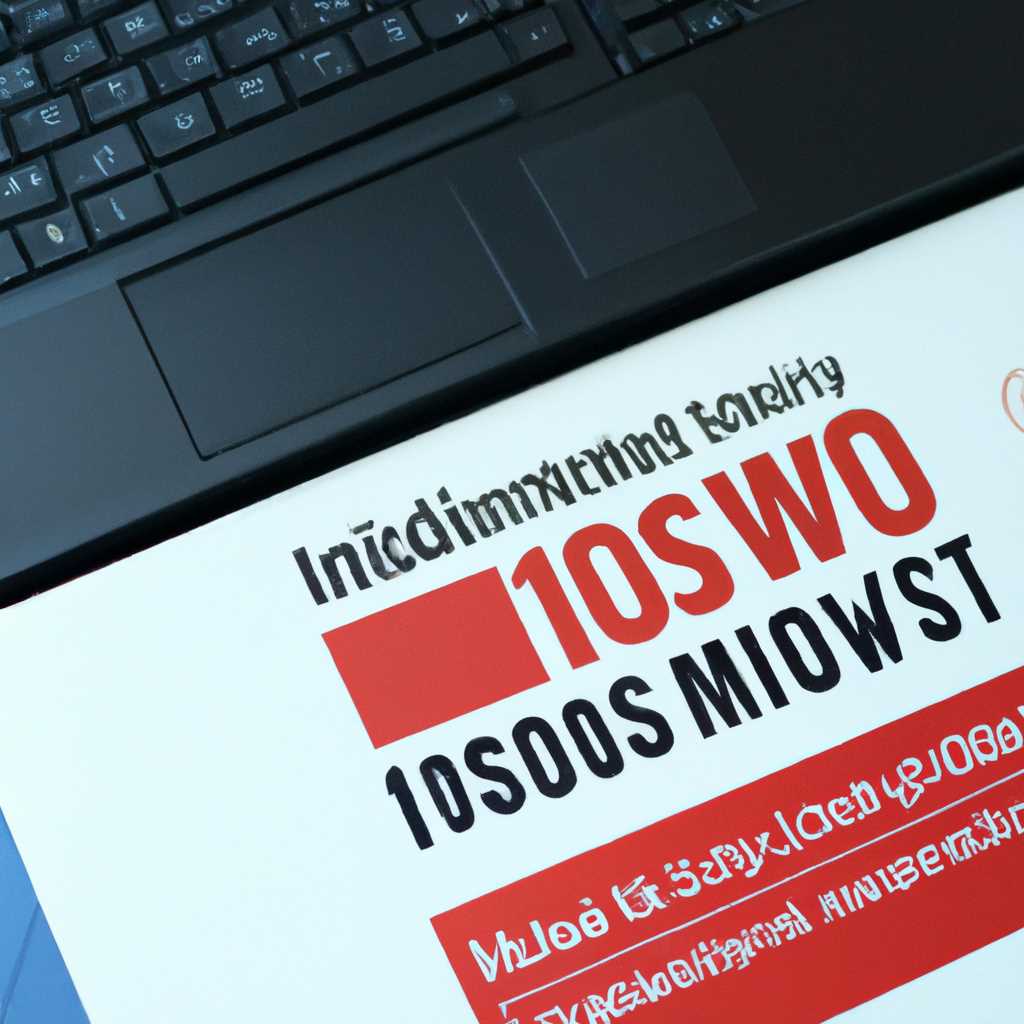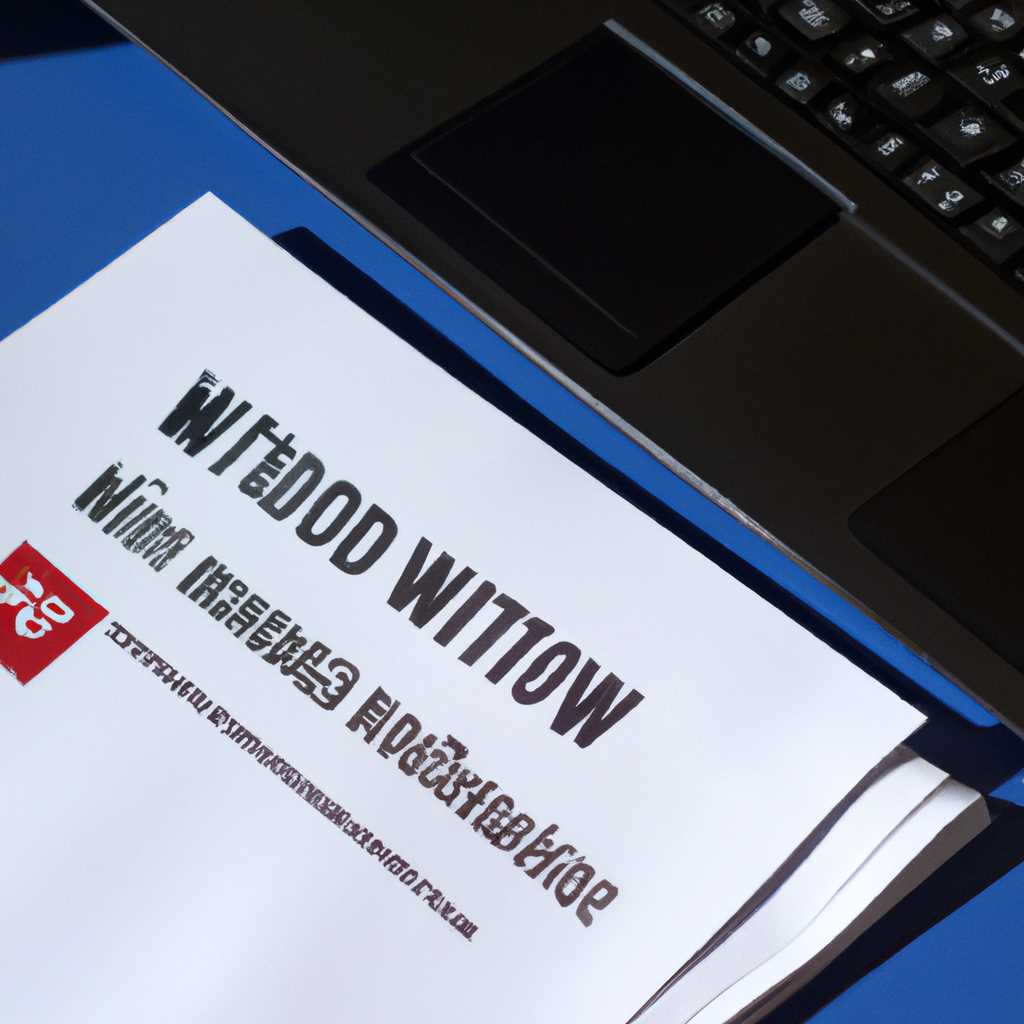- Как установить Windows 10 на ноутбук MSI – подробная инструкция
- Как установить Windows 10 на ноутбук MSI
- Подготовка к установке Windows 10
- Установка Windows 10 на ноутбук MSI
- Настройка Windows 10 после установки
- Активация Windows 10
- Ноутбук MSI: особенности и требования
- Требования к устройству
- Форматирование и запись операционной системы на флешку
- Настройка ноутбука для установки Windows 10
- Установка Windows 10 на ноутбук MSI
- Подготовка к установке Windows 10
- Создание загрузочной флешки
- Установка Windows 10: шаг за шагом
- Выбор настроек и настройка учетных записей
- Выбор языка и ввода параметров
- Подключение к интернету
- Настройка учетной записи
- Выбор параметров приватности
- Проверка обновлений и установка драйверов
- Посмотреть обновления
- Установка драйверов
- Завершение установки
- Методы установки драйверов на ноутбук MSI
- Установка обновлений Windows 10
- Подготовка к установке обновлений
- Установка обновлений через интернет
- Установка обновлений из файл-образа
- Настройка Windows 10 после установки обновлений
- Видео:
- КАК НАСТРОИТЬ БИОС , на примере биоса от MSI на x470 чипсете.
Как установить Windows 10 на ноутбук MSI – подробная инструкция
Windows 10 — это последняя версия операционной системы Microsoft, которая предлагает множество новых функций и улучшений по сравнению с предыдущими версиями. Если у вас есть ноутбук MSI, и вы хотите установить Windows 10 на него, то эта статья поможет вам в этом. В этом руководстве мы подробно рассмотрим каждый шаг установки Windows 10 на ноутбук MSI, чтобы у вас не было никаких проблем в процессе.
Первым шагом является подготовка устройства к установке новой операционной системы. Убедитесь, что у вас есть ключ для активации Windows 10 и достаточно места на диске для установки системы. Также, перед установкой, рекомендуется сделать резервную копию всех важных данных, чтобы не потерять их, если что-то пойдет не так.
Для начала установки Windows 10 на ноутбук MSI, вам потребуется флешка с установочным образом операционной системы. Скачайте образ Windows 10 с официального сайта Microsoft и сохраните его на флешку. Затем, подключите флешку к компьютеру MSI.
После подключения флешки к компьютеру, следует настроить загрузку с нее. Для этого перезапустите ноутбук и нажмите клавишу delete на клавиатуре, когда на экране появится логотип MSI. Это позволит вам войти в настройки BIOS.
В настройках BIOS найдите раздел «Boot» и укажите флешку в качестве первого устройства для загрузки. Затем сохраните изменения и выйдите из BIOS.
После перезапуска ноутбука с флешки, вы увидите экран установки Windows 10. Следуйте инструкциям на экране и выберите свой регион и язык для устройства. Затем, введите ключ продукта, если он требуется.
Далее выберите раздел для установки операционной системы. Если вы хотите выполнить чистую установку Windows 10, вы можете удалить все существующие разделы, выбрав «Delete» с кистью, и создать новый раздел для установки.
После выбора раздела и настройки пространства диска, нажмите кнопку «Дальше», чтобы начать установку Windows 10. Процесс установки займет некоторое время, так что подождите, пока операционная система будет установлена на ваш ноутбук MSI.
По завершении установки Windows 10, компьютер автоматически перезапустится и выполнит начальную настройку операционной системы. Затем вам потребуется подключение к интернету для завершения установки и установки обновлений.
После завершения установки Windows 10, у вас будет возможность выполнить вход в систему и выполнить дополнительные настройки параметров. Следуйте инструкциям на экране, чтобы завершить настройку операционной системы.
Теперь у вас есть полностью установленная и настроенная Windows 10 на вашем ноутбуке MSI. Вы можете скачивать и устанавливать программы и приложения по вашему желанию и начать работать или развлекаться на своем устройстве.
Как установить Windows 10 на ноутбук MSI
Как установить Windows 10 на ноутбук MSI? В этом разделе мы рассмотрим подробную инструкцию по установке операционной системы Windows 10 на ноутбук MSI. Пожалуйста, будьте внимательны и следуйте инструкциям по шагам.
Подготовка к установке Windows 10
Перед началом процедуры установки Windows 10 на ноутбук MSI необходимо подготовиться. Вам понадобятся:
- Флешка или диск с образом операционной системы Windows 10;
- Ключ активации Windows 10 (если у вас есть);
- Драйвера для вашего ноутбука MSI.
Если у вас нет образа Windows 10, вы можете скачать его с официального сайта Microsoft или приобрести на DVD-диске.
Установка Windows 10 на ноутбук MSI
1. Подключите флешку (или вставьте диск) с образом Windows 10 в USB-порт ноутбука MSI.
2. Запустите компьютер и во время запуска нажмите клавишу, указанную на экране, чтобы войти в BIOS или UEFI настройки. Эта клавиша обычно указана как «DEL» или «F2».
3. Вход в настройки BIOS/UEFI на ноутбуке MSI может занять некоторое время. После входа в меню BIOS/UEFI найдите раздел «Boot» (загрузка) и выберите нужное устройство для загрузки с флешки (или диска). Нажмите «Enter», чтобы сохранить изменения и выйти из настроек.
4. Когда ноутбук перезагрузится, установка Windows 10 начнется автоматически. Следуйте инструкциям на экране, чтобы выбрать язык, регион и другие настройки.
5. Введите ключ активации Windows 10, если у вас есть один. Если у вас нет ключа активации, вы можете пропустить этот шаг и активировать Windows 10 позже.
6. Выберите раздел диска для установки Windows 10. Если у вас только один раздел, выберите его. Если у вас есть несколько разделов, выберите тот, на котором будет установлена операционная система. Вы можете выполнить форматирование раздела перед установкой, чтобы очистить его.
7. Дождитесь окончания установки Windows 10. В процессе установки компьютер может несколько раз перезагружаться.
Настройка Windows 10 после установки
1. После завершения установки и перезагрузки компьютера, вам будет предложено выполнить настройку основных параметров Windows 10, таких как создание учетной записи пользователя, подключение к Wi-Fi и пр.
2. Выберите нужные настройки и следуйте инструкциям на экране для завершения установки Windows 10.
Активация Windows 10
1. После завершения установки Windows 10 и настройки операционной системы, выполните активацию Windows 10 с помощью ключа активации, если у вас есть один. Нажмите «Пуск» (или кликните на значок меню «Пуск»), выберите раздел настроек (значок шестеренки) и перейдите к разделу «Обновление и безопасность». В меню слева выберите «Активация», а затем нажмите «Изменить ключ продукта». Введите ключ активации и нажмите «Дальше».
2. Если у вас нет ключа активации, вы можете использовать Windows 10 в режиме Отложенной активации. В этом случае некоторые функции могут быть ограничены.
3. После активации Windows 10 перезагрузите компьютер, чтобы изменения вступили в силу.
Поздравляем! Вы успешно установили и активировали Windows 10 на ноутбук MSI. Теперь вы можете настроить операционную систему под свои потребности и начать использовать ее.
Ноутбук MSI: особенности и требования
Перед установкой операционной системы Windows 10 на ноутбук MSI, необходимо ознакомиться с некоторыми особенностями и требованиями этого продукта компьютера. В данном разделе представлена подробная инструкция для подготовки устройства к установке Windows 10.
Требования к устройству
Первым шагом, для установки Windows 10 на ноутбук MSI, необходимо проверить наличие подходящего устройства. Убедитесь, что ваш ноутбук поддерживает установку операционной системы через UEFI. Если ваш ноутбук поддерживает Legacy BIOS и установка ОС через UEFI невозможна, пожалуйста, ознакомьтесь с другими методами установки.
Форматирование и запись операционной системы на флешку
Для установки Windows 10 на ноутбук MSI необходимо подготовить загрузочную флешку с операционной системой. Для этого можно воспользоваться следующей инструкцией:
| 1. | Найти видеоинструкцию по записи ISO-образа Windows 10 на флешку. Здесь также можно найти ссылку на ISO-файл Windows 10 в официальном сайте Microsoft. |
| 2. | Выбираете флешку для записи. |
| 3. | Форматирование флешки в формате FAT32. |
| 4. | Записываем ISO-образ на флешку. |
Настройка ноутбука для установки Windows 10
Для начала установки Windows 10 на ноутбук MSI, следует настроить некоторые параметры устройства. Для этого выполните следующие действия:
| 1. | Перезагрузите ноутбук. |
| 2. | Нажмите кнопку Delete перед запуском операционной системы. |
| 3. | Вход в раздел BIOS. Нажмите кнопку F11 для входа в раздел Boot. |
| 4. | Выбираем UEFI: [название флешки] в разделе Primary Boot Device. |
| 5. | Нажмите кнопку F10 для сохранения настроек и перезагрузки ноутбука. |
Установка Windows 10 на ноутбук MSI
После того как ноутбук MSI был настроен для установки операционной системы Windows 10, можно приступить к самой установке. Для этого выполните следующие действия:
| 1. | Перезагрузите ноутбук с подключенной загрузочной флешкой. |
| 2. | Выберите язык и регион для установки системы. |
| 3. | Нажмите кнопку «Установка» для начала установки. |
| 4. | Выберите раздел для установки Windows 10. Если требуется, выполните форматирование раздела. |
| 5. | Нажмите кнопку «Следующий» для продолжения установки. |
| 6. | Дождитесь завершения установки. Во время установки ноутбук будет несколько раз перезагружаться. |
| 7. | Выберите настройки региона и учетной записи. |
| 8. | Подтвердите цель активации и сохраните настройки. |
Ниже представлена подробная инструкция по установке Windows 10 на ноутбук MSI с использованием UEFI:
Видеоинструкция по установке Windows 10 на ноутбук MSI
Пожалуйста, обратите внимание, что данный метод установки применим только для ноутбуков MSI, которые поддерживают установку через UEFI. Неправильная установка может привести к нежелательным последствиям, поэтому при выполнении всех вышеуказанных шагов следуйте инструкциям внимательно.
Подготовка к установке Windows 10
Перед началом установки операционной системы Windows 10 на ваш ноутбук MSI необходимо провести несколько этапов подготовки.
1. Записываем установочный диск или создаем загрузочную флешку:
Для начала установки Windows 10 вам потребуется установочный диск или загрузочная флешка. Если у вас нет установочного диска, вы можете скачать официальный образ Windows 10 на официальном сайте Microsoft и записать его на пустой DVD-диск. В случае использования загрузочной флешки, необходимо скачать образ Windows 10 и создать загрузочную флешку при помощи специальной программы.
2. Подготовка ноутбука MSI:
Перед установкой Windows 10 необходимо внести несколько настроек в состояние вашего ноутбука или компьютера:
— Учетная запись MSI: установите все необходимые драйверы с официального сайта MSI и укажите вашу учетную запись MSI для активации операционной системы.
— Параметры компьютера: перейдите в центре управления и выберите «Обновление и безопасность», затем «Активация». Если у вас есть ключ активации Windows 10, укажите его в соответствующем разделе. Если у вас нет ключа активации, можно пропустить этот шаг.
3. Подготовка установочного носителя:
— Скачайте и установите необходимые драйверы и программы для вашего устройства.
— Если вы используете установочный диск, вставьте его в привод дискового образа вашего MSI ноутбука. Если же вы используете загрузочную флешку, вставьте ее в соответствующий разъем.
4. Настройка компьютера для установки:
— Перезапустите ваш компьютер и в процессе загрузки нажмите необходимую кнопку для выбора устройства загрузки (обычно это F12 или DEL). В меню выбора устройства загрузки выберите ваш установочный носитель (диск или флешку).
— Далее следуйте инструкциям по установке Windows 10 с учетом особенностей вашего ноутбука или компьютера. Обязательно выполните форматирование и разбиение жесткого диска в соответствии с инструкциями.
5. Завершение установки:
— По завершении установки системы, ваш ноутбук или компьютер будет перезапущен. Установка Windows 10 будет продолжена согласно инструкциям.
— Пожалуйста, укажите требуемые настройки системы, включая выбор языка и региональных параметров.
— После окончания установки, переходите к активации вашей копии Windows 10.
Вот и все! Теперь вы готовы к использованию своего ноутбука MSI с установленной операционной системой Windows 10.
Создание загрузочной флешки
Для установки операционной системы Windows 10 на ноутбук MSI, необходимо сначала создать загрузочную флешку. В этом разделе мы познакомимся с процессом создания загрузочной флешки с помощью дискового образа Windows 10.
- Сначала вам потребуется скачать дисковый образ Windows 10 с официального сайта Microsoft. Для этого откройте ваш веб-браузер и перейдите по этой ссылке.
- На странице загрузки выберите редакцию Windows 10, которую вы хотите установить на свой ноутбук MSI. Затем нажмите на кнопку «Подтвердить».
- На следующей странице выберите язык и архитектуру (32-битная или 64-битная) Windows 10 и нажмите на кнопку «Скачать».
- После скачивания файла-образа Windows 10 сохраните его на вашем компьютере.
- Теперь вам понадобится программное обеспечение, способное записать дисковый образ на флешку. Одним из популярных инструментов для этой цели является программа Win32 Disk Imager. Вы можете скачать ее с официального сайта разработчика.
- Установите и запустите программу Win32 Disk Imager.
- В программе выберите путь к файлу-образу, который вы скачали на предыдущем шаге.
- Подключите флешку к вашему компьютеру.
- В программе Win32 Disk Imager выберите флешку в качестве устройства записи.
- Нажмите на кнопку «Запись», чтобы начать процесс создания загрузочной флешки. Пожалуйста, будьте осторожны и убедитесь, что выбрали правильное устройство для записи, чтобы не потерять важные данные.
- После завершения записи файл-образа на флешку нажмите на кнопку «Завершить» или «Выход» для закрытия программы.
Теперь у вас есть загрузочная флешка с установочным файлом операционной системы Windows 10. Вы можете использовать ее для установки Windows 10 на ноутбук MSI, следуя дальнейшим указаниям в инструкции.
Установка Windows 10: шаг за шагом
Если у вас ноутбук MSI и вы хотите установить на него операционную систему Windows 10, следуйте этой подробной инструкции.
1. Подготовка диска:
| а) | Включите ноутбук и нажмите клавишу «Delete» (удалить) или «F2» во время запуска, чтобы войти в режим настроек UEFI. |
| б) | В меню настроек UEFI найдите раздел «Boot» (загрузка) и выберите из списка исходный диск (например, «boot mode»). |
| в) | Записываем на флешку установочный диск Windows 10 или используем установочный диск Windows 10. |
| г) | Вернитесь в меню настроек UEFI и выберите раздел «Boot» (загрузка) снова. Нажмите кнопку «Save» (сохранить) и перезапустите ноутбук. |
2. Установка Windows 10:
| а) | Когда появится экран установки Windows 10, выберите язык, временную зону и раскладку клавиатуры. Нажмите кнопку «Дальше». |
| б) | Щелкните по ссылке «Установить Windows» и следуйте инструкциям. |
| в) | Выберите раздел на жестком диске, где будет установлена система Windows 10. Если нужно создать новый раздел, нажмите на кнопку «Создать раздел». Посмотреть дисковое пространство можно в меню настроек. |
| г) | Выберите раздел на жестком диске, где будет установлена система Windows 10. Если нужно создать новый раздел, нажмите на кнопку «Создать раздел». Посмотреть дисковое пространство можно в меню настроек. |
| д) | Выберите тип установки: «Пользовательские настройки» или «Предложенные настройки». Инструкция по настройке системы вам поможет выбрать правильные параметры. |
| е) | Введите ваш ключ продукта Windows 10. Если у вас нет ключа, можно установить Windows 10 без активации. Нажмите кнопку «Далее». |
3. Завершение установки:
| а) | Когда установка Windows 10 завершится, перезапустите ноутбук и войдите в систему. |
| б) | Если у вас есть учетная запись Microsoft, введите ее данные для активации Windows 10. Если у вас нет учетной записи Microsoft, создайте новую. |
| в) | В сервисном центре Windows можно посмотреть видеоинструкцию по настройке системы. |
| г) | Проверьте настройки системы и продолжайте пользоваться компьютером. |
Не забудьте сохранить ключ продукта Windows 10 в безопасном месте для будущей активации или переустановки системы.
Выбор настроек и настройка учетных записей
После успешной установки операционной системы Windows 10 на ноутбук MSI, перед вами откроется экран с выбором настроек. В этом разделе рассмотрим, как настроить различные параметры и учетные записи.
Выбор языка и ввода параметров
- На первом экране выберите предпочитаемый язык для установки и нажмите кнопку «Дальше».
- В следующем окне выберите клавиатуру, которую вы будете использовать, и снова нажмите кнопку «Дальше».
Подключение к интернету
На этом этапе установки вы можете подключиться к сети Интернет. Если у вас есть доступ к сети, выберите соответствующую Wi-Fi-сеть и введите пароль. Если подключение отсутствует, вы можете пропустить этот шаг и подключиться к Интернету позже.
Настройка учетной записи
- Введите имя пользователя, которое будет отображаться при входе в систему. Затем нажмите кнопку «Дальше».
- Для защиты вашей учетной записи установите пароль. Введите пароль и подтвердите его. Нажмите кнопку «Дальше».
- Вы также можете добавить подсказку для пароля. Это необязательно, но может быть полезно, если вы забудете пароль. Нажмите кнопку «Дальше».
Выбор параметров приватности
На этом шаге вам будут предложены различные параметры приватности, связанные с сбором данных о вашем устройстве. Вы можете выбрать, какие данные вы хотите предоставить компании Microsoft. Выберите ваши настройки приватности и нажмите кнопку «Дальше».
После завершения настройки всех параметров учетной записи и приватности ваш ноутбук MSI будет готов к использованию с установленной операционной системой Windows 10. Рекомендуется перезагрузить устройство, чтобы все изменения вступили в силу. Нажмите кнопку «Завершение».
Проверка обновлений и установка драйверов
Перед установкой системы Windows 10 на ноутбук MSI, необходимо убедиться, что у вас есть все необходимые обновления и драйвера для данного устройства. В этом разделе мы расскажем, как выполнить эту проверку и настроить систему.
Посмотреть обновления
Первым делом откройте «Центр обновлений MSI». Находится он в файловой системе вашего компьютера в разделе «Мои заказы». Откройте центр и проверьте наличие обновлений для вашего ноутбука. Если есть доступные обновления, запустите их установку.
Установка драйверов
Для установки драйверов вам понадобится флешка или внешний диск с драйверами для вашей модели ноутбука MSI. Если у вас нет такого диска, вы можете скачать драйверы с официального сайта MSI. После скачивания драйверов сохраните их на флешку или в другое удобное для вас место.
Далее выполните следующие шаги:
- Поставьте флешку с драйверами в ноутбук MSI.
- Перезагрузите ноутбук.
- При включении нажимаете F11 или Del, чтобы войти в BIOS.
- Внутри BIOS найдите раздел «Boot» и выберите флешку в качестве первого загрузочного устройства.
- Сохраните настройки BIOS и перезагрузитесь.
- Ноутбук загрузится с флешки и вы попадете в установочное меню Windows 10.
- Выберите язык, регион и продукт, и нажмите «Далее».
- Нажмите «Установить снова», чтобы начать установку.
- В окне выбора раздела дискового пространства выберите нужные параметры и нажмите «Далее».
- Подтвердите форматирование раздела и продолжайте установку.
- Когда установка завершится, перезагрузитесь.
- После перезагрузки вам понадобится активировать Windows 10. Следуйте инструкциям на экране. При этом у вас может потребоваться подключение к учетной записи Microsoft. Если вы не хотите этого делать, нажмите «Пропустить» и войдите в систему с локальной учетной записью.
Завершение установки
После установки операционная система Windows 10 будет готова к использованию на вашем ноутбуке MSI. Настройте систему по вашим предпочтениям и установите необходимые программы и приложения.
Вот и всё! Теперь вы знаете как установить Windows 10 на ноутбук MSI. Удачной работы на новой операционной системе!
Методы установки драйверов на ноутбук MSI
При установке операционной системы Windows 10 на ноутбук MSI, важно также установить соответствующие драйверы, чтобы гарантировать правильную работу всех компонентов системы. Следуйте инструкциям ниже, чтобы установить драйверы на ноутбук MSI:
1. Загрузка драйверов с официального сайта
Скачайте необходимые драйверы с официального сайта MSI. Найдите страницу поддержки для вашей модели ноутбука и выберите операционную систему Windows 10. Скачайте и сохраните драйверы на жестком диске ноутбука.
2. Установка драйверов
Для установки драйверов, щелкните правой кнопкой мыши по значку «Пуск», выберите пункт «Устройства и принтеры». Затем, щелкните правой кнопкой мыши на названии вашего ноутбука MSI и выберите пункт «Свойства».
В открывшемся окне нажмите на вкладку «Аппарат» и выберите кнопку «Драйверы». Затем нажмите на кнопку «Обновить драйвер» и выберите опцию «Обзор на компьютере». Укажите путь к загруженным ранее драйверам и продолжите установку.
3. Установка драйверов через меню установки Windows
Если вам удобнее установить драйверы в процессе установки операционной системы, следуйте следующим шагам:
— При запуске компьютера с установочным образом Windows 10, нажмите клавишу «Del» или «F2», чтобы войти в BIOS. В разделе «Boot» укажите загрузку с USB или DVD-диска.
— После перезапуска компьютера выберите «Установка Windows 10» и следуйте инструкциям на экране до того момента, когда дойдете до «Установка параметров».
— Выберите пункт «Другие параметры» и перейдите к разделу «Компьютера». Щелкните на кнопке «Загрузка драйверов» и выберите путь к загруженным драйверам на жестком диске ноутбука MSI.
— После выбора нужных драйверов, выберите папку и щелкните на кнопке «OK». Драйверы будут установлены автоматически.
После завершения установки операционной системы и драйверов, обязательно выполните обновления Windows и активацию системы, чтобы обеспечить ее стабильную работу.
Установка обновлений Windows 10
Для установки обновлений операционной системы Windows 10 на ноутбук MSI следуйте инструкциям, представленным ниже.
Подготовка к установке обновлений
1. Перейдите в раздел «Настройки» с помощью кнопки «Пуск» или щелчка по иконке шестеренки в правом нижнем углу экрана.
2. В разделе «Настройки» выберите раздел «Обновление и безопасность».
3. В подразделе «Windows Update» выберите «Проверить наличие обновлений».
4. Если обновления найдены, нажмите на кнопку «Установить», чтобы начать установку.
Установка обновлений через интернет
1. Подключитесь к интернету, если это еще не сделано.
2. На экране обновлений выберите обновления, которые вы хотите установить, и нажмите кнопку «Установить».
3. Дождитесь завершения установки обновлений. Процесс может занять некоторое время, в зависимости от размера и количества обновлений.
4. После окончания установки обновлений будет предложено перезапустить компьютер. Нажмите кнопку «Перезагрузить сейчас» или «Перезагрузить позже», в зависимости от вашего выбора.
5. После перезагрузки проверьте, были ли успешно установлены обновления.
Установка обновлений из файл-образа
1. Скачайте файл-образ обновлений Windows 10 с официального сайта Microsoft.
2. Подготовьте флешку для записи образа с помощью программы Rufus.
3. Подключите флешку к компьютеру MSI.
4. Вход в раздел установки осуществляется при перезапуске компьютера. Воспользуйтесь инструкцией, чтобы войти в раздел.
5. В разделе установки выберите язык и параметры, а затем нажмите кнопку «Далее».
6. В разделе установки выберите «Установить», чтобы начать процесс установки.
7. Следуйте инструкциям по установке обновлений из файл-образа Windows 10.
Настройка Windows 10 после установки обновлений
1. После установки обновлений и перезапуска компьютера войдите с помощью учетной записи Microsoft.
2. Здесь обязательно настроить параметры безопасности и конфиденциальности в соответствии с вашими предпочтениями.
3. Установите необходимые драйверы для вашего устройства MSI с официального сайта производителя.
4. Проверьте состояние активации вашего продукта, чтобы убедиться, что Windows 10 успешно установлен и активирован.
| Установка обновлений через интернет | Установка обновлений из файл-образа |
|---|---|
| Установите обновления через интернет, следуя инструкциям выше. | Записываем файл-образ на флешку и установите обновления из него, следуя инструкциям выше. |
Пожалуйста, посмотрите видеоинструкцию ниже для более подробной информации:
Видеоинструкция: ссылка_на_видео
Видео:
КАК НАСТРОИТЬ БИОС , на примере биоса от MSI на x470 чипсете.
КАК НАСТРОИТЬ БИОС , на примере биоса от MSI на x470 чипсете. by Alex Veis 228,257 views 4 years ago 7 minutes