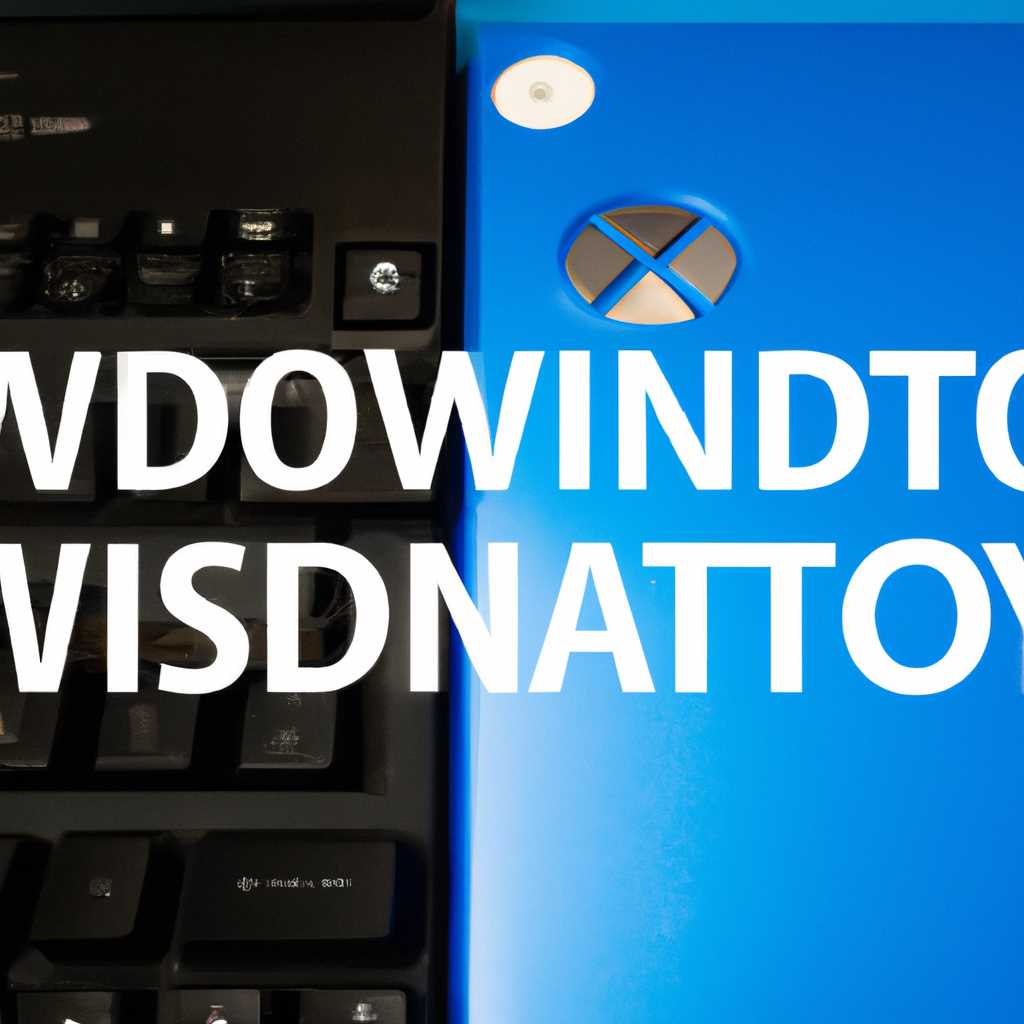- Как установить Windows 10 на PlayStation и Xbox: подробная инструкция
- Шаг 1: Подготовка к установке
- Шаг 2: Создание загрузочного носителя
- Выбор программы для создания загрузочного носителя
- Создание загрузочного носителя с помощью Xakep AD
- Шаг 3: Установка Windows 10 на PlayStation и Xbox
- 3.1 Подключение кабеля
- 3.2 Проверка совместимости
- 3.3 Установка Windows 10
- Шаг 4: Настройка операционной системы
- 1. Форматирование диска
- 2. Видео настройки
- 3. Настройки процессора
- 4. Другие настройки
- Шаг 5: Установка необходимых программ и драйверов
- Установка программ
- Установка драйверов
- Шаг 6: Подключение к интернету
- Шаг 7: Подключение игровых контроллеров
- Шаг 8: Регулярное обновление Windows 10
- Шаг 9: Расширение возможностей PlayStation и Xbox
- Управление с помощью геймпада и подключение оборудования
- Возможности удаленного управления
- Расширение возможностей и совместимости
- Преимущества использования Windows 10 на PlayStation и Xbox
- Видео:
- WINDOWS 10 — Бесплатная официальная установка на ваш купленный ноутбук или пк
Как установить Windows 10 на PlayStation и Xbox: подробная инструкция
Вы можете установить операционную систему Windows 10 на консолях PlayStation и Xbox, чтобы расширить возможности своей игровой приставки. На платформах Xbox такая возможность предоставляется официально, в то время как на PlayStation это не поддерживается производителем Sony. Однако, существуют различные способы установки Windows 10, как на PlayStation, так и на Xbox.
Для установки Windows 10 на PlayStation или Xbox вам потребуется доступ к компьютеру с операционной системой Windows, хотя можно попробовать установить его на Mac или Linux. Однако, работоспособность и стабильность такой установки не гарантируется.
Основной способ установки Windows 10 на PlayStation или Xbox заключается в использовании утилиты Remote Play, предоставляемой компанией Microsoft. Remote Play позволяет подключать консоль к компьютеру при помощи кабеля HDMI и использовать геймпад как устройство ввода. Однако, следует отметить, что этот метод работает только на консолях Xbox One и PlayStation 4.
Процесс установки Windows 10 на PlayStation и Xbox состоит в том, чтобы при помощи кабеля HDMI подключить консоль к компьютеру и установить соответствующее программное обеспечение на оба устройства. После установки и настройки вы сможете использовать вашу консоль как удаленный монитор для вашего компьютера. Кроме того, возможно использование функций Xbox Game Pass и Xbox Play Anywhere на PlayStation и Xbox соответственно.
Шаг 1: Подготовка к установке
Перед тем как начать устанавливать Windows 10 на PlayStation и Xbox, вам потребуется провести некоторую работу. Во-первых, необходимо убедиться, что ваша консоль Xbox или PlayStation поддерживает установку Windows 10. Обычно это возможно только на консолях Xbox Series X и PlayStation 5. Если у вас другая модель, вероятно, эта инструкция вам не подойдет.
Убедитесь, что у вас есть соединение с интернетом для скачивания необходимых компонентов операционной системы. Также вам понадобится геймпад для управления Windows 10 на консоли. Обратите внимание, что некоторые геймпады могут не поддерживаться, поэтому убедитесь, что ваш геймпад поддерживает подключение к компьютеру или ноутбуку.
Также вам понадобится монитор, к которому вы сможете подключить вашу консоль. Обычно для таких целей используются мониторы с интерфейсом HDMI. Убедитесь, что ваш монитор поддерживает HDMI и может отображать изображение с вашей консоли.
На PlayStation 5 и Xbox Series X используется архитектура x86-64, что позволяет установить Windows 10 на эти консоли. Однако, установка Windows на PlayStation 4 и предыдущие модели Xbox невозможна из-за различий в архитектуре.
Если у вас всё готово, вы можете переходить к следующему шагу и начать установку Windows 10 на вашу консоль с помощью подключения по HDMI.
Шаг 2: Создание загрузочного носителя
После того как мы разобрались с основными принципами установки Windows 10 на PlayStation и Xbox, пришло время перейти к созданию загрузочного носителя. Этот этап необходим для того, чтобы наше устройство смогло загрузиться с установочного диска или флеш-накопителя.
Для начала, нам понадобится компьютер с установленной операционной системой Windows. Также, нам потребуются программы, которые помогут нам с созданием загрузочного носителя.
Выбор программы для создания загрузочного носителя
На данный момент существует несколько программ, с помощью которых можно создать загрузочный носитель для консолей PlayStation и Xbox. Некоторые из них работают только на Windows, а другие также поддерживают MacOS и Linux.
Одной из таких программ является Xakep AD, которая позволяет устанавливать модификации на консоли Xbox. С ее помощью вы сможете установить Windows 10 на жесткий диск вашей консоли. Подробная инструкция по использованию Xakep AD расположена на сайте разработчика.
Создание загрузочного носителя с помощью Xakep AD
После того как вы скачали и установили Xakep AD на ваш компьютер, можно переходить к следующему шагу — созданию загрузочного носителя.
Для начала, подключите вашу консоль PlayStation или Xbox к компьютеру с помощью USB-кабеля. Убедитесь, что ваша консоль включена.
Откройте программу Xakep AD и выберите опцию «Создать загрузочный носитель». Вам будут предложены несколько вариантов, выберите тот, который соответствует вашей консоли.
Далее, укажите путь к ISO-образу операционной системы Windows 10 на вашем компьютере. Если у вас его нет, вы можете скачать его с официального сайта Microsoft.
После выбора ISO-образа, нажмите кнопку «Создать загрузочный носитель». Программа начнет процесс создания загрузочного диска или флеш-накопителя.
После завершения процесса создания загрузочного носителя, его можно использовать для установки Windows 10 на вашу консоль PlayStation или Xbox.
Однако, перед установкой Windows 10 на консоль, рекомендуется ознакомиться с возможными проблемами и ограничениями. Также, следует иметь в виду, что данная модификация может полностью изменить функциональность вашей консоли, и использование ее на свой страх и риск.
Шаг 3: Установка Windows 10 на PlayStation и Xbox
После того как вы подготовили все необходимое оборудование и привели вашу консоль в нужный режим, можно приступить к установке Windows 10. В этом шаге мы рассмотрим все детали этого процесса.
3.1 Подключение кабеля
Сначала убедитесь, что ваша консоль подключена к монитору или телевизору с помощью HDMI-кабеля. Это необходимо для дальнейшей работы и отображения изображения.
3.2 Проверка совместимости
Поскольку PlayStation и Xbox имеют различные архитектуры, установка Windows 10 на эти консоли может вызвать некоторые проблемы. Одна из возможных причин — различия в процессорах. PlayStation использует процессоры семейства Jaguar, в то время как Xbox One оснащен процессорами x86-64. Такие различия могут повлиять на работу операционной системы Windows 10.
3.3 Установка Windows 10
Чтобы установить Windows 10 на консолях PlayStation и Xbox, вам потребуется сделать некоторые модификации. Рекомендуется обратиться к специализированным статьям, таким как статьи на сайте Xakep or Ad. Они подробно описывают процесс установки и возможные проблемы.
| Консоль | Рекомендации |
|---|---|
| PlayStation | На консоли PlayStation установка Windows 10 невозможна без использования специальных модификаций. |
| Xbox | На Xbox One установка Windows 10 возможна, но потребует некоторых усилий. Для этого вам необходимо создать образ Windows 10 с приложенной архитектурой x86-64 и установить его на консоль. |
Помните, что установка Windows 10 на консоли PlayStation и Xbox не является официальной функцией, и она может вызывать различные проблемы. Следуйте инструкциям внимательно и берите на себя всю ответственность за последствия своих действий.
Также, не забудьте проверить наличие драйверов для вашего геймпада, чтобы он работал нормально с установленной операционной системой Windows 10.
Шаг 4: Настройка операционной системы
После успешной установки Windows 10 на вашу PlayStation или Xbox необходимо выполнить ряд настроек операционной системы, чтобы обеспечить корректную работу.
1. Форматирование диска
Первым делом необходимо отформатировать жесткий диск консоли в формат NTFS. Для этого подключите консоль к ПК с помощью USB-кабеля.
Чтобы открыть Отформатировать жесткий диск, найдите его в проводнике, щелкните правой кнопкой мыши и выберите «Отформатировать» в контекстном меню.
2. Видео настройки
Настройки видео зависят от возможностей вашего монитора или телевизора. В случае использования HDMI-подключения, Windows 10 обычно автоматически настраивает изображение на экране.
Однако, если у вас возникают проблемы с изображением, вы можете изменить настройки видео. Для этого перейдите в раздел «Настройки» и выберите «Дисплей». В этом разделе вы можете изменять разрешение экрана, настраивать частоту обновления и другие параметры.
3. Настройки процессора
Консоли PlayStation и Xbox используют разные архитектуры процессоров: PlayStation основан на архитектуре PowerPC, в то время как Xbox использует архитектуру x86. Поэтому настройки процессора могут отличаться для каждой консоли.
Настройки процессора в Windows 10 можно изменить через меню «Параметры системы». В этом меню вы можете распределить ресурсы процессора между различными задачами и приложениями, чтобы обеспечить оптимальную производительность.
4. Другие настройки
Помимо вышеуказанных настроек, также рекомендуется проверить и настроить другие параметры операционной системы, такие как подключение к интернету, настройки питания и безопасности.
Вы можете настроить эти параметры с помощью соответствующих разделов в меню «Настройки». Обратите внимание, что некоторые функции могут быть ограничены на консолях PlayStation или Xbox.
Все настройки операционной системы должны быть выполнены с осторожностью и внимательностью. Неправильные настройки могут привести к неполадкам или даже полной неработоспособности вашей консоли.
В следующем шаге мы рассмотрим процесс установки необходимых модификаций Windows 10 на вашу консоль PlayStation или Xbox.
Шаг 5: Установка необходимых программ и драйверов
После того как вы установили Windows на консоль, необходимо установить дополнительные программы и драйверы, которые позволят работать на ней.
Установка программ
Первым делом, нужно установить все необходимые программы, которые обычно используются на компьютере под управлением Windows. Вы можете использовать такие программы, как браузер, антивирусную программу, офисные приложения и другие.
Чтобы установить программы, вы можете воспользоваться одним из следующих методов:
- Скачать программы с официальных сайтов разработчиков и установить их с помощью установочных файлов.
- Использовать специальные программы-установщики, которые сами скачивают и устанавливают необходимые программы.
- Воспользоваться магазином приложений Windows, чтобы найти и установить нужные программы.
Установка драйверов
Кроме программ, необходимо установить драйверы, чтобы правильно работали все устройства на вашей консоли. Драйверы — это специальные программы, которые обеспечивают взаимодействие между аппаратными компонентами и операционной системой.
В Windows драйверы устанавливаются автоматически, но иногда может возникнуть необходимость вручную установить некоторые драйверы. Например, если у вас есть геймпад, для его работы может потребоваться установить драйвер, который обеспечит правильное распознавание и работы устройства.
Для установки драйверов вы можете воспользоваться следующими способами:
- Скачать драйверы с официальных сайтов производителей аппаратного обеспечения и установить их с помощью установочных файлов.
- Использовать программы-установщики, которые автоматически найдут и установят необходимые драйверы.
- Установить драйверы с помощью менеджера устройств Windows, который позволяет управлять и обновлять драйверы на вашей консоли.
Важно установить все необходимые драйверы, чтобы ваша консоль работала стабильно и без проблем. Иногда проблемы с работой устройств могут возникнуть из-за отсутствия или неправильной установки драйверов.
Также, если у вас возникнут проблемы с отображением изображения на консоли, проверьте, установлены ли драйверы для видеокарты. Они обеспечивают правильное отображение изображения на вашем телевизоре или мониторе через кабель HDMI.
Установите все необходимые программы и драйверы, чтобы использовать все возможности Windows на вашей консоли. Помощи в установке программ и драйверов можно найти в разделе «Помощь» или на соответствующих сайтах производителей.
Шаг 6: Подключение к интернету
Во-первых, если у вас есть проводное подключение на ноутбуке или компьютере, вы можете поделиться интернетом с консолью. Для этого просто подключите Xbox One или PlayStation 4 к компьютеру при помощи Ethernet-кабеля. Затем на компьютере откройте настройки сети и разрешите использование интернета другим устройствам.
Во-вторых, можно подключить консоль напрямую к роутеру или модему с помощью Ethernet-кабеля. В этом случае консоль будет подключаться к интернету непосредственно и не будет зависеть от работы компьютера.
Третий вариант подключения — использование беспроводной Wi-Fi сети. Вам нужно будет выбрать вашу домашнюю Wi-Fi сеть и ввести пароль, если он требуется. Обратите внимание, что подключение через Wi-Fi может быть несколько медленнее, чем проводное подключение, поэтому, если есть возможность, рекомендуется использовать Ethernet-кабель.
При наличии подключения к интернету вы сможете наслаждаться игрой в режиме онлайн, загружать дополнительный контент, общаться с друзьями в чате и многое другое. Убедитесь, что ваша консоль имеет стабильное и надежное подключение к интернету для наилучшего игрового опыта.
Шаг 7: Подключение игровых контроллеров
После успешной установки Windows 10 на вашу игровую консоль PlayStation или Xbox, вы можете подключить игровые контроллеры для полноценного геймплея. В отличие от аутентичной операционной системы консоли, на Windows 10 вы имеете возможность использовать различные модификации контроллеров и настроить их поведение под свои предпочтения.
Обратите внимание, что не все контроллеры будут работать с различными играми в Windows 10 одинаково хорошо, ведь они были созданы с учетом особенностей работающей на них операционной системы. Тем не менее, большинство контроллеров для PlayStation и Xbox действительно хорошо работают в Windows 10.
Перед подключением контроллера убедитесь, что ваш компьютер или монитор поддерживают HD-разрешение и частоту отвечающему требованиям системы. Кроме того, вам понадобится кабель HDMI для подключения консоли к монитору или телевизору.
Чтобы подключить контроллер, вам нужно:
- Включите вашу консоль PlayStation или Xbox и перейдите в настройки.
- Подключите контроллер к консоли с помощью USB-кабеля.
- Дождитесь, пока система обнаружит контроллер.
- Если необходимо, установите драйверы для контроллера.
- После установки драйверов, вы можете использовать контроллер для игры на вашем устройстве с Windows 10.
Почему вы должны устанавливать Windows 10 на PlayStation или Xbox? Одна из возможных причин — это погружение в мир компьютерных игр на уровне, который невозможен с использованием аутентичной операционной системы консоли. С Windows 10 вы можете использовать все возможности и настройки операционной системы Microsoft, а также устанавливать и запускать игры, которые не доступны на консоли.
Также, просмотр общественных комментариев и различных обзоров на таких площадках, как YouTube или Reddit, позволяет обнаружить возможные модификации и настройки контроллеров, которые помогут вам в работе с различными играми в Windows 10.
В следующей части статьи мы рассмотрим возможности и настройки Windows 10 на PlayStation и Xbox, которые помогут вам получить наилучший игровой опыт на вашем оборудовании.
Шаг 8: Регулярное обновление Windows 10
После успешной установки Windows 10 на вашу игровую консоль PlayStation или Xbox, важно помнить, что регулярное обновление операционной системы Windows 10 необходимо для поддержания ее стабильной и безопасной работы.
Windows 10 предоставляет пользователям автоматические обновления, которые можно настроить под свои потребности. Обновления включают в себя исправления уязвимостей, добавление новых функций и улучшение производительности.
Вы можете настроить автоматическое обновление, чтобы система сама загружала и устанавливала доступные обновления. Чтобы сделать это, откройте настройки Windows 10 и найдите раздел «Обновление и безопасность». В этом разделе вы сможете настроить параметры обновления и выбрать, когда желаете получать уведомления об их установке.
Регулярное обновление Windows 10 важно для обеспечения безопасности вашего устройства и исправления возможных проблем совместимости с играми и приложениями. Не забывайте проверять наличие новых обновлений и устанавливать их по мере их выпуска.
Шаг 9: Расширение возможностей PlayStation и Xbox
После того, как вы успешно установили операционную систему Windows 10 на вашу консоль PlayStation или Xbox, у вас открываются новые возможности и функционал.
Управление с помощью геймпада и подключение оборудования
Подключение геймпада от PlayStation или Xbox к вашему компьютеру теперь становится возможным без использования дополнительных программ или драйверов. Просто включите геймпад и подключите его к компьютеру, Windows 10 автоматически определит его и позволит вам использовать его для управления ваших игр.
Также, благодаря установке Windows 10 на консоли, вы можете подключить к ней другое необходимое оборудование, такое как наушники, микрофон или дополнительные контроллеры. Проявите свою креативность и создайте идеальную игровую станцию.
Возможности удаленного управления
Windows 10 позволяет использовать функцию Remote Play для удаленного управления вашей консолью PlayStation или Xbox. Это значит, что вы можете играть в свои любимые игры прямо на экране своего компьютера через подключение к вашей консоли. Просто запустите соответствующее приложение и наслаждайтесь погружением в игровой процесс даже без прямого подключения к вашей консоли.
Расширение возможностей и совместимости
С установкой Windows 10 на вашу консоль PlayStation или Xbox вы получаете доступ к огромному количеству игр и программ, которые ранее были доступны только на ПК. Теперь вы можете наслаждаться играми, используя мощные ресурсы вашей консоли и возможности операционной системы Windows 10.
Windows 10 работает на архитектуре x86-64, что позволяет вам использовать все наиболее популярные программы и игры, разработанные именно для этой архитектуры. Также, многие игры и программы, которые ранее использовали архитектуру PowerPC на консолях PlayStation и Xbox, можно запустить с помощью эмуляторов, таких как RetroArch.
Преимущества использования Windows 10 на PlayStation и Xbox
| Преимущества | Почему это хорошо |
|---|---|
| Мощный процессор | Архитектура x86-64 обладает большой вычислительной мощностью, что позволяет запускать даже самые требовательные программы и игры без проблем. |
| Подключение оборудования | Вы можете подключить к вашей консоли любое необходимое оборудование, такое как наушники, микрофон или дополнительные контроллеры, чтобы настроить свою игровую станцию по своему вкусу. |
| Удаленное управление | Вы действительно можете играть в свои любимые игры прямо на экране вашего компьютера через подключение к вашей консоли PlayStation или Xbox. |
| Расширение возможностей | С установкой Windows 10 на вашу консоль вы получаете доступ к огромному количеству игр и программ, которые ранее были доступны только на ПК. |
| Совместимость с программами | Многие игры и программы, которые ранее использовали архитектуру PowerPC, можно запустить с помощью эмуляторов, таких как RetroArch. |
Теперь, когда вы знаете, как установить Windows 10 на PlayStation и Xbox, вы можете наслаждаться всеми возможностями и преимуществами этой операционной системы на ваших любимых консолях.
Не забывайте подписываться на нашу статью, чтобы быть в курсе всех последних новостей и обновлений в области гейминга.
Видео:
WINDOWS 10 — Бесплатная официальная установка на ваш купленный ноутбук или пк
WINDOWS 10 — Бесплатная официальная установка на ваш купленный ноутбук или пк by IsmaxPlay 91,087 views 1 year ago 21 minutes