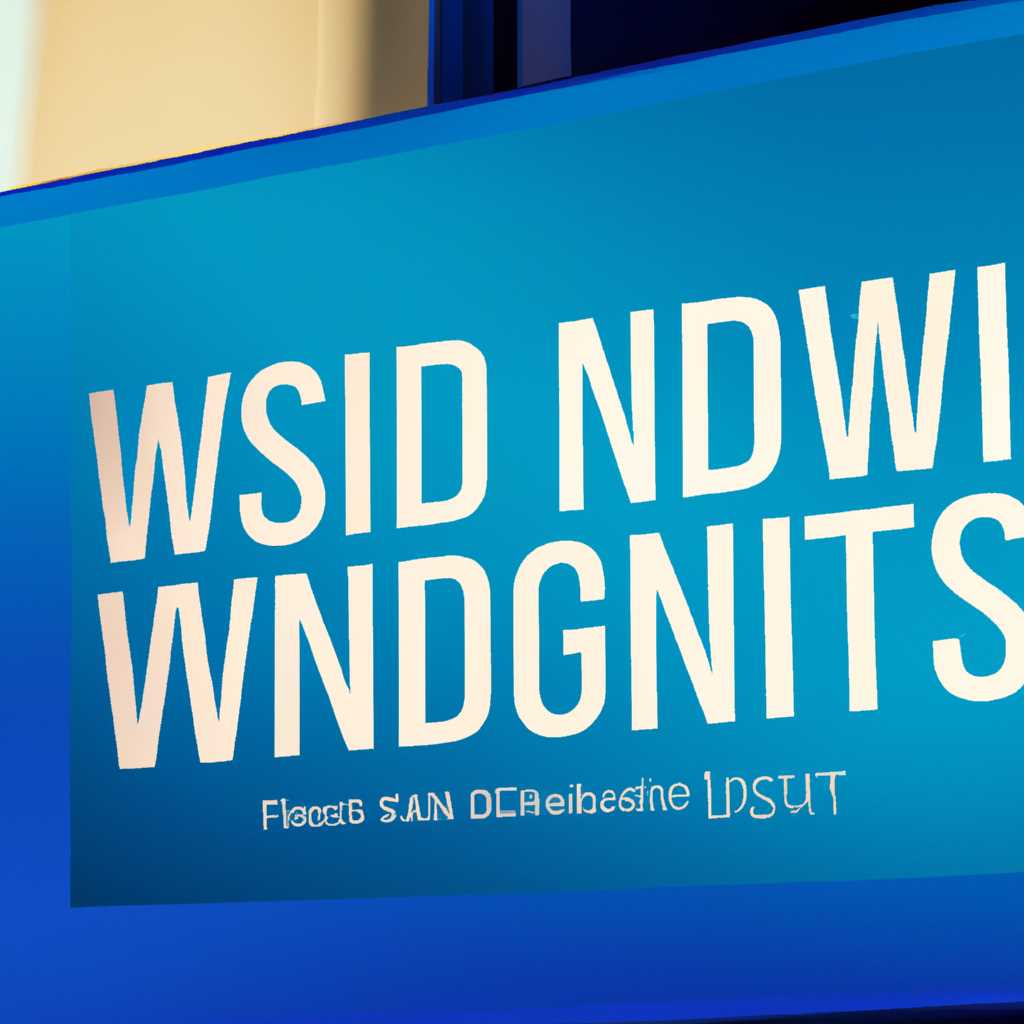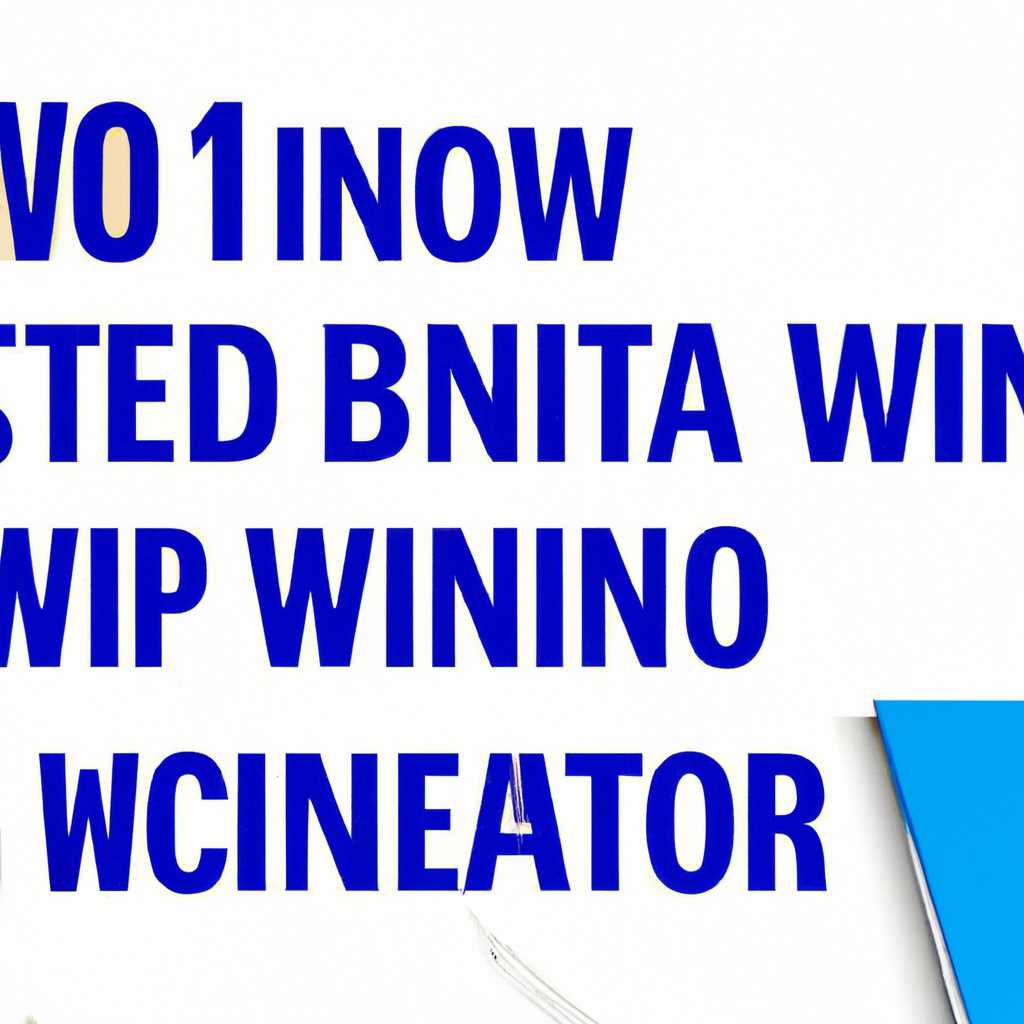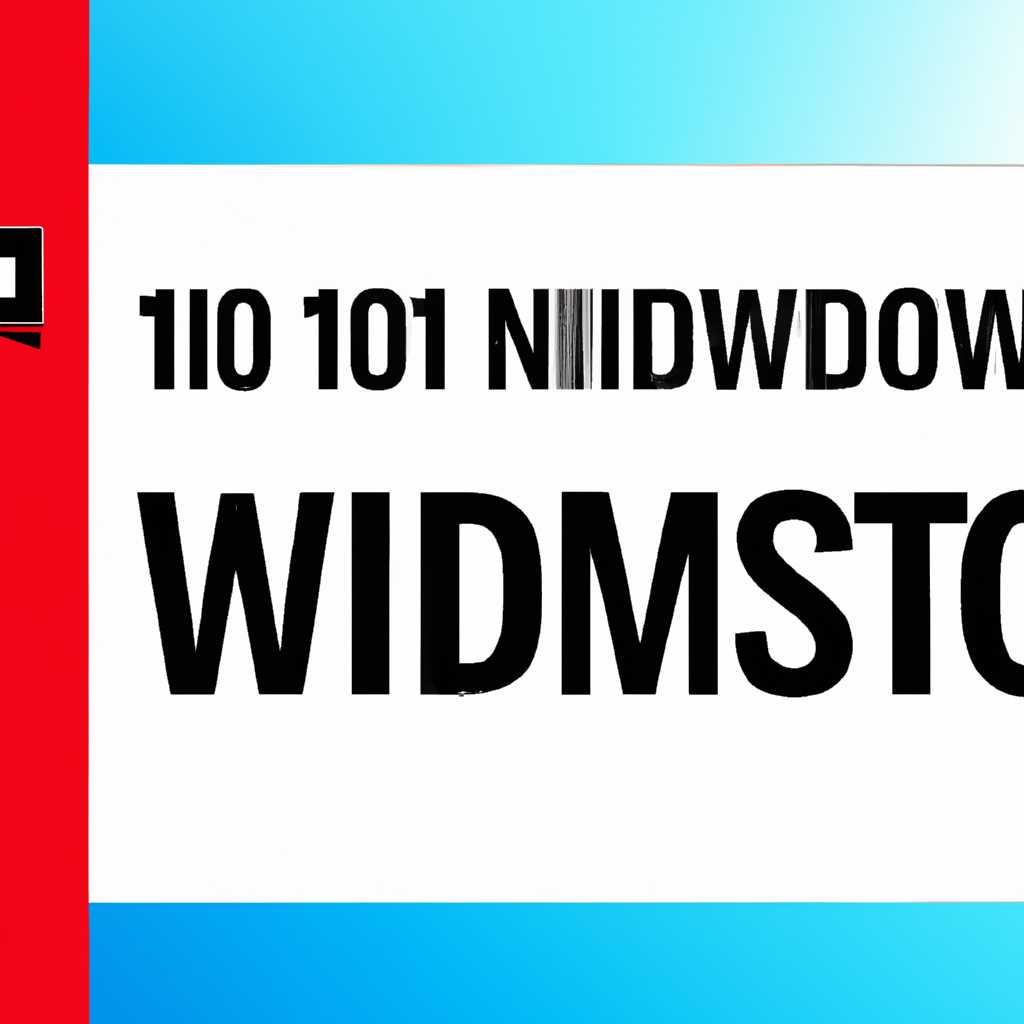- Как установить Windows 10: подробная инструкция для начинающих
- Выбор и покупка компьютера
- Подготовка к установке Windows 10
- 1. Резервное копирование данных
- 2. Установка операционной системы на SSD
- 3. Проверка совместимости компьютера
- 4. Настройка BIOS
- 5. Форматирование дисков
- Создание загрузочной флешки
- Шаг 1: Подготовка флешки
- Шаг 2: Скачивание образа Windows 10
- Шаг 3: Создание загрузочной флешки с помощью программы Rufus
- Базовая установка операционной системы
- Настройка и активация Windows 10
- Видео:
- ОБРАЗОВАЧ / ЧТО ДЕЛАТЬ ПОСЛЕ СБОРКИ ПК? КАК УСТАНОВИТЬ WINDOWS 10 И 11?
Как установить Windows 10: подробная инструкция для начинающих
Установка операционной системы на компьютер может быть сложным и технологии, но с Windows 10 это стало гораздо более просто и быстро. Настройки и настройка каждого компьютера может быть запутанной задачей, однако Windows 10 предлагает простой способ установить его и настроить по своему усмотрению.
Прежде всего, важно создать загрузочный диск или флеш-накопитель с образом операционной системы Windows 10. Это можно сделать с помощью специальной программы или встроенными инструментами операционной системы. После этого мышкой нажимаем на «start», затем наводим курсор на «settings» и нажимаем на «Update & security».
В открывшемся окне нажимаем на «recovery», а затем выбираем «Restart now» в разделе «Advanced startup». После перезагрузки компьютера мы попадаем в специальное меню выбора загрузки. В этом меню нажимаем на «Troubleshoot», затем на «Advanced options» и выбираем «UEFI Firmware Settings».
В открывшемся разделе BIOS мы настраиваем параметры загрузки таким образом, чтобы наш установочный диск или флеш-накопитель был первым в списке загрузки. После настройки, сохраняем изменения (обычно с помощью комбинации клавиш ctrl-i) и перезагружаем компьютер. Теперь будет проводиться установка операционной системы Windows 10.
Выбор и покупка компьютера
Перед установкой Windows 10 необходимо иметь компьютер или ноутбук с подходящими характеристиками. Ниже приведены основные вещи, на которые стоит обратить внимание при выборе нового компьютера.
| Спецификации | Описание |
|---|---|
| Операционная система | Установка Windows 10 на компьютер, имеющий предустановленную Windows 7 или Windows 8.1, может быть произведена с помощью специального инструмента от Microsoft. |
| Процессор | Windows 10 будет работать на большинстве современных процессоров. Однако, для более гладкой работы и мультизадачности рекомендуется иметь процессор не ниже Intel Core i3 или AMD Ryzen 3. |
| Оперативная память | Рекомендуется иметь как минимум 4 ГБ оперативной памяти для 32-разрядной версии Windows 10 и 8 ГБ для 64-разрядной версии. |
| Жесткий диск | Жесткий диск должен быть достаточно вместительным для установки Windows 10 и других программ. Рекомендуется использовать SSD-диски для повышения скорости работы системы. |
| Видеокарта | Видеокарта должна поддерживать DirectX 9 или более новую версию. |
После выбора подходящего компьютера, можно приступить к процессу закупки. Покупка компьютера может быть осуществлена как в онлайн-магазинах, так и в магазинах электроники в вашем городе.
Теперь, когда у вас есть новый компьютер, можно переходить к установке Windows 10.
Подготовка к установке Windows 10
Перед тем, как приступить к установке операционной системы Windows 10, необходимо выполнить некоторые основные шаги подготовки. Убедитесь, что вы имеете все необходимые материалы и информацию, чтобы процесс прошел гладко.
1. Резервное копирование данных
Во время установки Windows 10 все данные на компьютере будут удалены, поэтому важно создать резервные копии всех важных файлов и данных. Сохраните все необходимые файлы на незанятое место, например, на внешний жесткий диск или в облако.
2. Установка операционной системы на SSD
Если у вас есть SSD-накопитель, рекомендуется установить Windows 10 на него, чтобы повысить скорость работы системы. SSD диски работают быстрее, чем обычные жесткие диски (HDD), поэтому пропускная способность и время загрузки будут значительно улучшены.
Если у вас есть несколько SSD-дисков, вы можете создать массив RAID для повышения производительности. Различные уровни RAID (RAID 0, RAID 1, RAID 5 и т. д.) предлагают различные уровни надежности и объединяют несколько дисков в один логический диск для повышения скорости и сохранности данных.
3. Проверка совместимости компьютера
Перед установкой Windows 10 важно проверить, поддерживает ли ваш компьютер эту операционную систему. Убедитесь, что ваш компьютер имеет достаточное количество оперативной памяти (минимум 4 ГБ), процессор совместим с Windows 10 и графическая карта поддерживает DirectX 9 и старше.
4. Настройка BIOS
Для установки Windows 10 с DVD-диска или USB-накопителя необходимо настроить компьютер таким образом, чтобы он загружался с нужного устройства. Для этого вам нужно зайти в BIOS. Перезапустите компьютер и при загрузке на экране появится соответствующая информация о нажатии определенной клавиши (часто это Del, F2 или F12), чтобы войти в BIOS.
В меню BIOS найдите раздел «Boot» или «Загрузка» и установите приоритет загрузки с DVD-диска или USB-накопителя. После настройки сохраните изменения и перезагрузите компьютер.
5. Форматирование дисков
При установке Windows 10 вы можете выбрать, какими дисками использовать в ожидаемой операционной системе. Если у вас есть несколько жестких дисков, вы можете создать разделы на каждом из них или объединить их в RAID-массив для повышения скорости и сохранности данных. Если вам нужно создать RAID, следуйте инструкциям настройки RAID-массива на вашей материнской плате.
Если вы планируете использовать один диск, убедитесь, что он будет содержать один раздел, который будет использоваться для установки Windows 10.
Важно: при форматировании дисков все данные, хранящиеся на них, будут безвозвратно утеряны. Тщательно просмотрите все диски перед процессом установки и убедитесь, что вы не удаляете важные файлы.
Чтобы отформатировать диск, выберите его из списка дисков и нажмите «Форматирование». Подтвердите операцию и подождите, пока процесс завершится. Диск теперь готов к установке Windows 10.
Создание загрузочной флешки
Прежде чем приступить к созданию загрузочной флешки, важно убедиться, что ваш компьютер поддерживает загрузку с USB-накопителя. Для этого нужно зайти в BIOS и настроить порядок загрузки устройств. Если ваш компьютер поддерживает эту функцию, то можно приступить к созданию загрузочной флешки.
Шаг 1: Подготовка флешки
Перед тем как начать, необходимо иметь под рукой флешку с достаточным объемом памяти. Рекомендуется использовать флешку не менее 8 ГБ. Кроме того, на флешке не должно быть важных данных, так как процесс создания загрузочной флешки приведет к их удалению.
Шаг 2: Скачивание образа Windows 10
Для создания загрузочной флешки нам понадобится официальный образ операционной системы Windows 10. Его можно скачать с официального сайта Microsoft. При скачивании образа обратите внимание на его версию (32-битная или 64-битная). Выберите версию, подходящую для вашего компьютера.
Шаг 3: Создание загрузочной флешки с помощью программы Rufus
После скачивания образа Windows 10 и подготовки флешки мы будем использовать программу Rufus для создания загрузочной флешки.
| Шаг | Действие |
|---|---|
| 1 | Скачайте и установите программу Rufus с официального сайта разработчика. |
| 2 | Вставьте флешку в свой компьютер. |
| 3 | Запустите программу Rufus. |
| 4 | В поле «Device» выберите вашу флешку. |
| 5 | В поле «Boot selection» выберите скачанный ранее образ Windows 10. |
| 6 | В поле «Partition scheme» выберите «MBR» (Master Boot Record). |
| 7 | В поле «File system» выберите «FAT32». |
| 8 | Нажмите кнопку «Start», чтобы начать процесс создания загрузочной флешки. |
| 9 | Подождите, пока Rufus закончит создание загрузочной флешки. |
| 10 | После завершения процесса вы можете использовать флешку для установки Windows 10. |
Теперь у вас есть загрузочная флешка, с помощью которой можно установить Windows 10 на свой компьютер. Пользуйтесь ею в случае, если у вашего компьютера отсутствует привод DVD.
Базовая установка операционной системы
Перед тем как установить Windows 10, необходимо правильно подготовить компьютер и приступить к настройке основных параметров. В этом разделе мы рассмотрим основы установки операционной системы на компьютер с жёсткими дисками.
Если у вас есть несколько жёстких дисков или желание объединить их в массив (RAID), то перед установкой Windows 10 вам следует настроить соответствующие параметры. Как правило, это делается через BIOS или специальную программу компьютера. Важно помнить, что все данные на дисках будут удалены при создании массива. Поэтому, если у вас есть важные данные, обязательно сделайте их резервную копию перед началом.
Примером настройки RAID-массива можно использовать контроллер Intel, который поддерживает метод программного объединения дисков. Для этого на компьютере нужно нажать клавишу «Ctrl-I» при запуске.
После настройки дисков и RAID-массива можно приступать к установке операционной системы. Для этого необходимо загрузить компьютер с установочного диска или флешки с Windows 10. На большинстве компьютеров это можно сделать, нажав клавишу «Boot» или выбрав соответствующий вариант в BIOS. Если у вас нет установочных дисков или флешки, можно воспользоваться возможностью автоматической установки операционной системы через интернет.
После загрузки компьютера с установочного диска или флешки, появится окно установки Windows 10. В этом окне нужно выбрать язык и регион для установки системы. Затем нажмём кнопку «Далее».
На следующем экране необходимо прочитать и принять лицензионное соглашение. Для этого нажимаем соответствующую клавишу. После этого нужно выбрать тип установки: обновление, когда у вас уже есть предыдущая версия Windows, либо чистая установка на новый жёсткий диск или раздел.
Если у вас есть несколько жёстких дисков, можно выбрать, на какой диск или раздел установить операционную систему. Для этого нажмите на соответствующий диск мышкой и нажмите кнопку «Далее». Если у вас только один диск, он должен быть выбран автоматически.
Настройки установки можно изменить в разделе «Настроить» перед началом установки, но для базовой установки обычно нет необходимости менять эти параметры. Нажмите кнопку «Установить», чтобы начать установку операционной системы.
В процессе установки Windows 10 компьютер может несколько раз перезагружаться. После окончания установки вам будут предложены настройки безопасности и аккаунта пользователя. Затем можно будет приступить к настройкам операционной системы и начать использовать компьютер с установленной Windows 10.
Настройка и активация Windows 10
После успешной инсталляции операционной системы Windows 10 необходимо настроить и активировать её для полноценной работы. В этом разделе мы расскажем, как это сделать.
1. Первым делом, после установки Windows 10, вам будет предложено настроить основные параметры системы. Здесь вы можете выбрать язык, настроить интернет и другие параметры. Для этого следуйте инструкциям на экране.
2. После настройки основных параметров операционной системы, можно приступить к активации Windows 10. Есть несколько способов активировать Windows 10, рассмотрим самые распространенные:
- Активация с помощью специального ключа. Если у вас есть ключ продукта Windows 10, вам потребуется ввести его в соответствующее поле в настройках системы. После ввода ключа и подтверждения активации, Windows 10 будет активирована.
- Активация через интернет. Если у вас есть доступ к интернету, вы можете активировать Windows 10 автоматически. Для этого выберите соответствующую опцию в настройках системы и следуйте инструкциям на экране.
- Активация по телефону. В случае, если у вас нет доступа к интернету или других способов активации, вы можете активировать Windows 10 с помощью автоматической системы активации по телефону. Для этого следуйте инструкциям, которые будут предложены вам в настройках системы.
3. Когда Windows 10 активирована, можно приступить к настройке дисков. Если вы планируете использовать RAID1 (зеркальный массив) для объединения двух или более жёстких дисков в один массив, то настройка будет немного сложнее.
4. Вам потребуется зайти в BIOS материнской платы, найти раздел «Настройка дисков» или что-то похожее и выбрать нужные параметры. Обратите внимание, что не все материнские платы поддерживают RAID1, поэтому убедитесь, что ваша плата поддерживает эту технологию.
5. После выбора нужных параметров в BIOS материнской платы, перезагрузите компьютер и зайдите в BIOS ещё раз. Здесь вы должны увидеть наличие массива RAID1 в разделе «Настройка дисков». Если вы видите массив, значит настройка прошла успешно.
6. На этом этапе вы можете разделить массив на несколько логических дисков с разными объемами. Для этого нажимайте клавишу «Enter» на нужном разделе и выбирайте размер и имя диска.
7. После настройки дисков можно приступить к установке операционных систем. В процессе установки Windows 10 выбирайте созданные вами логические диски для установки ОС.
8. После установки операционной системы Windows 10, выйдет на экран окно настройки ОС. Укажите необходимые параметры, следуя инструкциям.
9. После настройки ОС Windows 10, компьютер будет готов к использованию. Поздравляем, вы успешно установили и настроили Windows 10!
Важно помнить, что настройка и активация Windows 10 должны быть выполнены в соответствии с инструкциями операционной системы и требованиями производителя вашего компьютера. В случае возникновения проблем или неполадок, вы можете обратиться за помощью к специалистам или посетить форумы и ресурсы, посвященные настройке и установке операционных систем.
Видео:
ОБРАЗОВАЧ / ЧТО ДЕЛАТЬ ПОСЛЕ СБОРКИ ПК? КАК УСТАНОВИТЬ WINDOWS 10 И 11?
ОБРАЗОВАЧ / ЧТО ДЕЛАТЬ ПОСЛЕ СБОРКИ ПК? КАК УСТАНОВИТЬ WINDOWS 10 И 11? by BRIGMAN 302,097 views 7 months ago 21 minutes