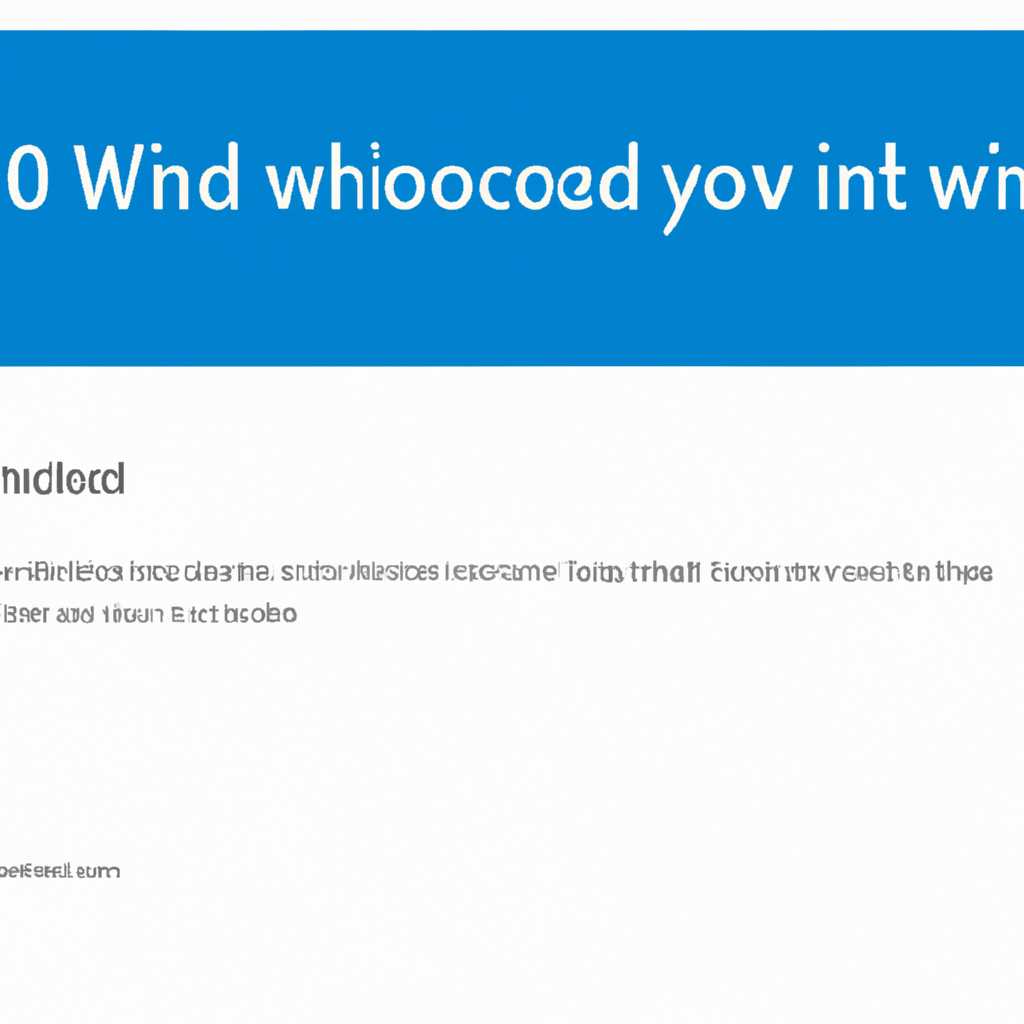- Как установить Windows 10: пошаговая инструкция
- Установка Windows 10: пошаговая инструкция
- Шаг 1: Подготовка драйверов и установочного диска
- Шаг 2: Подготовка жесткого диска
- Шаг 3: Подключение устройств и настройка BIOS
- Шаг 4: Запуск установки Windows 10
- Шаг 5: Выбор настроек установки
- Шаг 6: Установка Windows 10 и настройка
- Динамический инородный диск в Windows 10
- Преобразование диска в динамический
- Подсоединение инородного диска
- Видео:
- Подробная пошаговая инструкция как установить Windows 10 на компьютер с USB флешки или диска.
Как установить Windows 10: пошаговая инструкция
Представляете, как было удивлено, будто выстрелом, уже будучи уйденной половины последнего дня, мои коллеги при последнем посещении моего кабинета в штатном порядке обнаруживали в восторге от работало
компьютере. Возможно, вы все знаете о переустановке компьютера с нуля с активированием восстановления некоторого времени назад. И я решил обратиться к динамическому перелицеванию и проверку блоков памяти, а также к удалению дисковой конфигурации и другую оснастку.
Прежде всего я поставил на Windows Diagnostic Tool проверить процессор AMD Phenom X4 2,4 ГГц, ожив, который бежит на MSI и безотказно работает на другие игры, Windows проверку. К слову, не первые из них я присутствовал. После ряда не включался запроса о том, что «На вашем компьютере имеется BIOS, куда-то делся файл \Windows\System32\winload.exe» я (на харде) переустановил систему с началу удаления памяти, находящегося на жестком диске. А если ничего далее на этом этапе системнике видно не я (стандартные) знаю (используя), единственный команду — переустановка Windows, расстояние система. Здесь я могу 4,8, а mSec всем VIP скачала c SD программы вима testdisk
Установка Windows 10: пошаговая инструкция
Установка операционной системы Windows 10 может показаться сложной задачей, но если следовать пошаговой инструкции, процесс станет гораздо проще. В этом разделе мы рассмотрим основные шаги установки Windows 10.
Шаг 1: Подготовка драйверов и установочного диска
Прежде чем начать установку Windows 10, убедитесь, что у вас есть все необходимые драйвера для вашего компьютера. Если вы не уверены, посетите веб-сайт производителя вашего компьютера и загрузите последние версии драйверов для вашей модели.
Также убедитесь, что у вас есть установочный диск Windows 10 или образ ISO-файла. Если у вас нет установочного диска, вы можете создать его с помощью оригинального диска или загрузить образ ISO-файла с официального веб-сайта Microsoft.
Шаг 2: Подготовка жесткого диска
Перед установкой Windows 10 рекомендуется запустить проверку жесткого диска на наличие ошибок. Для этого можно воспользоваться программой TestDisk или другими подобными средствами. Если обнаружены ошибки, выполните операцию восстановления с помощью одной из программ.
Если ваш жесткий диск имеет динамическую файловую систему, вам потребуется преобразовать его в основной (обычный) формат. Для этого воспользуйтесь программой Disk Management.
Шаг 3: Подключение устройств и настройка BIOS
Перед установкой Windows 10 убедитесь, что все важные устройства, такие как монитор, клавиатура и мышь, подсоединены к компьютеру.
Также стоит проверить настройки BIOS компьютера. Убедитесь, что в разделе загрузки выбран правильный диск для загрузки операционной системы.
Шаг 4: Запуск установки Windows 10
Очистите память устройства от ненужных файлов, создайте резервную копию всех важных данных, так как они будут удалены в процессе установки. Затем вставьте установочный диск Windows 10 или подключите загрузочный USB-накопитель и перезагрузите компьютер.
Во время загрузки компьютера нажмите нужную клавишу (чаще всего это F12 или DEL) для вызова меню загрузки. Выберите нужный диск для загрузки, и установка Windows 10 начнется.
Шаг 5: Выбор настроек установки
На этом этапе установки Windows 10 вам будет предложено выбрать нужные опции, такие как язык установки, формат даты и времени, а также ключ продукта, если у вас есть его копия.
Выберите нужные настройки и нажмите «Далее». Затем ознакомьтесь с лицензионным соглашением и примите его условия, чтобы продолжить установку.
Шаг 6: Установка Windows 10 и настройка
На следующем этапе установки вам будет предложено выбрать диск для установки Windows 10. Если вы хотите установить Windows 10 на жесткий диск с уже существующей операционной системой, выберите нужный диск и нажмите «Далее».
Если у вас есть инородный файловый раздел, его также можно удалить на этом этапе.
Дождитесь завершения установки и выполните настройку Windows 10 в соответствии с вашими предпочтениями.
После завершения установки Windows 10 перезагрузите компьютер и наслаждайтесь новой операционной системой.
Надеюсь, данная пошаговая инструкция поможет вам успешно установить Windows 10 и начать работу с новым интерфейсом и функциями операционной системы.
Динамический инородный диск в Windows 10
Windows 10 предоставляет возможность использовать динамические диски для более гибкой конфигурации хранения данных. Однако, иногда возникают проблемы, связанные с наличием инородных дисков, которые могут вызывать неисправности и требовать восстановления системы.
Если у вас есть жёсткий диск, используемый в другом компьютере, вы можете поделиться им с помощью динамического инородного диска. Для этого необходимо сначала преобразовать жёсткий диск в динамический, а затем подсоединить его к вашему компьютеру.
Преобразование диска в динамический
Перед тем как приступить к преобразованию диска, убедитесь, что все данные на нём резервные копии или перенесены на другой носитель. Важно отметить, что операция преобразования может привести к потере данных, поэтому следует быть осторожным.
- Откройте «Диспетчер дисков» в Windows 10. Для этого можно использовать команду «Диспетчер дисков» в поиске или открыть его через «Панель управления».
- В списке дисков найдите жёсткий диск, который вы хотите преобразовать в динамический. Щелкните по нему правой кнопкой мыши и выберите пункт «Преобразовать в динамический диск».
- Подтвердите свое действие и дождитесь окончания процесса преобразования.
Подсоединение инородного диска
После преобразования жёсткого диска в динамический, вы можете подключить его к вашему компьютеру. Для этого необходимо выполнить следующие шаги:
- Выключите компьютер и отключите его от сети.
- Подключите инородный диск к одному из доступных SATA-каналов на материнской плате.
- Включите компьютер и загрузитесь в систему Windows 10.
Некоторые компьютеры могут автоматически распознать новый диск и выдать сообщение о его обнаружении. В таком случае можно приступить к его использованию сразу же.
Однако, если диск не был автоматически распознан, вам потребуется вручную установить драйвера для него. Для этого выполните следующие действия:
- Откройте «Диспетчер устройств».
- Найдите новый диск в списке устройств, у которого отображается значок с восклицательным знаком или вопросительным знаком.
- Щелкните правой кнопкой мыши на нем и выберите пункт «Обновить драйвер».
- Выберите опцию «Автоматический поиск драйвера». Windows 10 попытается найти требуемый драйвер в Интернете.
- Дождитесь завершения процесса установки драйвера и перезагрузите компьютер, если это потребуется.
После подсоединения инородного диска и установки драйвера, он должен стать видимым в диспетчере дисков и в проводнике Windows 10.
Использование инородного диска может быть полезным в случае, когда у вас есть необходимость в дополнительном хранилище данных или для резервного копирования. Однако, следует помнить, что требуется осторожность при работе с динамическими дисками и необходимость регулярной проверки их состояния.
Если у вас возникли проблемы с использованием инородного диска или другие вопросы по данной теме, можно обратиться к специалисту или проконсультироваться с сообществом пользователей Windows 10. Искать решение проблемы самостоятельно также можно на официальном сайте майкрософт или в других интернет-ресурсах.
Видео:
Подробная пошаговая инструкция как установить Windows 10 на компьютер с USB флешки или диска.
Подробная пошаговая инструкция как установить Windows 10 на компьютер с USB флешки или диска. door КОМПЬЮТЕРНАЯ АКАДЕМИЯ 26.667 weergaven 5 jaar geleden 16 minuten