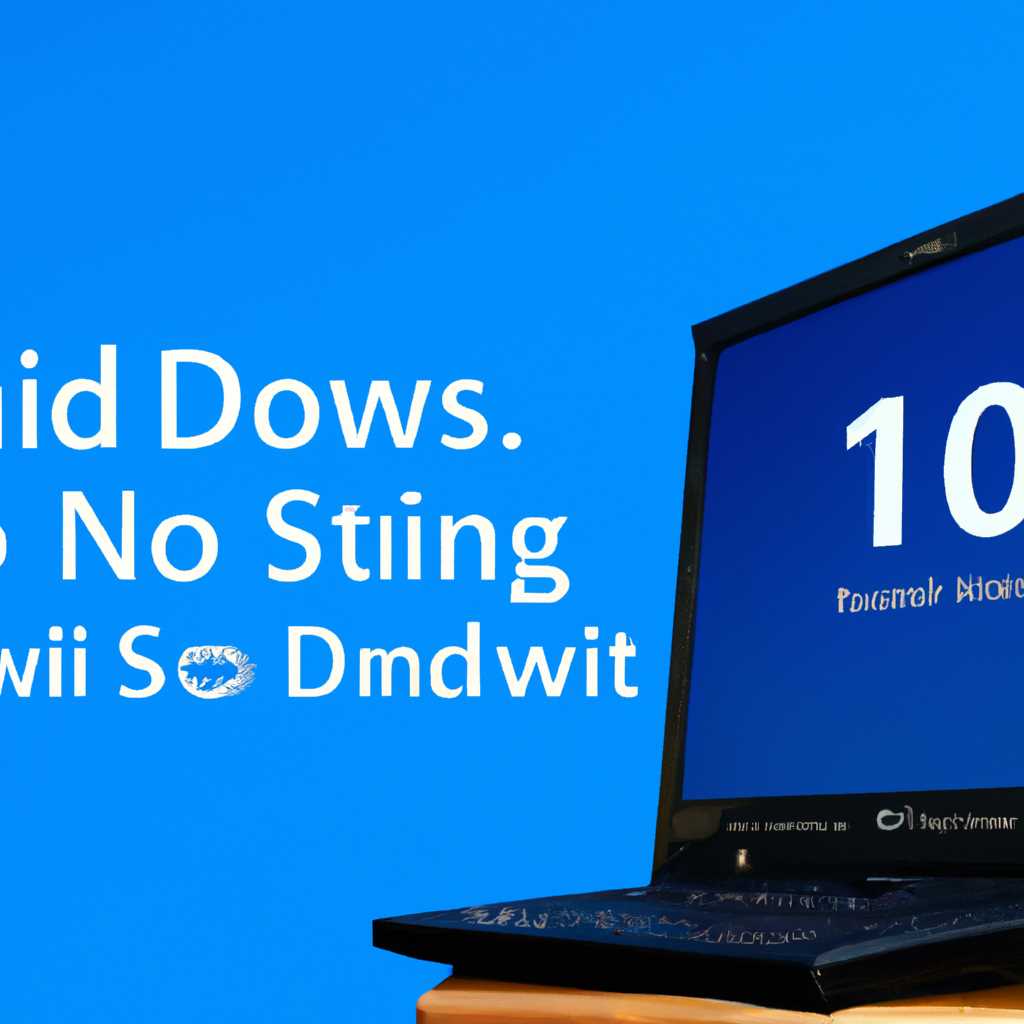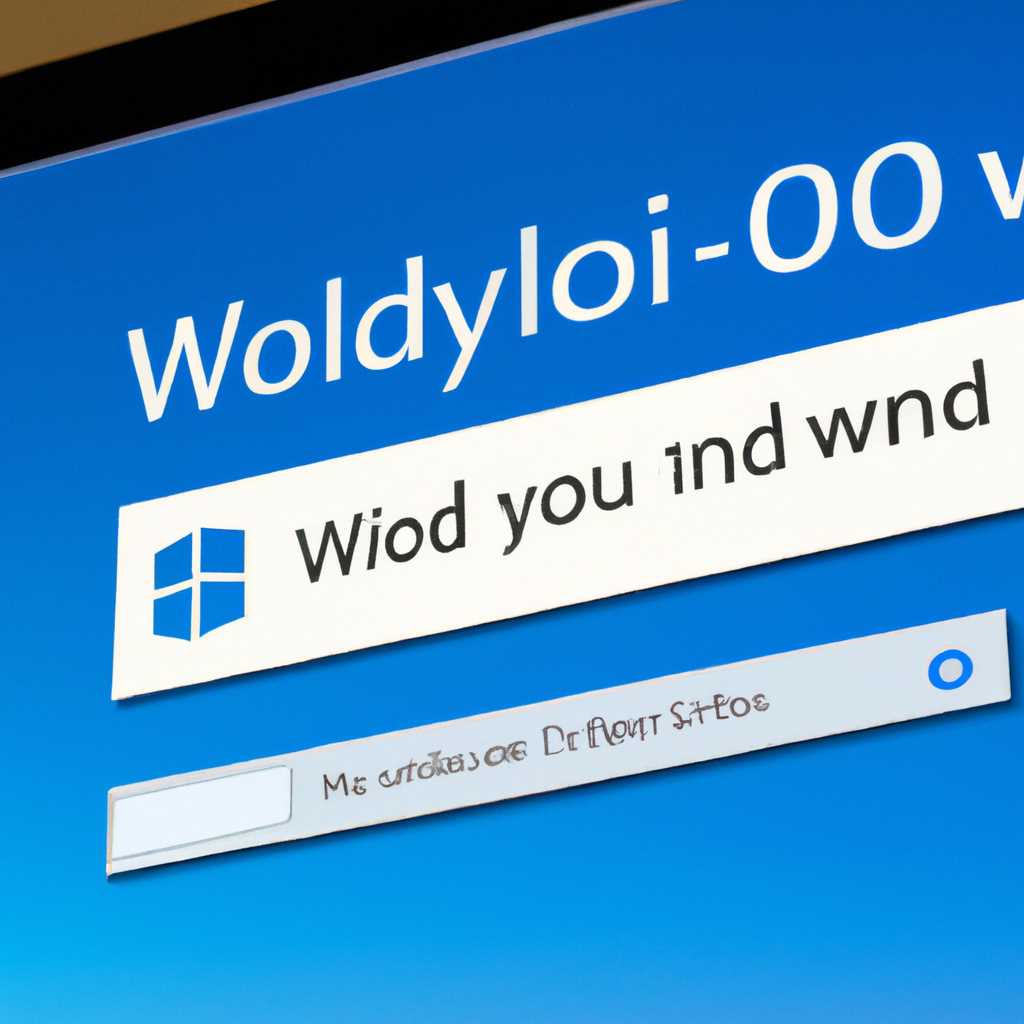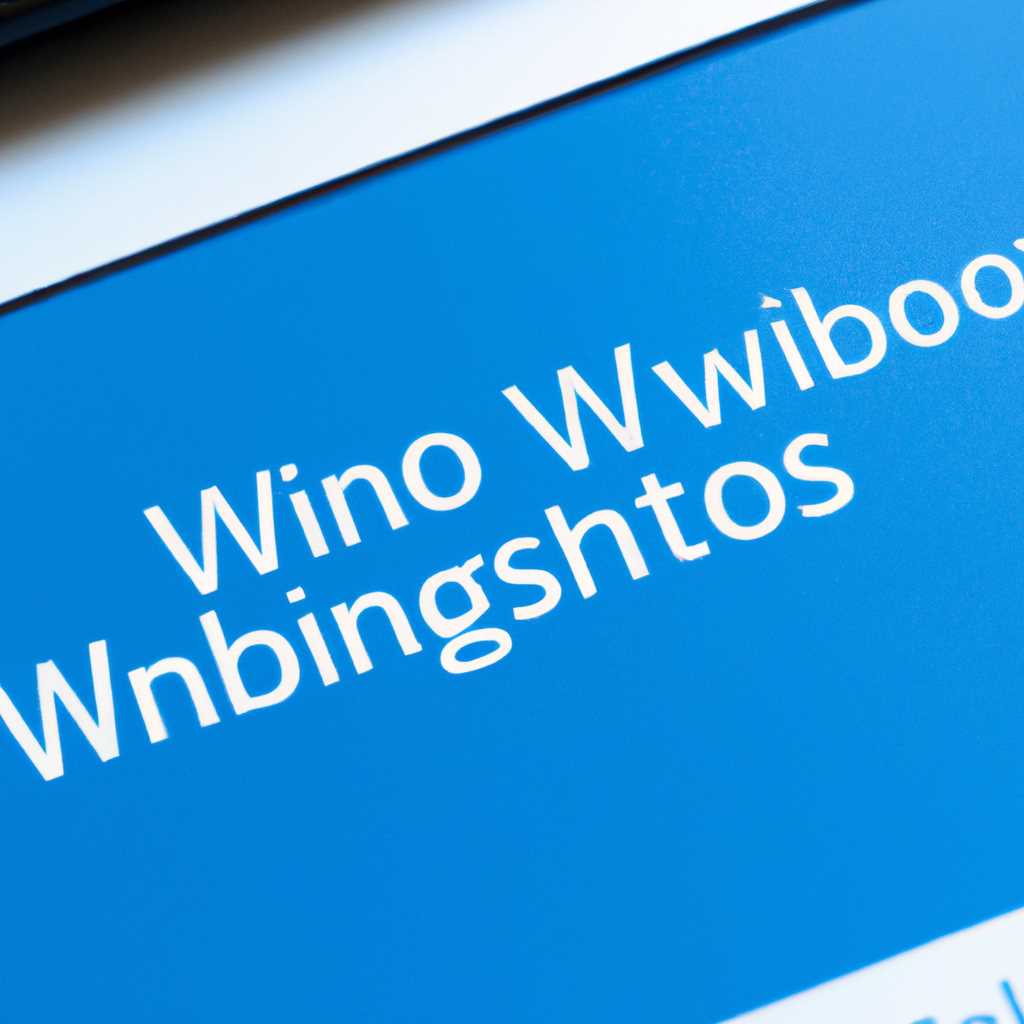- Как установить Windows 10: пошаговая инструкция для начинающих
- Перед началом установки Windows 10
- Проверьте системные требования
- Создайте резервные копии данных
- Способ 1: Создание резервной копии на внешний носитель
- Способ 2: Удаленное подключение с помощью TeamViewer или другого удаленного приложения
- Способ 3: Поиск помощника через Удаленную помощь в Windows 10
- Как загрузить дистрибутив Windows 10
- Официальный сайт Microsoft
- Удаленная помощь Windows
- Как использовать «Удаленную помощь Windows»
- Использование инструмента для создания загрузочной флешки
- Шаг 1: Загрузка инструмента Rufus
- Шаг 2: Подготовка флешки для создания загрузочного диска
- Шаг 3: Запуск установки Windows 10
- Подготовка к установке Windows 10
- 1. Резервное копирование данных
- 2. Подключение к интернету
- 3. Проверка наличия обновлений
- 4. Приготовьте файл-приглашение удаленного сеанса
- 5. Включение удаленного рабочего стола
- Проверка целостности загрузочного диска
- Некоторые полезные советы:
- Разделение диска перед установкой
- Видео:
- Установка Windows 10 21h1 с помощью Media Creation Tool для начинающих
Как установить Windows 10: пошаговая инструкция для начинающих
Установка операционной системы Windows 10 может показаться сложной задачей, особенно для начинающих пользователей. Однако с помощью специального приложения Remote Assist вы сможете подключиться к удаленному компьютеру и получить всю необходимую помощь.
Как же использовать это приложение? Во-первых, необходимо установить его на оба компьютера – на вашем и на удаленном. После этого вы сможете подключиться к удаленному компьютеру и решать возникающие проблемы с помощью файлового помощника.
Кроме того, необходимо настроить соединение между вашим компьютером и удаленным компьютером. Это можно сделать с помощью программы Remote Desktop Connection, которую можно найти в меню «Пуск» в разделе «Windows Accessories».
Воспользуйтесь поиском, чтобы быстро найти данное приложение. Если у вас установлена операционная система Windows 7, то Remote Desktop Connection создано для использования с Windows XP и более ранними версиями системы.
Если же у вас установлено Windows 10 или Windows 8, то есть три способа использования Remote Desktop Connection:
- С помощью удаленного рабочего стола.
- С помощью пароля.
- С помощью того же пароля, что и для удаленного компьютера.
Используйте приложение Remote Assist для создания подключений и получения помощи от других пользователей. Автор данной статьи рекомендует использовать это приложение, так как оно является надежным и безопасным инструментом для удаленной работы с компьютером.
Теперь, когда вы знаете, как установить Windows 10 с помощью Remote Assist, не стоит опасаться, если ваш компьютер перестал работать после обновления или если вам нужно включить или отключить пароль на экране входа. В любой момент времени вы сможете решить эти проблемы с помощью Remote Assist.
Найдете кнопку «Assist» на вашем компьютере, чтобы создать приглашение для удаленного подключения или подключиться к удаленному компьютеру, используя код, который был предоставлен другим пользователем.
Будьте внимательны, при использовании этого приложения между вашим компьютером и удаленным компьютером будет установлено соединение удаленного рабочего стола. Вам будет предложено включить или отключить функцию использования пароля.
Перед началом установки Windows 10
Перед тем, как установить Windows 10 на ваш компьютер, есть несколько важных шагов, которые нужно выполнить. Эти шаги помогут вам готовиться к установке и убедиться, что все будет работать правильно после установки.
1. Отключите удаленное подключение и удаленный рабочий стол: Когда вы устанавливаете Windows 10, удаленное подключение и удаленный рабочий стол должны быть отключены. Если эти функции включены на вашем компьютере, вам придется их отключить перед началом установки.
2. Создайте учетную запись Microsoft: При установке Windows 10 вам будет предложено создать или использовать учетную запись Microsoft. Чтобы использовать все функции и настройки Windows 10, рекомендуется создать учетную запись Microsoft.
3. Подключите компьютер к интернету: Для установки Windows 10 и настройки подключения к сети нужен интернет. Убедитесь, что ваш компьютер подключен к интернету при установке Windows 10.
4. Установите и настройте удаленный помощник от Microsoft: Если ваш компьютер перестал работать или вы хотите помочь кому-то удаленно, вы можете использовать функцию удаленного помощника от Microsoft. Установите и настройте удаленного помощника до установки Windows 10. Это позволит вам легко управлять вашим ПК и помочь другим людям удаленно.
5. Подготовьте разделы диска: При установке Windows 10, вы должны указать раздел на жестком диске, где будет установлена операционная система. Убедитесь, что вы знаете, где на вашем компьютере есть свободное место и где вы хотите установить Windows 10.
Приготовившись перед установкой Windows 10, вы будете готовы приступить к установке и настройке новой операционной системы.
Проверьте системные требования
Перед установкой операционной системы Windows 10 важно убедиться, что ваш компьютер соответствует минимальным системным требованиям. В противном случае, установка может быть затруднена или система может работать медленно и нестабильно.
Официальные минимальные требования для установки Windows 10 включают:
- Процессор: 1 гигагерц (ГГц) или быстрее, совместимый с IA-32 или x64
- Оперативная память: 1 гигабайт (ГБ) для 32-разрядной версии или 2 ГБ для 64-разрядной версии
- Место на жестком диске: 16 ГБ для 32-разрядной версии или 20 ГБ для 64-разрядной версии
- Графический адаптер: с поддержкой DirectX 9 или более поздней версии с драйвером WDDM 1.0
- Дисплей: разрешение 800×600 или выше
Не забудьте также проверить совместимость вашего компьютера с операционной системой Windows 10 на официальном сайте Microsoft.
Если вы планируете использовать удаленное соединение или удаленное помощник, вам также потребуется проверить настройки и возможности вашего компьютера. В Windows 10 есть встроенный инструмент «Удалённая помощь», который позволяет подключаться к вашему компьютеру удалённо и помочь вам из другого места. Это может быть полезно, когда вам нужна помощь с настройкой или решением проблем удалённо.
Чтобы использовать функцию «Удалённая помощь» в Windows 10:
- На вашем компьютере перейдите в раздел «Настройки» (можно найти через поиск или нажав на значок «Зубной ключ» в меню «Пуск»).
- Выберите раздел «Система» и откройте «Удалённый доступ».
- Убедитесь, что опция «Разрешить удалённое подключение с помощью этого компьютера» установлена в положение «Включено».
- Теперь, когда ваш компьютер готов к удалённому подключению, можно пригласить кого-то или самостоятельно подключиться к другому компьютеру.
Если у вас нет доступа к компьютеру с Windows 10, но вам нужна техническая помощь удалённо, вы можете воспользоваться сторонними программами или сервисами удалённого управления, такими как «TeamViewer» или «AnyDesk». Эти программы позволяют подключиться к удалённому компьютеру с помощью сетевого соединения и тем самым удалённо управлять им или получить помощь от другого пользователя.
Будьте осторожны при использовании удаленного подключения, поскольку это может представлять угрозу для вашей безопасности. Убедитесь, что вы доверяете тому, кто запрашивает удалённое подключение, и что вы используете надежное программное обеспечение или сервис для этой цели. Не разрешайте доступ к вашему компьютеру незнакомым людям.
Создайте резервные копии данных
Перед установкой Windows 10 рекомендуется создать резервные копии всех важных данных. Это позволит вам сохранить свою информацию и восстановить ее в случае потери или неудачной установки. Существует несколько способов создания резервных копий данных.
Способ 1: Создание резервной копии на внешний носитель
Один из самых простых способов создать резервную копию данных — это использование внешнего накопителя, такого как флеш-накопитель или внешний жесткий диск. Подключите внешний носитель к вашему компьютеру и скопируйте все важные файлы и папки на него. Убедитесь, что вся ваша информация сохранена перед началом установки Windows 10.
Способ 2: Удаленное подключение с помощью TeamViewer или другого удаленного приложения
Если у вас есть доступ к другому компьютеру или пользователю, который может помочь вам с созданием резервной копии данных, вы можете использовать удаленное подключение с помощью TeamViewer или другого удаленного приложения. С этим методом удаленный пользователь сможет подключиться к вашему компьютеру и вам не нужно будет быть рядом.
Чтобы использовать удаленное подключение с помощью TeamViewer:
- Скачайте и установите TeamViewer на ваш компьютер и компьютер, к которому вы хотите подключиться удаленно.
- Запустите TeamViewer и на вашем компьютере выберите опцию «Удалённый контроль».
- На удаленном компьютере откройте TeamViewer и скажите вашему помощнику ваш ID и пароль.
- Ваш помощник должен ввести эти данные и нажать кнопку «Подключиться».
- После успешного подключения вы сможете управлять удаленным компьютером и создать резервные копии данных.
Будьте осторожны и не предоставляйте пароль вашего удаленного компьютера непроверенным лицам. Убедитесь, что помощником является доверенное лицо.
Способ 3: Поиск помощника через Удаленную помощь в Windows 10
Windows 10 имеет встроенную функцию Удаленной помощи, позволяющую подключиться к другому компьютеру и управлять им удаленно. Этот метод является простым и безопасным.
Чтобы использовать Удаленную помощь в Windows 10:
- На компьютере, к которому вы хотите подключиться удаленно, откройте Пуск и введите «Помощник по установке удаленного рабочего стола».
- В результатах поиска выберите «Помощник по установке удаленного рабочего стола» и запустите его.
- Введите адрес электронной почты удаленного пользователя и нажмите кнопку «Пригласить к подключению».
- На удаленном компьютере пользователь должен принять приглашение и ввести ваш пароль.
- После успешного подключения вы сможете управлять удаленным компьютером и создать резервные копии данных.
Помните, что вы должны иметь учетную запись Microsoft для использования этой функции.
После успешного создания резервной копии ваших данных вы можете приступить к установке Windows 10. Будьте внимательны и следуйте инструкциям внимательно, чтобы избежать потери данных или проблем в процессе установки.
Как загрузить дистрибутив Windows 10
Если у вас возникнут проблемы при установке операционной системы Windows 10, вы можете обратиться к кому-то за помощью или использовать удаленное подключение для доступа к чужому компьютеру и получения помощи оттуда.
Windows 10 имеет встроенную опцию под названием Quick Assist, которая позволяет настроить удаленное подключение между вашим и чужим компьютером. Чтобы использовать эту опцию, выполните следующие действия:
- На компьютере, где вы хотите получить помощь, откройте поиск и найдите приложение «Приглашение на удаленное подключение».
- В разделе «Приглашение на удаленное подключение» найдете файл-приглашение с именем «Созданное компьютером …».
- Сохраните этот файл на компьютере, который будет использоваться для оказания помощи.
Теперь находясь у себя на компьютере, откройте приложение Quick Assist и следуйте инструкциям, чтобы создать соединение с компьютером, к которому вы хотите получить доступ удаленно. Вам может потребоваться ввести код, который бывший вам предоставлен приглашением на удаленное подключение.
После установки удаленного соединения вы сможете управлять компьютером и помогать вам в решении проблемы через удаленное подключение. Будьте внимательны и осторожны при разрешении доступа к вашему компьютеру, используйте эту опцию только с доверенными лицами.
Официальный сайт Microsoft
Удаленная помощь Windows
Удаленная помощь Windows – это функция, созданная Microsoft для организации удаленного доступа к компьютеру пользователя. Если у вас возникли проблемы со скачиванием или установкой Windows 10, или если вы просто хотите позвать к себе помощника на компьютер, чтобы он провел какую-то работу или решить определенную проблему, вы можете использовать «Удаленную помощь Windows».
Чтобы удаленно подключиться к чужому компьютеру, вам потребуется пригласить или принять приглашение на подключение, созданное другим пользователем компьютера. Помощник может удаленно работать на вашем рабочем столе или помочь вам настроить Windows 10.
Удаленное подключение к рабочему столу с помощью «Удаленной помощи Windows» также является простым средством для взаимодействия между двумя компьютерами, даже если они находятся на разных сторонах мира. Все, что вам нужно сделать, это использовать «Удаленную помощь Windows», чтобы подключиться к удаленному компьютеру.
Как использовать «Удаленную помощь Windows»
- На компьютере, к которому вы хотите удаленно подключиться, откройте «Поиск Windows» и введите «Удаленная помощь», либо нажмите комбинацию клавиш Win + R и введите «msra».
- Выберите «Удаленная помощь Windows» в результате поиска.
- На экране появится простой мастер настройки, который позволит вам выбрать опцию «Прием помощи» или «Предоставление помощи». Если вы хотите предоставить помощь другу, выберите опцию «Предоставление помощи», либо выберите «Прием помощи», если вы хотите получить помощь.
- Если вы выбрали опцию «Предоставление помощи», вам будет предложено ввести пароль. Введите пароль и нажмите кнопку «Далее».
- Вам будет предложено сохранить файл помощника на вашем компьютере. После сохранения файла вы можете отправить его своему другу, чтобы он смог подключиться к вашему компьютеру.
- Если вы выбрали опцию «Прием помощи», вам потребуется открыть сохраненный файл помощника и ввести пароль, который должен был предоставить ваш друг.
- После успешного подключения помощник может удаленно работать на вашем рабочем столе и помочь вам с настройкой или решением проблем.
Используйте «Удаленную помощь Windows» для удаленного подключения к рабочему столу другого компьютера и установки Windows 10 на том или ином устройстве. Это простой и удобный способ получить помощь или помочь другу с операционной системой Windows.
Использование инструмента для создания загрузочной флешки
Если ваш компьютер не имеет установленной операционной системы, вы можете использовать загрузочную флешку для установки Windows 10. В этом разделе мы рассмотрим, как создать загрузочную флешку при помощи инструмента Rufus.
Шаг 1: Загрузка инструмента Rufus
- Откройте браузер и перейдите на официальный веб-сайт Rufus.
- Скачайте последнюю версию инструмента Rufus для Windows.
Шаг 2: Подготовка флешки для создания загрузочного диска
- Подключите флешку к компьютеру.
- Откройте загруженный Rufus на вашем компьютере.
- Выберите флешку в поле «Устройство».
- В разделе «Создание загрузочного диска» выберите опцию «Образ ISO».
- Нажмите на кнопку «Обзор» и укажите путь к загрузочному файлу Windows 10 на вашем компьютере.
- Убедитесь, что остальные параметры настроены правильно и нажмите на кнопку «Начать».
Шаг 3: Запуск установки Windows 10
- Подключите созданную загрузочную флешку к компьютеру, на который вы хотите установить Windows 10.
- Перезагрузите компьютер.
- Во время загрузки нажмите на клавишу, чтобы войти в меню загрузки BIOS или выберите соответствующую опцию в меню загрузки компьютера.
- Выберите флешку из списка загрузочных устройств и нажмите Enter.
- Следуйте инструкциям на экране, чтобы установить Windows 10.
Создание загрузочной флешки — простой и удобный способ установки Windows 10 на ваш компьютер. Следуйте указанным выше шагам, чтобы создать загрузочную флешку с помощью инструмента Rufus, и начните установку операционной системы Windows 10.
Подготовка к установке Windows 10
Перед тем как начать установку Windows 10, нужно выполнить несколько предварительных действий, чтобы все прошло гладко. В этом разделе мы расскажем о том, что нужно сделать перед установкой.
1. Резервное копирование данных
Перед установкой новой операционной системы рекомендуется создать резервные копии важных данных. Это позволит избежать потери информации в случае проблем при установке.
Как создать резервную копию данных:
1. Подключите внешний жесткий диск или используйте облачное хранилище для сохранения ваших файлов.
2. Скопируйте все необходимые файлы и папки на внешний носитель или загрузите их в облачное хранилище.
2. Подключение к интернету
Для успешной установки Windows 10 вам потребуется подключение к интернету. Вы можете подключиться к Wi-Fi или использовать сетевой кабель для подключения к Интернету.
3. Проверка наличия обновлений
Перед установкой Windows 10 рекомендуется проверить наличие обновлений для текущей операционной системы. Для этого:
1. Откройте меню «Пуск» и найдите раздел «Настройки» (или просто нажмите на иконку шестеренки в меню «Пуск»).
2. В разделе «Настройки» найдите и выберите раздел «Обновление и безопасность».
3. В разделе «Обновление и безопасность» нажмите на кнопку «Проверить наличие обновлений». Подождите, пока система выполнит поиск обновлений и установит их (если они есть).
4. Приготовьте файл-приглашение удаленного сеанса
Если вы планируете получить помощь от другого пользователя или специалиста во время установки Windows 10, вы можете использовать функцию удаленного рабочего стола. Для этого заранее создайте файл-приглашение удаленного сеанса. Вот как это сделать:
1. На компьютере, с которого вы хотите получить помощь, введите в поиске приложение «Помощник удаленного рабочего стола».
2. В результатах поиска найдете приложение «Помощник удаленного рабочего стола» от Microsoft. Откройте его.
3. В окне приложения «Помощник удаленного рабочего стола» нажмите на кнопку «Пригласить к подключению», а затем на кнопку «Создать приглашение».
4. Выберите опцию «Сохранить приглашение в виде файла» и укажите путь для сохранения файла-приглашения.
Теперь у вас есть файл-приглашение удаленного сеанса, который можете отправить другому пользователю, чтобы он мог подключиться к вашему компьютеру и помочь вам с установкой Windows 10.
5. Включение удаленного рабочего стола
Если вы хотите управлять удаленно другим компьютером с установленной Windows 10, вам нужно настроить удаленный рабочий стол. Вот как это сделать:
1. На компьютере, который вы хотите использовать для удаленного доступа, введите в поиске приложение «Настройка удаленного рабочего стола».
2. В результатах поиска найдите приложение «Настройка удаленного рабочего стола» и откройте его.
3. В окне настройки удаленного рабочего стола установите переключатель «Включить удаленное подключение к этому компьютеру».
4. При необходимости выберите опцию «Разрешить подключение только с использованием учетных записей, которые уже добавлены» для повышения уровня безопасности или оставьте по умолчанию.
Теперь ваш компьютер готов к удаленному подключению. Вы можете использовать приложение «МПСС» (Microsoft Помощник по удаленным рабочим сеансам) для подключения к удаленному компьютеру и управления им.
Проверка целостности загрузочного диска
Когда вы решите установить Windows 10 на свой компьютер, вам потребуется создать загрузочный диск или USB-флеш-накопитель. Но как быть, когда у вас нет доступа к другому компьютеру для создания загрузочного носителя?
В таком случае можно воспользоваться удаленным подключением к компьютеру, где уже есть установленная operatsionnaya sistema. Создать файл-приглашение на удаленный компьютер и отправить его на ваш телефон или на почту подключение — это момент, когда между двумя компьютерами необходимо подключение по сети.
Чтобы создать файл-приглашение, откройте меню Пуск, найдите программу «Помощник по определению проблем», используя поиск, затем нажмите на кнопку «помощь» и выберите «Удаленное подключение».
На экране появится окно «удаленного помощника», где вы можете использовать кнопку «Пригласить кого-нибудь, чтобы помочь вам или помочь кому-нибудь» для создания файла-приглашения.
Затем выберите опцию «Использовать мою учетную запись Windows для подключения», и введите пароль вашей учетной записи, чтобы начать сеанс удаленной помощи.
После того, как файл-приглашение будет создан, сохраните его на вашем компьютере или отправьте на почту. Теперь на другом компьютере, с которым вы хотите установить Windows 10, откройте файл-приглашение.
На этом компьютере вы можете перейти в меню Пуск, найти программу «Помощник по определению проблем» в поиске и выбрать «Подключиться к удаленному компьютеру». Вам будет предложено ввести код, указанный в файле-приглашении, чтобы подключиться к другому компьютеру через удаленное подключение.
После успешного подключения к удаленному компьютеру вы сможете управлять им с вашего компьютера и продолжить процесс установки Windows 10.
Некоторые полезные советы:
- Убедитесь, что оба компьютера имеют подключение к Интернету.
- Если в программе «Помощник по определению проблем» нет вкладки «Расширенная поддержка», попробуйте обновить Windows или использовать другой компьютер для создания файла-приглашения.
- Если у вас возникнут проблемы с удаленным подключением, попробуйте отключить программное обеспечение безопасности на обоих компьютерах.
- Не передавайте файл-приглашение никому, кроме человека, которому хотите предоставить удаленную помощь. Это может предотвратить несанкционированный доступ к вашему компьютеру.
Разделение диска перед установкой
Перед установкой Windows 10 на ваш компьютер важно разделить жесткий диск на несколько разделов. Это позволит вам более гибко управлять пространством на диске и хранить данные на отдельных разделах.
В Windows 10 процесс разделения диска очень простой. Вам понадобится только пароль от рабочего компьютера и доступ к удаленному приложению «Помощник по настройке»
Чтобы разделить диск, выполните следующие действия:
| 1. | Нажмите клавишу «Пуск» на панели задач и введите в поиске «Помощник по настройке Windows» |
| 2. | Выберите в результате поиска «Помощник по настройке Windows» и нажмите на него |
| 3. | Подключитесь к удаленному компьютеру, чтобы использовать функции удаленного управления |
| 4. | Введите пароль рабочего компьютера и нажмите кнопку «ОК» |
| 5. | В открывшемся окне «Помощник по настройке» выберите опцию «Разделение диска» |
| 6. | Теперь вы можете настроить разделение диска, указав размер каждого раздела и их количество |
| 7. | После завершения настроек нажмите кнопку «Применить», чтобы разделить диск на указанные разделы |
Помощник по настройке Windows автоматически создаст необходимые разделы на диске и разместит на них файлы операционной системы. После разделения диска вы можете устанавливать Windows 10 на один из созданных разделов.
Будьте внимательны при настройке разделения диска и учтите, что изменить настройки после установки Windows 10 уже будет сложнее.
Видео:
Установка Windows 10 21h1 с помощью Media Creation Tool для начинающих
Установка Windows 10 21h1 с помощью Media Creation Tool для начинающих by Компьютерные курсы Евгения Юртаева 115,919 views 2 years ago 16 minutes