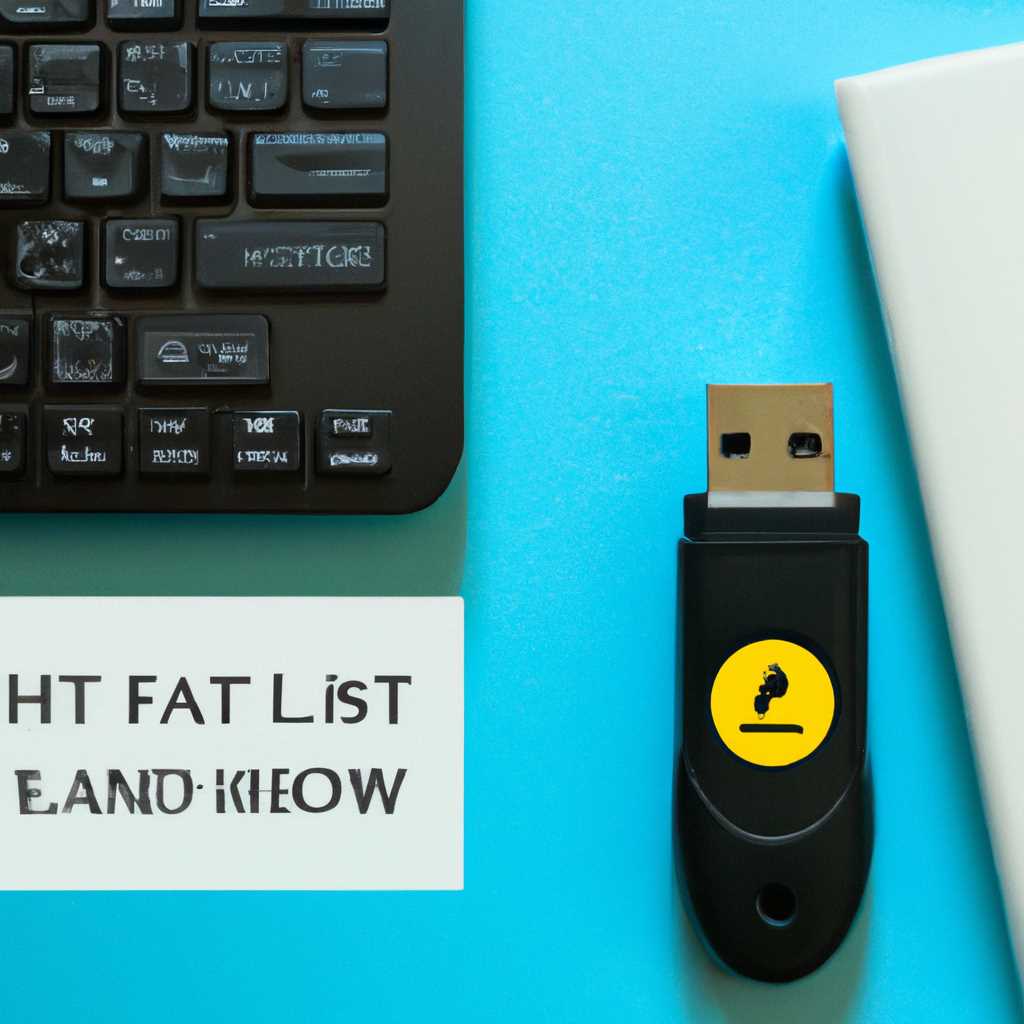- Как установить Windows 10 с флешки на ноутбук HP: пошаговое руководство
- ШАГ 1: Настройка BIOS ноутбука HP для загрузки с флешки
- ШАГ 2: Переустановка Windows на ноутбуке HP
- ШАГ 3: Предварительные настройки BIOS
- ШАГ 4: Перераспределение пространства
- Видео:
- Как установить Windows 10 и 11 за 3 минуты + Активация
Как установить Windows 10 с флешки на ноутбук HP: пошаговое руководство
Если вы задумываетесь о переустановке операционной системы на вашем ноутбуке HP или вам просто нужно установить новую Windows 10 на вашем устройстве, пошаговое руководство ниже поможет вам справиться с этой задачей. В этом примере мы рассмотрим процесс установки Windows 10 с флешки на ноутбук HP на примере HP Pavilion серии x1f44c.
Для начала нам понадобится загрузочная флешка с установочными файлами Windows 10. Если у вас еще нет такой флешки, то первым делом вам нужно ее подготовить. Вставьте флешку в usb-порт вашего ноутбука и убедитесь, что ваш ноутбук определил флешку в качестве внешнего накопителя.
После того как ваш ноутбук видит флешку-диск, перейдите к настройкам загрузки. Для этого нажмите клавишу F10 (в некоторых случаях может быть другая клавиша) во время загрузки ноутбука. В меню настроек загрузки найдите и выберите опцию «Boot Device Options». Здесь вы сможете выбрать, с какого носителя ноутбук должен загрузиться, чтобы начать установку операционной системы. В нашем примере мы выбираем флешку в качестве первого носителя загрузки.
После выбора флешки в настройках загрузки, нажмите «Enter», чтобы сохранить изменения и перезагрузить ноутбук. После перезагрузки вы увидете экран с предложением выбрать язык и версию для установки. В этом окне выберите нужные вам настройки языка и версии Windows 10, а затем нажмите «Next».
Далее пошаговая установка Windows 10 продолжится. Вам будут предложены несколько опций настройки, включая выбор диска для установки операционной системы и настройки, связанные с вашими предпочтениями и потребностями. Следуйте инструкциям на экране и выбирайте опции в соответствии с вашими предпочтениями.
ШАГ 1: Настройка BIOS ноутбука HP для загрузки с флешки
Перед началом установки Windows 10 на ноутбук HP с флешки, вам потребуется изменить настройки BIOS для того, чтобы выбрать загрузку с USB-устройства. Вот пошаговое руководство, как это сделать:
- Доброго времени суток! Для начала, включите или перезагрузите ваш HP-ноутбук.
- Почти сразу же после начала загрузки, но до появления логотипа HP, нажмите кнопку F10 на клавиатуре. Это откроет меню настроек BIOS.
- Зайдите в раздел «System Configuration». Обычно он находится в верхней части меню.
- В этом разделе, найдите опцию «Boot Options» или «Boot Sequence». Кликните по ней или нажмите Enter.
- Вы увидете список всех доступных устройств для загрузки. Важно установить флешку или USB-устройство в качестве первого приоритета загрузки. Для этого выберите опцию с названием, в котором содержится «USB» или «Removable Media».
- Переместите выбранное устройство с помощью стрелок на клавиатуре, чтобы оно стало первым в списке. Обычно для перемещения используются клавиши «+» и «-«.
- Нажмите кнопку F10, чтобы сохранить изменения и выйти из BIOS.
- Вам будет предложено сохранить изменения и перезагрузить компьютер. Нажмите Enter, чтобы подтвердить.
Поздравляю! Теперь ваш ноутбук HP настроен для загрузки с флешки. Вы можете перейти к следующему шагу и установить Windows 10 на ноутбук с помощью заданного USB-устройства.
ШАГ 2: Переустановка Windows на ноутбуке HP
Перед началом установки Windows на ноутбуке HP необходимо убедиться, что ваш ноутбук находится в режиме загрузки с USB-устройства. Для этого выполните следующие действия:
| Шаг 1: | Включите ноутбук и нажмите кнопку F10, чтобы войти в BIOS. В зависимости от модели ноутбука, могут быть использованы и другие кнопки, например Esc или F2. Если вы не знаете, какой кнопкой у вас активируется BIOS, обратитесь к документации к ноутбуку или к сайту производителя. |
| Шаг 2: | В разделе BIOS найдите и откройте меню «Boot» или «Загрузка». Здесь вы найдете настройки, связанные с загрузкой ноутбука. Вам нужно будет изменить порядок загрузки устройств таким образом, чтобы USB-устройство было первым в списке. |
| Шаг 3: | Сохраните изменения и выйдите из BIOS. Обычно для сохранения изменений следует выбрать соответствующие опции, например, «Save & Exit» или «Сохранить и выйти». При выходе из BIOS ноутбук будет перезагружен. |
После настройки BIOS для загрузки с USB-устройства вы можете перейти к фактической установке Windows. Для этого выполните следующие действия:
Шаг 1: Создание загрузочной флешки с Windows 10
1. Подключите USB-накопитель к компьютеру.
2. Зайдите на официальный сайт Microsoft и загрузите инструмент Media Creation Tool.
3. Запустите инструмент Media Creation Tool и приступите к установке Windows 10.
4. В процессе установки вам будет предложено выбрать язык, редакцию и архитектуру Windows 10. Выберите соответствующие опции и нажмите «Далее».
5. Вам будет предложено выбрать медиум установки Windows 10. Выберите USB-устройство.
6. Следуйте инструкциям Media Creation Tool для создания загрузочной флешки с Windows 10 на USB-накопителе.
Шаг 2: Устанавливаем Windows с USB-накопителя на ноутбук HP
1. Подключите загрузочную USB-флешку к ноутбуку HP.
2. Загрузите ноутбук и нажмите кнопку F9 (или другую, указанную на экране), чтобы выбрать устройство загрузки. Вам будет предложен список доступных устройств.
3. В списке устройств выберите USB-устройство, на котором установлена загрузочная флешка с Windows 10.
4. Ноутбук начнет загрузку с USB-устройства и предложит несколько опций в меню установки Windows. Следуйте указаниям на экране для установки Windows на ноутбук HP.
5. В процессе установки вам может быть предложено выбрать раздел на жестком диске, на котором будет установлена Windows. Выберите соответствующий раздел и продолжите установку.
6. После предварительных настроек Windows и дополнительных настроек вашего выбора процесс установки Windows будет завершен и ноутбук HP будет готов к использованию.
Поздравляю! Теперь вы знаете, как установить Windows 10 с флешки на ноутбук HP. Следуйте поэтапной инструкции выше, и у вас все получится.
ШАГ 3: Предварительные настройки BIOS
Доброго времени суток, уважаемый пользователь HP-ноутбук! Перейдем к предварительным настройкам BIOS, необходимым для установки Windows 10 с флешки на ваш ноутбук.
В большинстве ноутбуков HP биос может быть загружен путем нажатия определенных кнопок в момент начала загрузки компьютера. В некоторых случаях для входа в биос нужно нажать клавишу F10 или Esc. Однако разные модели HP-ноутбуков могут иметь различия в настройках биоса. Применяйте описанные шаги для своей модели ноутбука HP.
1. Включите компьютер и немедленно начинайте нажимать кнопки для входа в биос. В моем ноутбуке HP я использую клавишу Esc.
2. Если у вас не получается зайти в биос с первой попытки, попробуйте нажимать на кнопку повторно и с интервалом до того момента, как появится сообщение о загрузке системы Windows на экране.
3. При успешном входе в биос вы увидите разделы настройки BIOS. Прокрутите контент и найдите раздел «Boot Options» или «Boot Configuration».
4. В этом разделе у вас будет несколько вариантов настройки. Вам нужно найти и выбрать опцию «Boot Order» или «Boot Priority».
5. В некоторых случаях, в меню настройки «Boot Order» вы увидите фразу «USB Device» или «USB Flash Drive» в списке доступных опций загрузки. Если эта опция у вас присутствует, выберите ее в качестве первоочередной загрузочной опции.
6. В том случае, если у вас отсутствует опция «USB Device» или «USB Flash Drive», вам потребуется выполнить перераспределение приоритета загрузки. Попробуйте переместить «Removable Devices» либо «Removable Media» наверх в порядке загрузки, чтобы флешка была приоритетна при запуске.
7. Некоторые ноутбуки HP имеют функцию выбора загрузочного устройства по нажатию ключей F9 или F12. В таком случае вам нужно будет нажать на одну из этих клавиш после входа в биос, чтобы выбрать настраиваемое устройство загрузки. Это позволит вам выбрать флешку как устройство для установки Windows 10.
8. После того как вы настроили порядок загрузки и выбрали флешку-диск для установки Windows 10, сохраните изменения в настройках и выйдите из BIOS.
Отметим, что шаги по настройкам BIOS и доступные опции могут различаться в зависимости от версии HP-ноутбука. При необходимости проконсультируйтесь с документацией к своему ноутбуку или обратитесь в службу технической поддержки HP для подробных инструкций.
Теперь, когда предварительные настройки BIOS были выполнены, вы готовы к следующему шагу — установке Windows 10 с флешки.
ШАГ 4: Перераспределение пространства
На данный момент у вас есть флешка с установочным образом Windows 10 и ноутбук HP Pavilion x1f44c серии, готовый к переустановке. Чтобы начать установку, вам потребуется перераспределить пространство на жестком диске ноутбука.
1. Подключите флешку с установочным образом Windows 10 к одному из USB-портов ноутбука.
2. Загрузите ноутбук с флешки. Для этого включите ноутбук и сразу начните нажимать кнопку «F9» на клавиатуре. В результате вы увидите меню выбора загрузки.
3. В этом меню выберите раздел «Boot Options» или «Загрузка» (в зависимости от языка настройки BIOS) и нажмите Enter.
4. В меню выбора загрузки выберите флешку в качестве устройства загрузки и нажмите Enter.
5. Ноутбук загрузится с флешки и вы попадете на экран предварительных настроек установки Windows. Здесь выберите язык и нажмите «Далее».
6. Далее вы увидите окно с разделами на жестком диске ноутбука. Обратите внимание на раздел «Нераспределенное пространство» или «Unallocated Space».
7. Выберите этот раздел и нажмите кнопку «Опция диска» или «Дополнительно».
8. В открывшемся окне выберите «Новый» и введите размер раздела. Не забудьте оставить некоторое свободное пространство для других разделов и файлов. Нажмите «Применить».
9. После перераспределения пространства на жестком диске нажмите «Далее» и продолжите установку Windows 10.
Важно: При перераспределении пространства на жестком диске ноутбука будут удалены все данные, хранящиеся на нем. Убедитесь, что у вас есть резервные копии важных файлов.
Видео:
Как установить Windows 10 и 11 за 3 минуты + Активация
Как установить Windows 10 и 11 за 3 минуты + Активация by OfficialBRO 314,795 views 5 months ago 2 minutes, 51 seconds