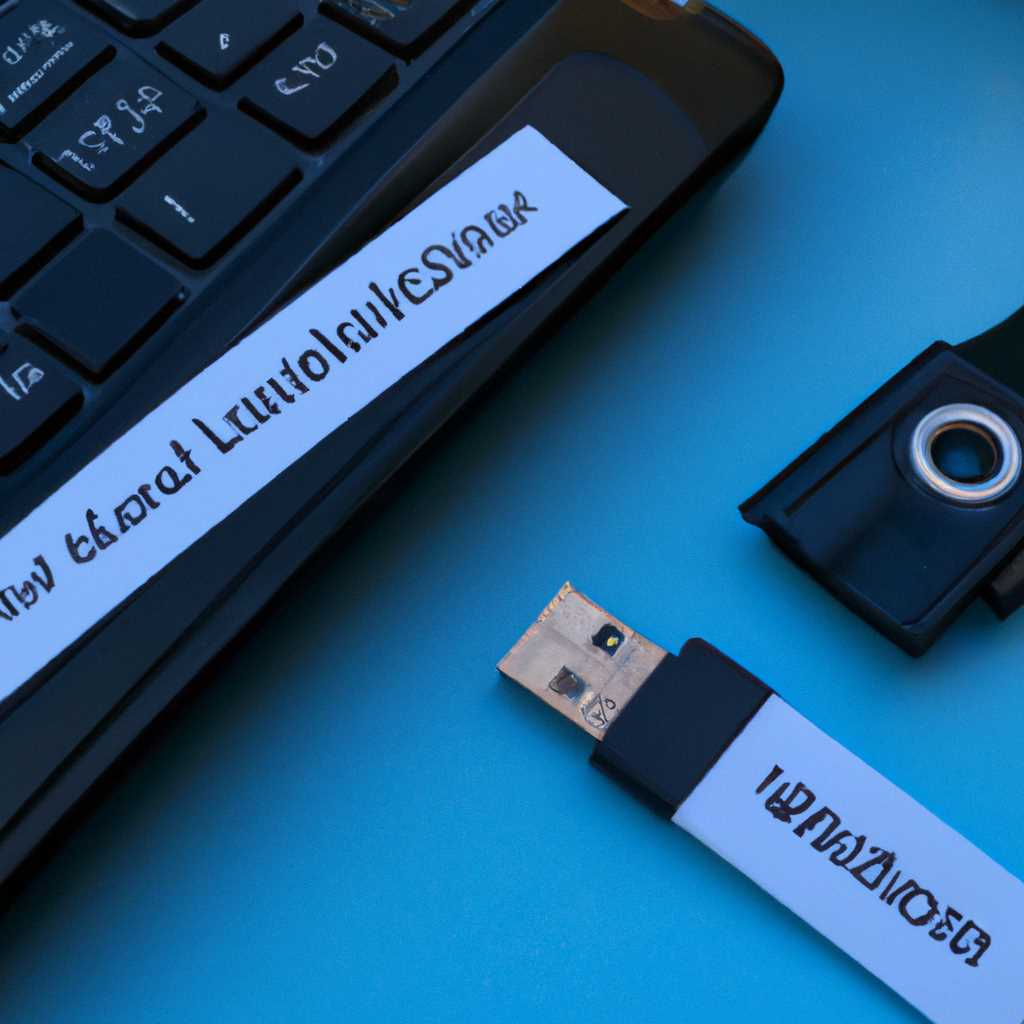- Как установить Windows 10 с флешки на ноутбук Lenovo: пошаговая инструкция
- Подготовка к установке Windows 10 с флешки на ноутбук Lenovo
- 1. Подготовка флешки с загрузочным файлом Windows 10
- 2. Настройка BIOS на ноутбуке Lenovo
- 3. Установка Windows 10 на ноутбук Lenovo через флешку
- Пошаговая инструкция
- Видео:
- Технологии будущих чипов | Нанолитография, рентген
Как установить Windows 10 с флешки на ноутбук Lenovo: пошаговая инструкция
Установка операционной системы Windows 10 на ноутбук Lenovo может быть простой и быстрой задачей, если вы знаете правильные шаги. В данной статье мы расскажем вам, как установить Windows 10 на ноутбук Lenovo с помощью флешки.
Первое, что вам потребуется сделать, это загрузить Windows 10 на флешку. Для этого воспользуйтесь копией Windows 10 в видео-файла ISO. Чтобы записать ISO-образ на флешку, вы можете использовать программу UltraISO. Установите UltraISO на ваш компьютер и откройте файл ISO с помощью этой программы.
Подключите флешку к ноутбуку Lenovo с помощью USB-порта. Затем запустите ноутбук и нажмите кнопку «Novo» на клавиатуре, чтобы открыть меню настроек BIOS. На бюджетных моделях ноутбуков Lenovo просто отсутствует кнопка «Novo», поэтому вам придется открыть меню настроек BIOS с использованием клавиши Fn+F2. В этом случае настройки BIOS откроются исходно в видео, как показано на скриншоте.
Подготовка к установке Windows 10 с флешки на ноутбук Lenovo
Переустановка операционной системы на ноутбуке Lenovo может потребоваться по различным причинам: устранение ошибок, улучшение производительности или просто желание обновиться до последней версии Windows 10. В данной статье мы рассмотрим пошаговую инструкцию по установке Windows 10 с флешки на ноутбук Lenovo.
1. Подготовка флешки с загрузочным файлом Windows 10
Основным требованием для установки Windows 10 с флешки является наличие загрузочного файла операционной системы на ней. Следуйте инструкциям, чтобы подготовить флешку:
- Скачайте файл с образом Windows 10 (обычно с расширением .iso).
- Загрузите и установите программу UltraISO, которая позволяет записывать образ на флешку.
- Подключите флешку к компьютеру.
- Запустите UltraISO и выберите вкладку «Файл».
- В выпадающем меню выберите «Открыть» и найдите скачанный образ Windows 10.
- В меню UltraISO выберите «Записать диск-образ» и выберите вашу флешку.
- Нажмите кнопку «Записать».
2. Настройка BIOS на ноутбуке Lenovo
Для установки Windows 10 с флешки необходимо настроить BIOS ноутбука Lenovo. Вот как это сделать:
- Загрузите или перезагрузите ноутбук Lenovo.
- Для доступа к настройкам BIOS нажмите определенную клавишу (обычно F2, F12, Del или Fn+F2) многократно, пока не появится экран настроек.
- Настройте раздел «Boot» в BIOS.
- Откройте раздел «Boot Mode» и выберите «Legacy Support».
- Активируйте опцию «USB Boot» или «USB Storage Device» для раздела «Boot Priority».
3. Установка Windows 10 на ноутбук Lenovo через флешку
После подготовки флешки и настройки BIOS вы готовы к установке операционной системы на ноутбук Lenovo:
- Подключите флешку к ноутбуку Lenovo.
- Загрузите или перезагрузите ноутбук Lenovo.
- На экране BIOS нажмите клавишу «Novo Button» или «Fn+F2».
- Выберите раздел «Boot Menu» и найдите флешку в списке.
- Выберите флешку и нажмите Enter.
- Далее следуйте указаниям программы установки Windows 10.
- Когда установка завершится, перезагрузите ноутбук.
Теперь ваш ноутбук Lenovo готов к использованию с установленной Windows 10. Обратите внимание, что настройка BIOS может отличаться в разных моделях ноутбуков Lenovo, поэтому уточняйте информацию в руководстве пользователя или на официальном сайте производителя.
Пошаговая инструкция
Если вам необходимо установить Windows 10 на ноутбук Lenovo с помощью флешки, в этой статье мы расскажем вам, как это сделать. Для начала, вам понадобится флешка, которую вы должны подключить к своему ноутбуку.
- Перед началом установки важно убедиться в следующих вещах:
- Ноутбук Lenovo должен быть включен.
- У вас должна быть установлена последняя версия Windows 10.
- Флешка должна быть достаточного качества и ёмкости, чтобы содержать образ Windows 10.
- Перед установкой рекомендуется создать резервную копию всех важных файлов и данных.
- Загрузите образ Windows 10 с официального сайта Microsoft или с диска. Образ позволит вам записать установочные файлы на флешку.
- Скачайте и установите программу UltraISO на свой ноутбук. Эта программа позволит вам записать образ Windows 10 на флешку.
- Установите UltraISO и откройте её.
- В меню выберите «Файл» и затем «Открыть».
- Выберите образ Windows 10, который вы скачали в предыдущем шаге.
- После открытия образа в меню выберите «Образ» и затем «Записать на диск» или используйте сочетание клавиш Ctrl + B.
- Выберите флешку в качестве устройства для записи и нажмите «Записать».
- Подождите, пока программа запишет установочные файлы на флешку.
- После завершения записи вы можете удалить образ Windows 10 с вашего ноутбука.
- Подключите флешку к ноутбуку Lenovo.
- Перезагрузите ноутбук.
- Во время загрузки ноутбука нажмите сочетание клавиш Fn+F2 или другое сочетание, которое откроет настройки биоса.
- В биосе с помощью стрелок на клавиатуре найдите раздел «Boot» или «Загрузка».
- Настройте порядок загрузки так, чтобы флешка была первым устройством в списке загрузки.
- Сохраните изменения, нажав сочетание клавиш Fn+F10 или другое сочетание, которое позволит сохранить настройки.
- Перезагрузите ноутбук.
- Далее, вы должны будете выполнить установку Windows 10 с флешки.
- Во время загрузки ноутбука появится значок флэш-накопителя. Нажмите любую кнопку на клавиатуре, чтобы запустить установку.
- Выберите язык и настройки, которые вы предпочитаете, и нажмите «Дальше».
- Прочитайте и принимайте лицензионное соглашение, а затем нажмите «Дальше».
- Выберите место установки Windows 10 (обычно это диск С) и нажмите «Дальше».
- Дождитесь завершения установки.
- После установки Windows 10 на ноутбук Lenovo перезагрузите компьютер.
После перезагрузки ваш ноутбук будет работать на новой операционной системе — Windows 10. Вы можете продолжить настройку ноутбука, установив нужные программы и перенеся свои личные файлы и данные.
Видео:
Технологии будущих чипов | Нанолитография, рентген
Технологии будущих чипов | Нанолитография, рентген by Мой Компьютер 75,783 views 2 days ago 18 minutes