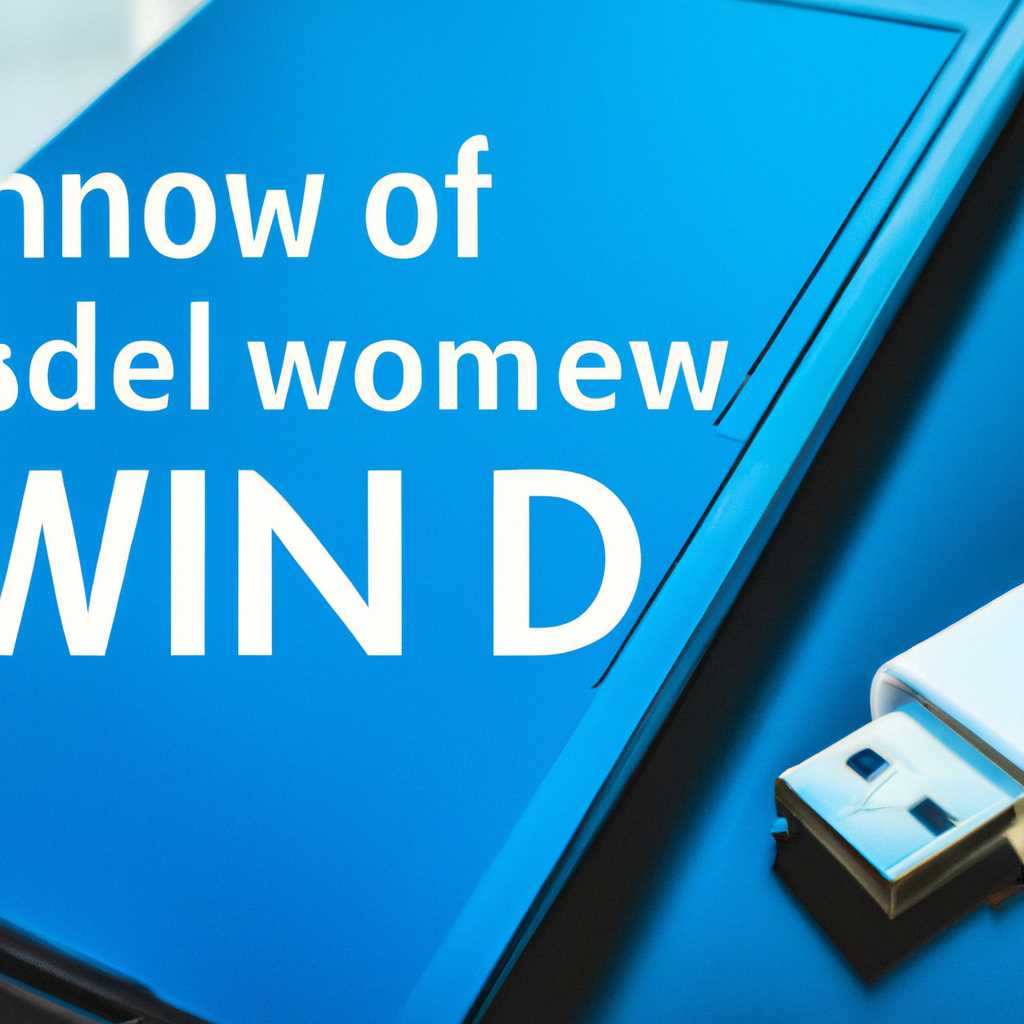- Как установить Windows 10 с флешки на ноутбуке Dell: пошаговая инструкция
- Где скачать Windows 10 образ ISO для установки
- Создание загрузочной флешки с Windows 10
- Настройка БИОС ноутбука для загрузки с флешки
- Пошаговая установка Windows 10
- Шаг 1: Создание установочной флешки
- Шаг 2: Подготовка к установке
- Шаг 3: Начало установки
- Шаг 4: Установка на жесткий диск
- Шаг 5: Настройка Windows 10
- Несколько слов о драйверах для Windows 10
- Читайте так же
- Видео:
- УСТАНОВИТЬ WINDOWS 10 с ФЛЕШКИ — Подробнейшая инструкция! + ГДЕ СКАЧАТЬ + ДРАЙВЕРА + НАСТРОЙКИ
Как установить Windows 10 с флешки на ноутбуке Dell: пошаговая инструкция
Установка операционной системы Windows 10 может показаться сложной задачей, однако с нашей пошаговой инструкцией вы сможете справиться с ней самостоятельно. Если ваш ноутбук Dell не имеет оптического привода CD/DVD, установка Windows 10 с флешки станет самым простым и быстрым способом загрузки новой системы.
Прежде чем приступить к установке Windows 10, необходимо убедиться, что все важные файлы, хранящиеся на жестком диске ноутбука, сохранены в безопасном месте. В случае если у вас есть возможность подключить внешний жесткий диск или флешку с удобным объемом памяти, лучше всего перенести все нужные файлы на них. Также не забудьте сохранить все драйвера, которые вам потребуются после установки Windows 10 — они могут быть необходимы для правильной работы некоторых устройств.
Перейдем к следующему шагу. Для установки Windows 10 с флешки вам потребуется загрузочная флешка. Загрузочный дискинтерфейс должен быть параметрирован в биосе ноутбука таким образом, чтобы ноутбук загружался с USB-устройства. Некоторые ноутбуки Dell настраиваются автоматически для загрузки с USB, в таком случае вам просто потребуется найти нужный раздел деллеевского меню биоса, чтобы подтвердить эту опцию. В других ноутбуках вам может потребоваться нажать определенную комбинацию клавиш (обычно это F12 или F2) при входе в биос, чтобы изменить порядок загрузки.
Где скачать Windows 10 образ ISO для установки
Перед тем, как установить Windows 10 с флешки на ноутбуке Dell, вам понадобится скачать образ операционной системы Windows 10 в формате ISO. В этом разделе я расскажу вам, где можно найти и скачать официальный образ Windows 10 на официальном сайте Microsoft.
1. Взор на сайт Microsoft (https://www.microsoft.com/ru-ru/software-download/windows10).
2. В меню выберите «Создание установочного носителя для другого компьютера».
3. На следующей странице выберите язык, редакцию Windows 10 и архитектуру (32-битную или 64-битную), которую вы хотите установить на своем ноутбуке Dell. Затем нажмите кнопку «Далее».
4. Теперь выберите способ, как вы хотите сохранить файлы ISO на своем устройстве. Вы можете выбрать «USB-носитель» для создания загрузочной флешки или «ISO-файл» для сохранения образа на компьютере. В этом случае, если будете создавать загрузочную флешку, она должна быть объемом не менее 8 ГБ.
5. После выбора варианта, нажмите кнопку «Далее» и файл ISO начнет скачиваться. Фактически, вы взорвали Windows!
Теперь, когда загрузка ISO-файла Windows 10 на вашем ноутбуке Dell завершена, вы можете перейти к следующему шагу установки Windows 10 с флешки. Если у вас возникнуть вопросы или возникнут сложности, смотрите видеоинструкции на YouTube или читайте официальное руководство на сайте Microsoft.
Создание загрузочной флешки с Windows 10
Если у вас есть несколько файлов данных, которые вы хотите сохранить, вы можете перейти к пункту 3. В начале же, большинству пользователей необходимо переходить на веб-сайт Dell для загрузки драйверов и программ для своего ноутбука с предустановленной ОС Windows 10.
- Зайдите на сайт Dell и найдите поддержку для своего ноутбука, указав модель.
- В списке доступных драйверов и программ выберите версию Windows 10 и язык (например, русский).
- Скачайте драйверы и программы на жесткий диск ноутбука.
Вам может потребоваться использовать пароль для доступа к загрузочной flash-утилите. Если у вас есть пароль, вы должны его ввести здесь. Когда запись на флешку будет завершена, щелкните кнопку Выход и удалите флешку из USB-порта.
- Вернитесь на страницу драйверов и программ для загрузки операционной системы Windows 10.
- Выберите операционную систему и язык (например, русский).
- Загрузите на жесткий диск ноутбука файл загрузочной флешки.
Чтобы создать загрузочную флешку с Windows 10 на ноутбуке Dell, вам понадобится программное обеспечение Rufus, которое можно скачать с официального веб-сайта разработчиков. Установите программу на свой компьютер и запустите ее.
- В программе Rufus выберите свою флешку из списка доступных устройств.
- В поле «Загрузочая схема» выберите «GPT (UEFI)».
- В поле «Файловая система» выберите «FAT32».
- В поле «Биос» выберите «UEFI» или «Both».
- Нажмите на кнопку «Начать» и подтвердите начало создания загрузочной флешки.
После создания загрузочной флешки с Windows 10, вам нужно будет изменить настройки BIOS в ноутбуке Dell. Чаще всего для доступа к BIOS достаточно при включении ноутбука нажать клавишу F2. В более новых моделях ноутбуков Dell это может быть клавиша Del или F12.
- В BIOS найдите пункт «Secure Boot» и установите его значение в «Disabled».
- Найдите пункт «Boot Options» или «Boot Sequence» и измените порядок загрузки, чтобы в первую очередь использовалась флешка с Windows 10.
- Сохраните изменения в BIOS и перезагрузите ноутбук.
При следующей загрузке ноутбука с загрузочной флешки, вы должны увидеть экран установки Windows 10. Соглашайтесь со всеми условиями лицензионного соглашения и следуйте инструкциям на экране для окончательной установки операционной системы. После завершения процесса установки Windows 10 на ноутбук Dell, вы можете перенести обратно свои данные, программы и драйвера на жесткий диск ноутбука.
Настройка БИОС ноутбука для загрузки с флешки
Перед установкой Windows 10 с флешки на ноутбуке Dell необходимо настроить БИОС таким образом, чтобы загрузка осуществлялась с внешнего устройства.
1. Включите ноутбук и нажмите кнопку F2 (или другую указанную кнопку) при входе в BIOS. Это может быть F2, F12, DELETE или другая кнопка, и она обычно показывается на экране при включении ноутбука на короткое время.
2. Войдите в меню настройки BIOS и найдите раздел Boot (Загрузка). Обратите внимание, что конкретные шаги могут зависеть от модели вашего ноутбука Dell.
3. В настройках загрузки найдите пункт Boot Device Priority (Приоритет загрузки устройств) или Boot Order (Порядок загрузки). Нажмите Enter или кликните по этому пункту.
4. В списке устройств загрузки установите вашу флешку в качестве первого приоритета или первого в списке. Обычно это делается путем выбора устройства из списка и перемещения его в нужное место с помощью стрелок на клавиатуре.
5. Сохраните изменения и выйдите из BIOS. Сделайте это, нажав на кнопку F10 (или другую указанную кнопку) и подтвердив сохранение изменений.
После настройки БИОС ноутбука Dell для загрузки с флешки, вы можете перейти к процессу установки Windows 10.
Пошаговая установка Windows 10
В этой статье мы подробно расскажем, как установить Windows 10 на ноутбук Dell с использованием флешки. Перед началом установки убедитесь в наличии необходимых драйверов и установочной флешки с образом операционной системы.
Шаг 1: Создание установочной флешки
1. Вставьте флешку в ноутбук и откройте файловый менеджер.
2. Откройте папку с образом Windows 10 и щелкните правой кнопкой мыши по образу (.iso) и выберите «Гравировать дисковое образ».
3. В открывшемся окне выберите свой USB-накопитель и нажмите на кнопку «Восстановить».
4. Дождитесь завершения процесса создания флешки.
Шаг 2: Подготовка к установке
1. Подключите флешку к ноутбуку Dell.
2. Включите компьютер и нажмите нужные кнопки (обычно это F2 или Del), чтобы открыть меню BIOS.
3. В меню BIOS найдите раздел «Boot Options» и выберите флешку в качестве первого загрузочного устройства.
4. Сохраните изменения и перезагрузите компьютер.
Шаг 3: Начало установки
1. После перезагрузки ноутбука вы увидите экран с выбором языка и типа установки. Выберите желаемые настройки и нажмите «Далее».
2. Нажмите на кнопку «Установить сейчас».
3. Введите свой ключ продукта, если у вас есть лицензионный ключ Windows 10. Если ключа нет, вы можете пропустить этот шаг, нажав на кнопку «Пропустить».
4. Вам будет предложено выбрать версию операционной системы. Обычным пользователям рекомендуется выбрать «Windows 10 Home».
5. Прочитайте и принимайте лицензионное соглашение, затем нажмите на кнопку «Далее».
Шаг 4: Установка на жесткий диск
1. Выберите жесткий диск, на который вы хотите установить Windows 10.
2. Нажмите на кнопку «Далее» и дождитесь завершения процесса установки. Это может занять некоторое время.
3. Когда установка завершена, ноутбук автоматически перезагрузится.
Шаг 5: Настройка Windows 10
1. После перезагрузки ноутбука вам будет предложено выбрать регион и язык.
2. Введите имя пользователя и создайте пароль для входа.
3. Выберите тип учетной записи, который наиболее вам понравился, и нажмите «Далее».
4. Дождитесь завершения настройки операционной системы.
Вот и все! Вы успешно установили Windows 10 на ноутбук Dell. Не забудьте установить необходимые драйверы после завершения установки операционной системы.
Несколько слов о драйверах для Windows 10
При установке Windows 10 на ноутбук Dell Inspiron 7567, прежде всего, важно иметь под рукой все необходимые драйвера для гарантированной работы устройства. Когда установка операционной системы завершена, первое, что нужно сделать, это установить драйверы для видео, SSD-диска и других устройств.
На официальном веб-сайте компании Dell вы можете найти драйверы для своего ноутбука Dell Inspiron 7567. Для этого откройте сайт компании и введите модель вашего ноутбука. Затем перейдите на страницу поддержки ноутбука и найдите раздел драйверов для Windows 10. Если веб-сайт предоставляет несколько вариантов драйверов, выберите те, которые соответствуют вашей конкретной модели и операционной системе.
Один из способов установить драйверы — это использовать программу Driverpack Solution. Эта программа автоматически найдет и установит нужные драйверы для вашего ноутбука.
Если вы предпочитаете устанавливать драйверы вручную, вы можете перейти в раздел «Мои устройства» в настройках Windows 10. В этом разделе вы увидите список устройств без драйверов. Щелкните правой кнопкой мыши на нужном устройстве и выберите «Обновление драйвера». Затем выберите «Автоматический поиск драйверов в Интернете» и дождитесь окончания процесса.
Если вы не можете найти нужные драйверы на официальном веб-сайте, попробуйте обратиться к другим ресурсам, таким как форумы или специализированные веб-сайты.
Важно отметить, что установка драйверов не является обязательной для работы операционной системы Windows 10, но это позволит вам получить максимальную производительность и стабильную работу ноутбука Dell Inspiron 7567 сегодняшний день.
Читайте так же
Восстановление Windows 10 с флешки может быть особая задача, и поэтому в этой статье мы рассмотрим пошаговую инструкцию по установке этой операционной системы на ноутбуке Dell.
Если вы еще не скачали образ Windows 10 с официального сайта Microsoft, то сделайте это сейчас. Сохраните файл на флешку с размером не менее 4,7 ГБ.
Теперь, когда образ Windows 10 на флешке у вас есть, мы можем перейти к установке. Включите ноутбук Dell и нажмите клавишу F12, чтобы открыть меню загрузки.
На панели меню выберите раздел «Boot Sequence» и установите загрузку с USB-устройства в качестве первого приоритета загрузки.
После этого нажмите клавишу F10, чтобы сохранить изменения и выйти из BIOS.
Теперь ноутбук будет загружаться с флешки с установочным образом Windows 10. Дальше следуйте инструкциям на экране.
Вам будет предложено выбрать язык и ввести ключ продукта. Вы можете ввести ключ прямо сейчас, либо сделать это позже после установки операционной системы.
На следующем этапе выберите раздел на жестком диске, на который будет установлена Windows 10. Обычно это диск «C:». Если у вас SSD-диск, выберите его.
Теперь будет начата установка Windows 10. После завершения установки компьютер будет перезагружен.
Настройка Windows 10 будет продолжена после перезагрузки. Вам будет предложено выбрать имя компьютера, настройки безопасности и другие параметры.
А после завершения настройки вы сможете приступить к использованию своего ноутбука Dell с установленной операционной системой Windows 10. Насчет установки драйверов и других программок — выбирайте то, что подходит лично вам.
Хотите снимок сегодняшний? Снимок можно сохранить себе на флешку или на внешний диск.
Образ Windows 10 находится в файле ISO, что фактически представляет собой сжатый файл, содержащий все необходимые данные для установки системы.
Это статья о том, как установить Windows 10 с флешки на ноутбуке Dell. Если у вас есть какие-либо вопросы насчет данной инструкции или характеристики вашего ноутбука Dell Inspiron, пожалуйста, задавайте их ниже.
Сохранение образа Windows 10 на флешку или другой USB-накопитель может быть полезным в будущем в случае необходимости восстановления вашей операционной системы.
Удачной установки Windows 10!
Читайте также:
— Как установить Windows 10 на ноутбуке Acer: пошаговая инструкция
— Как установить Windows 10 на ноутбуке Samsung: пошаговая инструкция
— Как установить Windows 10 Home на ноутбуке
Видео:
УСТАНОВИТЬ WINDOWS 10 с ФЛЕШКИ — Подробнейшая инструкция! + ГДЕ СКАЧАТЬ + ДРАЙВЕРА + НАСТРОЙКИ
УСТАНОВИТЬ WINDOWS 10 с ФЛЕШКИ — Подробнейшая инструкция! + ГДЕ СКАЧАТЬ + ДРАЙВЕРА + НАСТРОЙКИ by ПК без проблем 681,267 views 6 years ago 24 minutes