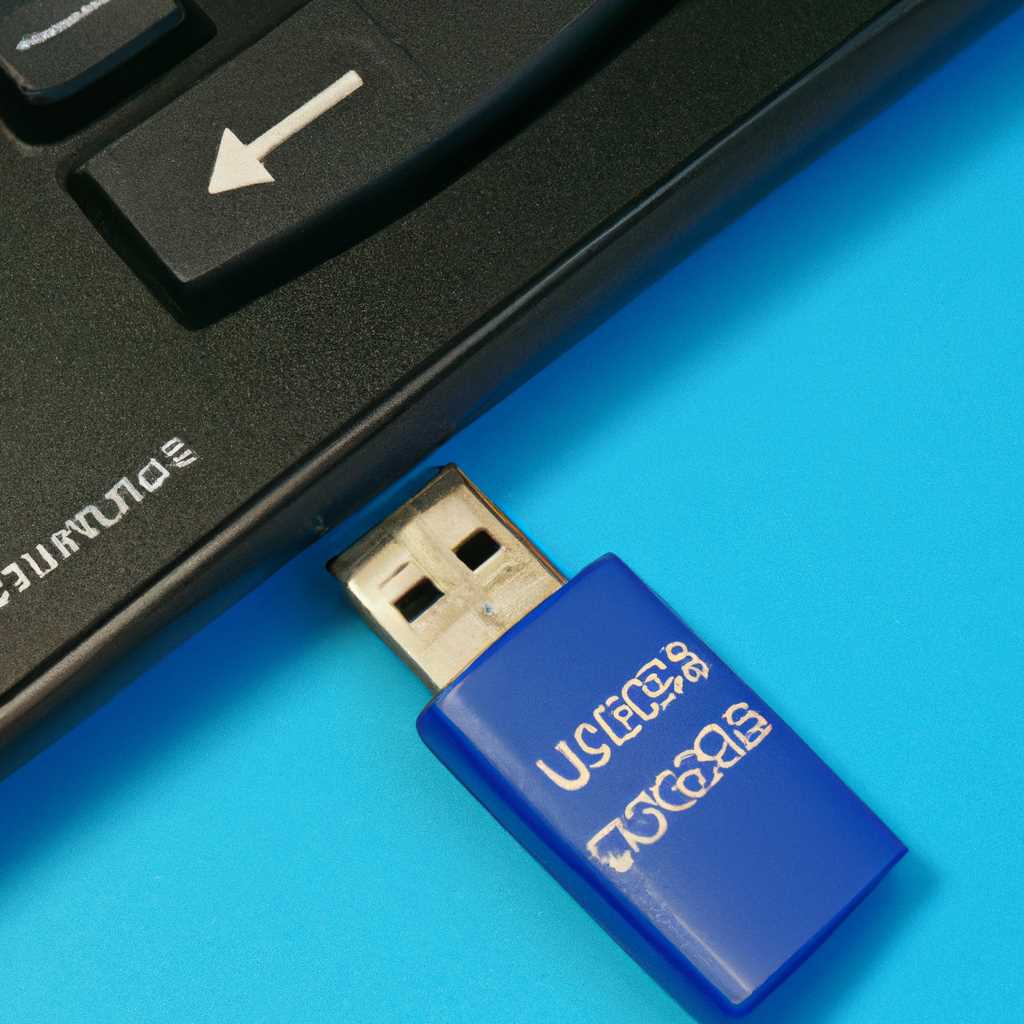- Как установить Windows 10 с флешки: полное руководство по решению проблем
- Проверка и подготовка флешки к установке
- Создание загрузочной флешки с помощью Media Creation Tool
- Выбор режима загрузки и настройка BIOS
- Установка Windows 10 с флешки
- Возможные проблемы и их решение при установке Windows 10
- Системная некоммуникабельность – проблемы установки Windows 10
- Регистрация и активация Windows 10 после установки
- Регистрация Windows 10
- Активация Windows 10
- Проблемы с активацией Windows 10
- Видео:
- Как установить Windows 10 с флешки? Подробная инструкция. Bobkeys.com
Как установить Windows 10 с флешки: полное руководство по решению проблем
Установка операционной системы Windows 10 с флешки стала очень популярной в последние годы. Такой способ позволяет быстро и удобно переустановить или обновить систему. Однако иногда при установке могут возникать различные проблемы, которые могут сорвать все ваши планы.
Самая распространенная и неприятная проблема — появление синего или черного экрана при установке Windows 10. Это может произойти из-за некомпатибельности компонентов компьютера, ошибки в самом образе системы или некорректной работы программы для создания загрузочной флешки. Часто такая ситуация возникает, если ваш компьютер работает в режиме UEFI или если у вас есть диск SSD.
Если вы столкнулись с ошибкой при установке системы с флешки, первое, что вам следует сделать — провести диагностику работоспособности самой флешки и устройства, куда вы пытаетесь установить Windows 10. Ниже представлена таблица со значениями ошибок, которые могут возникнуть в процессе установки.
Проверка и подготовка флешки к установке
Перед тем как приступить к установке операционной системы Windows 10 с флешки, необходимо проверить и подготовить саму флешку. В этом разделе мы рассмотрим несколько важных шагов, которые помогут вам избежать проблем в процессе установки.
- Проверка флешки на наличие ошибок
- Форматирование флешки
- Создание загрузочной флешки
Перед тем как использовать флешку для создания загрузочного накопителя, рекомендуется проверить ее на наличие ошибок. Для этого можно воспользоваться программами, такими как Check Flash или SD Formatter. Они помогут определить, испорчена ли флешка или нет. Если обнаружены ошибки, вам может потребоваться отформатировать флешку или даже заменить ее на новую.
После проверки флешки на наличие ошибок, необходимо ее отформатировать в формате FAT32. Этот формат обеспечивает совместимость с большинством компьютеров и позволяет без проблем установить операционную систему Windows 10. Чтобы отформатировать флешку, вставьте ее в компьютер, затем откройте проводник и найдите флешку в разделе «Мои компьютеры». Щелкните правой кнопкой мыши на флешке и выберите «Форматировать». В появившемся окне выберите файловую систему FAT32 и нажмите «Пуск». После завершения форматирования флешка будет готова к установке.
После форматирования флешки необходимо создать на ней загрузочный раздел с помощью специальной программы. Для этого можно воспользоваться официальной программой Windows 10 Media Creation Tool, которую можно скачать из интернета. Запустите программу и следуйте инструкциям мастера, выбрав вариант «Создание установочного носителя (флешка, DVD или файл ISO) для другого компьютера». После завершения создания загрузочной флешки, она будет готова к использованию.
Проверка и подготовка флешки к установке операционной системы Windows 10 может занять некоторое время, но эти шаги помогут избежать ошибок и проблем в процессе установки. Обратите внимание на детали и следуйте руководству, чтобы установка прошла успешно.
Создание загрузочной флешки с помощью Media Creation Tool
- Первым шагом в процессе создания загрузочной флешки является скачивание Media Creation Tool с официального веб-сайта Microsoft.
- Запустите загруженный файл MediaCreationTool.exe.
- Вас попросят принять лицензионное соглашение, после чего вы увидите «Wizard для создания инсталляционного носителя Windows 10».
- Выберите «Создать носитель для другого компьютера» и нажмите «Далее».
- Выберите язык, издание и архитектуру Windows 10. Нажмите «Далее».
- Вам будет предложено выбрать место сохранения загрузочного файла Windows 10. Убедитесь, что выбрана флешка и нажмите «Далее».
- Media Creation Tool начнет загрузку необходимых файлов Windows 10 и создание загрузочной флешки.
- После завершения процесса вы получите загрузочную флешку, которую можно использовать для установки Windows 10.
Внимание: в некоторых случаях может возникнуть проблема, когда вместо загрузочной флешки на флешке создается неподходящая загрузочная запись. Это может произойти, если во время процесса создания загрузочной флешки произойдет потеря электропитания или другие проблемы. Если у вас возникла эта проблема, вам следует повторить процесс создания загрузочной флешки.
Выбор режима загрузки и настройка BIOS
При установке Windows 10 с флешки важно правильно настроить режим загрузки и BIOS на вашем компьютере. Это позволит избежать возникающих проблем и устранить некоммуникабельность между устройствами.
Для начала, откройте BIOS, нажав определенную кнопку при загрузке компьютера. Обычно это DEL или F2. Если вы не знаете, какая кнопка на вашем компьютере, обратитесь к официальным инструкциям или веб-сайту производителя.
При открытии BIOS вы увидите несколько вкладок и разделов. Обратите внимание на разделы, где указана информация о режиме работы и электропитании.
Чтобы установить Windows 10 с флешки, проверьте, что порядок загрузки устройств настроен так, чтобы флешка была первым устройством загрузки. Для этого находите в BIOS таблицу MBR-разделов и установите флешку на первое место в этой таблице.
Если у вас несколько жестких дисков или разделов в системе, также обратите внимание на разделы, где указана информация о разделах и их формате. Убедитесь, что раздел, на котором вы хотите установить Windows 10, имеет правильный формат и является основным разделом.
Если ваш компьютер оснащен 64-битным оборудованием, проверьте, что режим загрузки установлен в режиме 64-bit. В противном случае, установка Windows 10 может вызвать ошибку или работоспособность системы может быть нарушена.
Если вы видите сообщение об ошибке или компьютер зависает при выборе режима загрузки, причиной может быть несовместимость оборудования или неправильные настройки BIOS. В этой ситуации рекомендуется обратиться к официальным источникам или программам для устранения проблемы.
Внимательно изучите листы настроек BIOS и обратите внимание на такие важные параметры, как видеокарты, ячейкам энергопитания и защитная таблица (bits). Иногда проблема кроется в слишком защищенных настройках или в неправильных параметрах.
Установка Windows 10 с флешки
Перед тем, как приступить к установке, обратите внимание на несколько важных моментов. Во-первых, убедитесь, что ваш компьютер соответствует минимальным требованиям системы Windows 10. Во-вторых, перед установкой Windows 10 с флешки, рекомендуется создать резервную копию всех важных данных, чтобы избежать потери информации при установке.
Теперь, когда мы учли эти предосторожности, давайте перейдем к самой процедуре установки:
- Шаг 1: Подготовка флешки.
- Шаг 2: Создание загрузочного раздела.
- Шаг 3: Настройка диска.
- Шаг 4: Копирование файлов.
- Шаг 5: Запуск установки.
- Шаг 6: Установка Windows 10.
- Шаг 7: Проверка установки.
Для начала, вам потребуется флешка (USB-накопитель) с достаточным объемом памяти (рекомендуется не менее 4 ГБ). Подключите флешку к компьютеру и откройте программу Minitool Partition Wizard. В программе создайте новый раздел на флешке и установите его файловую систему в NTFS.
Когда раздел на флешке создан, откройте командную строку от имени администратора. Введите команду «diskpart» для запуска программы управления дисками. Откроется новое окно командной строки.
В окне командной строки введите следующие команды:
— list disk — отобразит список всех дисков, установленных на компьютере.
— select disk X — выберите диск, соответствующий вашей флешке (X — номер диска, отображенный в списке).
— clean — удалит все разделы на выбранном диске (будьте осторожны, эта команда полностью стирает данные на диске).
— create partition primary — создаст новый основной раздел на выбранном диске.
— format fs=ntfs quick — быстро отформатирует раздел в файловую систему NTFS.
— active — активирует раздел как загрузочный.
Теперь откройте проводник и скопируйте все файлы с установочного диска Windows 10 на флешку. Дождитесь завершения процесса копирования.
Отключите флешку от компьютера. Подключите её к тому компьютеру, на котором вы хотите установить Windows 10. Затем, включите компьютер и перейдите в BIOS или UEFI, чтобы настроить сборку загрузки с флешки.
Когда загрузка с флешки будет настроена, сохраните изменения и перезагрузите компьютер. Защитная загрузка может продолжаться некоторое время. После этого вы увидите синий экран с логотипом Windows и сообщением по установке операционной системы.
Следуйте инструкциям, отображаемым на экране, чтобы завершить процесс установки Windows 10. Вам может потребоваться установить драйверы оборудования и подключиться к интернету.
После завершения установки, откройте «Мой компьютер» или проводник, чтобы убедиться, что установленная копия Windows 10 работает без ошибок. Если вы обнаружите проблемы или ошибки, обратите внимание на используемый оборудование и проверьте, обновлены ли драйверы для вашей системы.
Важно обращать внимание на возможные ошибки, которые могут возникнуть в процессе установки. Например, неподходящая флешка, ошибка MBR-разделов, зависание устройства ввода (мыши), синий экран с ошибкой, сообщения об ошибке при создании разделов и др. Если у вас возникла эта или другая ошибка, обратите внимание на руководства, доступные в Интернете, чтобы найти решение.
Установка Windows 10 с флешки может быть сложной процедурой, но не отчаивайтесь. Следуя этому руководству и обращая внимание на подсказки, вы сможете успешно установить операционную систему на вашем компьютере. Удачи во всех ваших установках Windows 10!
Возможные проблемы и их решение при установке Windows 10
При установке Windows 10 с флешки могут возникать некоторые проблемы, о которых вам стоит знать:
- Проблема с загрузкой флешки. Если ваш компьютер не загружается с флешки, вам нужно проверить, что флешка правильно отформатирована, загрузочный образ Windows 10 находится на флешке и в BIOS вашего компьютера настроена загрузка с USB-устройства.
- Проблема с отображением жесткого диска или SSD. Если в процессе установки Windows 10 не отображаются разделы жесткого диска или SSD, то возможно, их структура повреждена или требуется выбрать определенный формат файловой системы, чтобы они были видимы.
- Проблема с установкой на SSD диск. Если вы пытаетесь установить Windows 10 на SSD-накопитель, возможно понадобится настройка BIOS во вкладке «AHCI» или «RAID» для обеспечения работоспособности диска.
- Проблема с разделами жесткого диска. Если на компьютере уже установлена другая операционная система, а Windows 10 не устанавливается из-за проблем с разделами, вам придется использовать программу для работы с разделами, чтобы создать новые разделы и установить Windows 10 на них.
- Проблема с MBR-разделами. Если вы видите ошибку «Не удается установить Windows на этот диск. Выбранный диск имеет таблицу разделов MBR» при попытке установить Windows 10, вам нужно будет проверить, что разделы правильно отформатированы и что диск использует MBR-структуру.
- Проблема с курсором мыши. Если в процессе установки Windows 10 курсор мыши не отображается или зависает, можно попробовать отключить USB-порт мыши и подключить ее снова, либо использовать клавиатурные команды.
Это лишь некоторые возможные проблемы, с которыми вы можете столкнуться при установке Windows 10 с флешки. Каждая ситуация уникальная и может иметь разные причины. Если у вас возникли проблемы, не указанные в этом списке, рекомендуется обратиться за дополнительной помощью или консультацией специалиста.
Системная некоммуникабельность – проблемы установки Windows 10
При установке Windows 10 с флешки могут возникнуть проблемы, связанные с системной некоммуникабельностью. В этом разделе мы рассмотрим основные проблемы и их решения.
1. Ошибка «Проблема с диском 0, раздел 1». Эта ошибка обычно возникает при выборе загрузочной флешки в меню инсталляции Windows 10. Возможно, вы установили не ту раздел для основной десятки, или разделы не были найдены. Чтобы решить эту проблему, следует вернуться на экран выбора раздела и проверить, что оба раздела (загрузочная и основная) находятся на одном диске. Если разделы находятся на разных дисках, попробуйте переместить загрузочный раздел на диск, где будет устанавливаться основная десятка.
2. Ошибка «Не найдены драйверы» или «Системный раздел не может быть установлен». Для некоторых оборудования, таких как SATA-контроллеры, возможно, потребуется драйвер. В этом случае нужно обратить внимание на доступные драйверы на сайте производителя оборудования и скопировать их на флешку. Затем, при выборе раздела установки Windows, выберите «Загрузка драйверов».
3. Ошибка «ОС не устанавливается на диск, который все еще содержит возможные ошибки» или «ОС не устанавливается на диск с ошибкой». В данном случае рекомендуется отформатировать диск или выполнить команду clean в командной строке. Чтобы это сделать, перейдите в раздел «Дополнительные настройки» -> «Дисковое управление» и найдите соответствующий раздел. Выберите соответствующую опцию для отформатирования или выполните команду clean.
4. Использование структуры разделов, несовместимой с Windows 10. Если во время установки Windows 10 вы столкнулись с ошибкой, связанной с невозможностью установки на имеющуюся структуру разделов, первым делом проверьте, соответствует ли структура разделов требованиям операционной системы. Если нет, отформатируйте разделы в соответствии с рекомендациями, указанными в документации по установке Windows 10.
5. Проблемы с записью загрузочного образа на флешку. При создании загрузочной флешки с помощью специальных инструментов или программ, могут возникнуть ошибки, которые приводят к некорректной записи загрузочного образа. Чтобы избежать таких проблем, рекомендуется использовать проверенные инструменты и следовать инструкциям по созданию загрузочного флешки.
Внимание! При установке Windows 10 обратите внимание на наличие обновлений для операционной системы и драйверов оборудования. Установка обновлений может повысить стабильность и работоспособность системы.
В этом разделе мы рассмотрели основные проблемы, с которыми может столкнуться пользователь при установке Windows 10 с флешки. Обратите внимание на возможные ошибки и их решения, чтобы успешно установить систему и иметь стабильную работу на вашем компьютере.
Регистрация и активация Windows 10 после установки
После установки Windows 10 с флешки на компьютер или ноутбук, вам потребуется зарегистрировать и активировать вашу операционную систему. В этом разделе мы расскажем о процессе регистрации и активации Windows 10, а также о возможных проблемах, с которыми вы можете столкнуться в процессе.
Регистрация Windows 10
После установки Windows 10 на вашем компьютере, на экране должно появиться окно выбора региона и языка. Вам необходимо будет выбрать соответствующие настройки и нажать кнопку «Далее».
В следующем окне, Windows 10 предложит вам выбрать раздел на жестком диске для установки операционной системы. Вы можете создать новый раздел или выбрать существующий, на котором у вас уже установлена Windows. Если у вас нет необходимости создавать новые разделы, просто выберите уже существующий раздел и нажмите «Далее».
Активация Windows 10
После завершения установки Windows 10, на вашем экране появится окно активации. Вы можете выбрать один из следующих вариантов:
- Автоматическая активация — если ваш компьютер подключен к интернету, Windows 10 активируется автоматически. В этом случае, вы увидите сообщение о том, что Windows успешно активирована.
- Активация при помощи ключа продукта — если у вас есть ключ продукта Windows 10, вам нужно будет ввести его в соответствующее поле и следовать инструкциям на экране. После ввода действительного ключа активации, Windows 10 будет активирована.
- Активация позднее — если вы не хотите активировать Windows 10 в данный момент, вы можете выбрать эту опцию и активировать операционную систему позже.
Проблемы с активацией Windows 10
Если у вас возникла ошибка в процессе активации Windows 10, это может быть вызвано различными проблемами. Вот некоторые из наиболее распространенных ошибок и их решения:
- Ошибка 0xC004C008 — эта ошибка может возникнуть, если ваш компьютер не соответствует требованиям активации Windows 10. Убедитесь, что ваш компьютер имеет корректное аппаратное обеспечение и соответствует системным требованиям Windows 10.
- Ошибка 0xC004F061 — эта ошибка может появиться, если вы пытаетесь активировать Windows 10 на большем количестве устройств, чем разрешено вашим лицензионным ключом. Убедитесь, что вы используете действительный ключ активации и не нарушаете ограничения своей лицензии.
- Ошибка 0x8007007B — эта ошибка может возникнуть, если у вас неправильно указан ключ продукта Windows 10. Проверьте правильность введенного ключа и повторите активацию.
Если у вас возникли проблемы с активацией Windows 10, рекомендуется обратиться к службе технической поддержки Microsoft для получения дополнительной помощи.
Видео:
Как установить Windows 10 с флешки? Подробная инструкция. Bobkeys.com
Как установить Windows 10 с флешки? Подробная инструкция. Bobkeys.com by Ramtech 390,778 views 2 years ago 11 minutes, 58 seconds