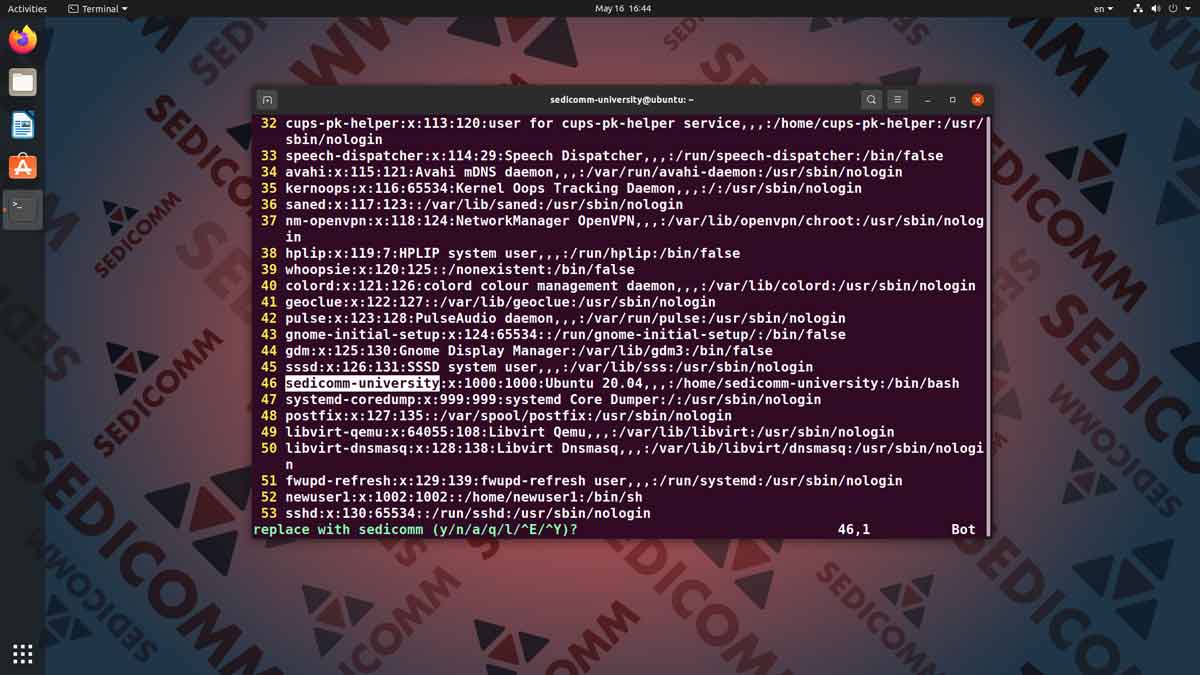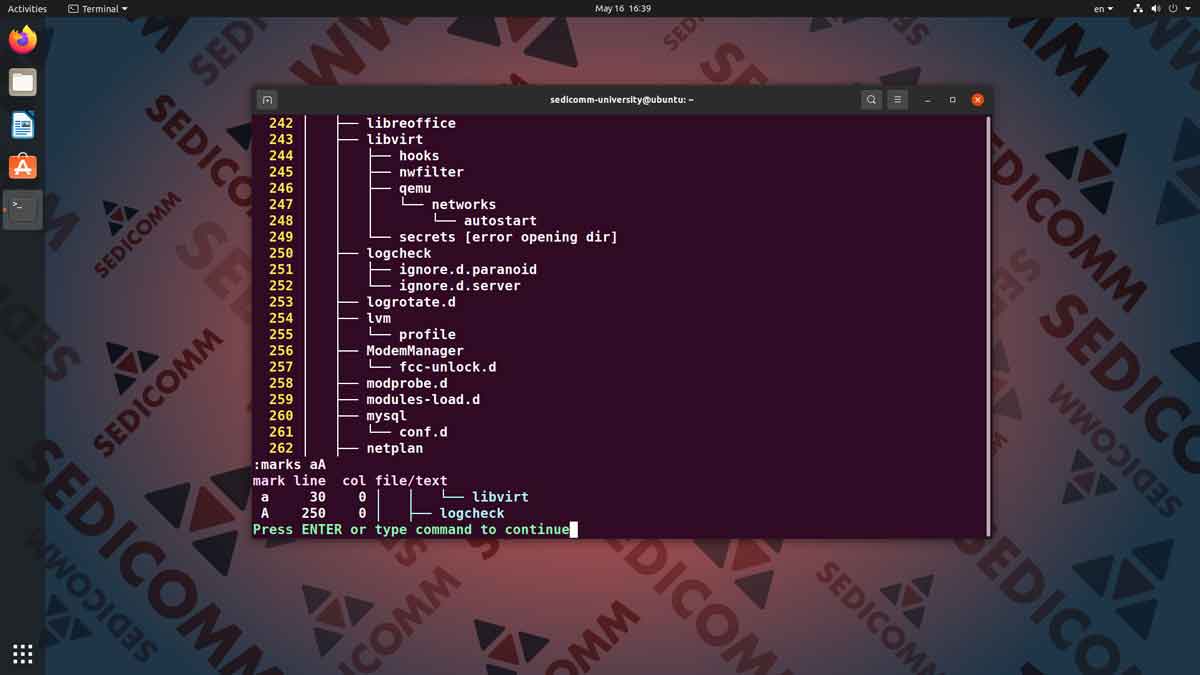- Переход с Linux на Windows 10 — полезные рекомендации и подсказки
- Шаг 1: Работа с дисковым пространством в Linux
- Шаг 2 Установка Виндовс 10
- Вариант 2: Установка Windows 10 рядом с Linux
- Шаг 1: Подготовка флешки с установочным дистрибутивом Windows 10
- Шаг 2: Подготовка места для установки Windows 10
- Шаг 3: Установка Windows 10
- Как установить Win10 из под Linux без флешки
- Шаг 1: Установите QEMU
- Шаг 2: Подготовка дискового пространства
- Шаг 3: Подключите образ Windows
- Шаг 4: Установка Windows 10
- Шаг 3: Восстановление загрузчика GRUB
- Вариант 1 Форматирование диска с дальнейшей установкой Windows 10
- Видео:
- Linux Gaming 2023 | Linux на простом языке #0
Переход с Linux на Windows 10 — полезные рекомендации и подсказки
Если вы решили перейти с операционной системы Linux на Windows 10, то на нашем сайте вы найдете полезные рекомендации и подсказки, которые помогут вам сделать это процесс быстрым и без проблем.
Первым шагом будет выбор подходящего дистрибутива Windows 10. На сайте Microsoft вы можете скачать bootable образ со всеми необходимыми файлами для установки системы. Скачайте образ и записать его на флешку с помощью программы для создания загрузочного диска.
После этого, подключите флешку к компьютеру и выберите в BIOS загрузку с USB. Затем следуйте инструкциям, чтобы установить Windows 10 на свой компьютер. Во время установки вам будет предложено выбрать раздел диска, на котором будет установлена операционная система. Если у вас есть свободное пространство на жестком диске, то вы можете выбрать уже существующий раздел или создать новый.
После завершения установки, вам будет предложено выбрать имя пользователя и установить пароль. После этого вы сможете войти в новую систему Windows 10 и начать работу.
Шаг 1: Работа с дисковым пространством в Linux
Для успешного перехода с Linux на Windows 10 необходимо правильно настроить дисковое пространство на вашем компьютере. В этом разделе мы рассмотрим соответствующие шаги и дадим полезные рекомендации.
1. Создайте bootable флешку с дистрибутивом Linux. Для этого вы можете использовать программу Rufus или любой другой удобный инструмент. После создания флешки, подключите ее к компьютеру, на котором установлена Windows 10.
2. Запустите компьютер с флешки. Для этого в BIOS выберите соответствующий диск, на котором находится флешка, и выберите опцию «Загрузиться с USB».
3. После загрузки Linux с флешки вы попадете в live-режим, который позволяет вам использовать систему без установки на жесткий диск. В этом режиме вы можете ознакомиться с Linux, прежде чем приступить к его установке.
4. Запустите программу GParted, которая предоставляет графический интерфейс для работы с дисками и разделами.
5. Выберите ваш жесткий диск (обычно он обозначен как /dev/sda) и выполните форматирование диска. Будьте осторожны: форматирование диска приведет к потере всех данных, поэтому перед этим шагом обязательно сделайте резервные копии важной информации.
6. После форматирования диска создайте новый раздел, на котором будет установлена Windows 10. Вы можете выбрать любой размер и файловую систему для этого раздела.
7. Затем создайте второй раздел, на котором будет установлен Linux. Размер этого раздела зависит от ваших потребностей, но рекомендуется оставить достаточно места для системы и файлов.
8. Нажмите «Применить все операции» для применения изменений на диске. После завершения операции вы можете закрыть программу GParted.
9. Запустите установку Windows 10 с загрузочного диска или флешки. Во время установки выберите новый раздел, который вы создали для Windows 10.
10. После завершения установки Windows 10 вам потребуется восстановить загрузчик операционной системы. Для этого загрузитесь с live-флешки Linux.
11. Откройте терминал и выполните следующую команду: sudo grub-install /dev/sda (здесь /dev/sda – это ваш диск).
12. Затем выполните команду sudo update-grub, чтобы обновить конфигурацию загрузчика.
13. После этого вы можете перезагрузить компьютер. Теперь при загрузке вы увидите экран выбора операционной системы, где сможете выбрать Linux или Windows 10.
14. Если у вас возникнут проблемы с загрузкой, вы можете воспользоваться программой QEMU для проверки корректности загрузчика.
Теперь вы готовы работать с дисковым пространством в Linux и перейти на Windows 10. Удачной работы!
Шаг 2 Установка Виндовс 10
После подготовительных шагов, мы переходим к установке операционной системы Windows 10. На этом шаге вам понадобится установочный диск или флешка с дистрибутивом Windows 10. Если у вас еще нету дистрибутива, вы можете скачать его с официального сайта Microsoft.
1. Для начала, подключите установочный диск или флешку с дистрибутивом Windows 10 к вашему компьютеру.
2. Затем перезапустите компьютер и выберите загрузку с дискового устройства.
Примечание: Если у вас возникают проблемы с загрузкой с диска или флешки, вы можете воспользоваться инструкциями по установке Windows 10 с помощью LiveCD или QEMU.
3. После загрузки дистрибутива, выберите вариант «Установка Windows».
4. Нажмите «Далее» и следуйте инструкциям установщика Windows 10.
5. Когда будете выбирать диск для установки Windows, выберите соответствующий раздел (например, devsda1) и нажмите «Установить». Если в разделе есть данные, которые вам необходимо сохранить, создайте новый раздел с достаточным свободным пространством для работы с Windows 10.
6. После завершения установки, ваш компьютер будет перезагружен и загрузится в новую операционную систему Windows 10.
Примечание: При установке Windows 10, дисковый загрузчик GRUB будет затерт. Если у вас уже была установлена другая операционная система на компьютере, то после установки Windows 10 она может быть недоступна. В этом случае вам придется восстановить загрузчик.
Вариант 2: Установка Windows 10 рядом с Linux
Если вам необходимо установить Windows 10 рядом с вашей текущей Linux-системой, вы можете сделать это очень просто и без проблем с помощью следующих инструкций.
Шаг 1: Подготовка флешки с установочным дистрибутивом Windows 10
Воспользуйтесь любым удобным для вас способом, чтобы создать загрузочную флешку с установочным дистрибутивом Windows 10. На сайте Microsoft вы найдете подробные инструкции по этому процессу.
Шаг 2: Подготовка места для установки Windows 10
Запустите Linux и используйте утилиту для работы с дисками (например, GParted), чтобы создать новый раздел в свободном пространстве вашего жесткого диска. Форматируйте его в NTFS, так как это формат, который поддерживается Windows. Запишите имя нового раздела, например, /dev/sda1.
Шаг 3: Установка Windows 10
Подключите флешку с установочным дистрибутивом Windows 10 к компьютеру и перезагрузите его. Загрузка должна начаться с флешки. Если это не происходит, вам может потребоваться изменить порядок загрузки в BIOS.
Следуйте инструкциям, чтобы установить Windows 10 на новый раздел. Выберите раздел /dev/sda1 (или другой, соответствующий разделу, который вы создали) для установки системы.
После завершения установки вам будет предложено настроить систему и создать учетную запись пользователя.
Поздравляю! Теперь у вас есть Windows 10 рядом с вашей Linux-системой.
Если вам потребуется восстановление грузчика, вы можете воспользоваться утилитой QEMU для загрузки вашего Linux-дистрибутива без перезагрузки компьютера.
В случае каких-либо проблем при установке Windows 10 рядом с Linux, обратитесь к документации вашего Linux-дистрибутива или к сообществу пользователей для получения поддержки.
Как установить Win10 из под Linux без флешки
Установка операционной системы Windows 10 без использования флешки может быть полезной во множестве ситуаций. Если у вас нет под рукой флешки или CD/DVD с установочным образом Windows, а нужно установить эту ОС на свой компьютер, то вариантом может быть установка из под Linux.
Для работы с установочным образом Windows в Linux есть несколько вариантов, одним из которых является использование программы QEMU. QEMU – это эмулятор аппаратных средств, который позволяет запустить операционную систему Windows в виртуальной среде без необходимости перезагрузки компьютера.
Шаг 1: Установите QEMU
В большинстве дистрибутивов Linux есть возможность установить QEMU из репозитория по умолчанию. Для пользователей Ubuntu или Debian достаточно открыть терминал и выполнить команду:
sudo apt-get install qemu-system-x86
Если у вас есть другой дистрибутив Linux, то проконсультируйтесь с документацией вашей системы или используйте поиск в Интернете, чтобы найти соответствующий пакет с QEMU для вашей операционной системы.
Шаг 2: Подготовка дискового пространства
Перед установкой Windows 10 под Linux убедитесь, что у вас есть достаточное свободное место на жестком диске для новой операционной системы. Если у вас нет свободного места на текущем разделе, попробуйте создать новый раздел или отформатировать существующий.
Шаг 3: Подключите образ Windows
Скачайте образ Windows 10 в формате .iso и поместите его в удобное место на вашем компьютере.
Чтобы запустить установку Windows 10 из под Linux без флешки, откройте терминал и выполните следующую команду:
qemu-system-x86_64 -m 2G -cdrom /path/to/win10.iso -boot d
Замените /path/to/win10.iso на путь к скачанному образу Windows 10.
Шаг 4: Установка Windows 10
После выполнения предыдущего шага, вы увидите, как запускается установщик Windows 10. Следуйте инструкциям на экране для установки операционной системы Windows 10. Обратите внимание, что вы можете выбирать соответствующий раздел, в котором будет установлена Windows 10.
После завершения установки Windows 10, вы будете уведомлены о том, что необходимо перезагрузить компьютер. Закройте QEMU, чтобы вернуться в Linux.
После этого вы сможете видеть новое меню загрузки GRUB, которое теперь предлагает вам выбрать загрузку Windows 10 или вашей текущей операционной системы Linux.
Теперь у вас есть возможность запускать Windows 10 на вашем компьютере без необходимости использования флешки.
Шаг 3: Восстановление загрузчика GRUB
Если вы решите вернуться к использованию Linux после установки Windows 10, то вам понадобится восстановить загрузчик GRUB. Это необходимо, чтобы иметь возможность выбирать операционные системы при загрузке компьютера.
Процедура восстановления GRUB проста и доступна пользователям с некоторыми знаниями Linux. Для этого вам потребуется загрузочная флешка с Linux дистрибутивом.
Вот пошаговая инструкция:
- Создайте bootable флешку с Linux дистрибутивом, или воспользуйтесь имеющейся у вас.
- Подключите флешку к компьютеру и запустите его с нее. Для этого вам потребуется зайти в BIOS и выбрать соответствующий вариант загрузки (обычно можно нажать F12 или DEL при запуске компьютера, чтобы попасть в меню выбора загрузки).
- Выберите опцию «LiveCD» или «Запустить с LiveCD» из меню загрузки. Затем следуйте инструкциям на экране для запуска Linux операционной системы.
- Затем, откройте терминал и выполните следующие команды (замените
/dev/sda1на раздел с вашей установкой Linux):
| sudo mount /dev/sda1 /mnt |
| sudo grub-install —root-directory=/mnt/ /dev/sda |
| sudo update-grub |
После завершения работы GRUB, вы сможете выбрать Linux для загрузки вместе с Windows 10 при старте компьютера. Важно отметить, что данный метод совместим с любой версией GRUB и Windows 10.
Теперь вы без проблем можете работать на двух операционных системах. Если возникнут какие-либо дополнительные вопросы, ознакомьтесь с документацией на сайте Linux или обратитесь к соответствующим сообществам пользователей.
Вариант 1 Форматирование диска с дальнейшей установкой Windows 10
Если вы решили перейти с Linux на Windows 10 и хотите выполнить полное форматирование диска с последующей установкой операционной системы, вы можете использовать следующую инструкцию.
1. Запустите ваш компьютер с livecd любой Linux системы. Если у вас нет Linux на флешке, вы можете воспользоваться инструкциями на соответствующем сайте, чтобы создать bootable флешку.
2. После загрузки Linux на вашем компьютере, откройте терминал и введите команду sudo qemu -cdrom /dev/sda1, чтобы подключить ваш диск к виртуальной машине.
3. Затем откройте новое терминальное окно и введите команду sudo parted /dev/sda. Это позволит вам выполнить операции с диском.
4. Выберите диск, который вы хотите отформатировать, и введите команду mklabel gpt, чтобы создать новую разметку диска.
5. Теперь вы можете создать новые разделы на вашем диске. Используйте команду mkpart, чтобы задать размер и тип раздела. Например, mkpart primary ext4 1MiB 512MiB создаст раздел ext4 размером 512MB.
6. После создания нужных разделов, введите команду quit, чтобы выйти из parted.
7. Теперь вы готовы установить Windows 10 на ваш компьютер. Вернитесь на рабочий стол livecd и запустите инсталлятор Windows 10.
8. В процессе установки Windows 10 выберите свободное пространство на вашем диске и нажмите кнопку «Установить».
9. Следуйте инструкциям инсталлятора, чтобы завершить установку Windows 10.
10. После завершения установки вы можете восстановить работу загрузчика GRUB. Для этого используйте livecd Linux и выполните команду sudo grub-install /dev/sda.
Теперь ваш компьютер будет работать на операционной системе Windows 10 без проблем. Пользователям, которые ранее работали на Linux, может быть удобным использование новой системы и восстановление работы без никаких сложностей.
| Шаг | Описание |
|---|---|
| 1 | Запустите ваш компьютер с livecd любой Linux системы |
| 2 | Подключите ваш диск к виртуальной машине с помощью команды sudo qemu -cdrom /dev/sda1 |
| 3 | Откройте новое терминальное окно и введите команду sudo parted /dev/sda |
| 4 | Создайте новую разметку диска с помощью команды mklabel gpt |
| 5 | Создайте новые разделы на диске с помощью команды mkpart |
| 6 | Выйдите из parted с помощью команды quit |
| 7 | Запустите инсталлятор Windows 10 и выберите свободное пространство на диске |
| 8 | Следуйте инструкциям инсталлятора Windows 10 |
| 9 | Восстановите работу загрузчика GRUB с помощью команды sudo grub-install /dev/sda |
| 10 | Ваш компьютер будет работать на операционной системе Windows 10 |
Видео:
Linux Gaming 2023 | Linux на простом языке #0
Linux Gaming 2023 | Linux на простом языке #0 by gamer station [on linux] 113,892 views 9 months ago 37 minutes