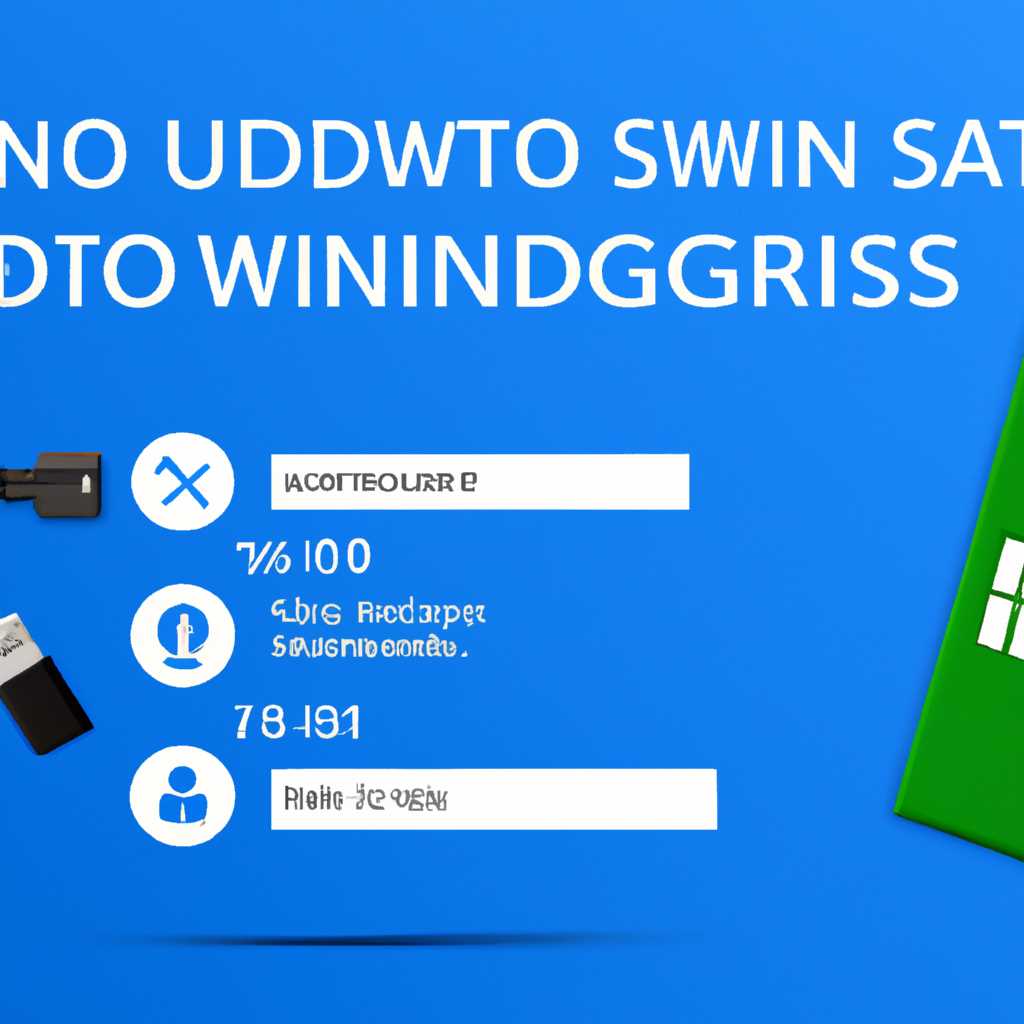- Как установить Windows 10 с помощью флешки, SD-карты Android или по сети — подробная инструкция
- Подробная инструкция: установка Windows 10 с помощью флешки
- Шаг 1: Создание загрузочной флешки
- Шаг 2: Подготовка компьютера к установке
- Шаг 3: Установка Windows 10
- Как установить Windows 10 с помощью SD-карты на Android устройстве
- Подготовка к установке
- Создание загрузочной SD-карты
- Установка Windows 10 с помощью SD-карты
- Установка Windows 10 по сети: шаг за шагом
- Первоначальная подготовка
- Шаг 1: Создание загрузочной флешки или SD-карты Android
- Шаг 2: Настройка BIOS компьютера
- Шаг 3: Загрузка сетевого образа Windows 10
- Шаг 4: Процесс установки Windows 10
- Советы и возможные проблемы
- Способы создания загрузочного диска для установки Windows 10
- Способ №1: Создание загрузочной флешки с помощью программы Media Creation Tool
- Способ №2: Создание загрузочного диска с помощью программы UltraISO
- Способ №3: Создание загрузочной флешки с помощью командной строки
- Преимущества и недостатки установки Windows 10 с помощью флешки
- Как выбрать правильную версию Windows 10 для установки
- Подготовка компьютера к установке Windows 10
- №1. Создание загрузочной флешки или SD-карты с установочным образом Windows 10
- №2. Изменение настроек биоса для загрузки с флешки или SD-карты
- №3. Установка Windows 10 с флешки или SD-карты
- №4. Установка Windows 10 по сети
- Видео:
- Установка Windows 10 с MicroSD флешки на ноутбук
Как установить Windows 10 с помощью флешки, SD-карты Android или по сети — подробная инструкция
Если у вас возникла необходимость установить операционную систему Windows 10 на компьютер, то сможете сделать это самостоятельно без особых проблем. В этой статье мы расскажем о нескольких методах установки Windows 10 с помощью флешки или SD-карты Android, а также по сети.
Первым способом является установка Windows 10 с помощью флешки или SD-карты Android. Для этого вам понадобится флешка или SD-карта, на которую нужно записать загрузочный iso-образ Windows 10. Положите флешку или SD-карту в компьютер и перейдите в BIOS, нажав нужную клавишу (обычно это F2 или Del). В настройках BIOS найдите раздел Boot (загрузка) и установите флешку или SD-карту в качестве первого загрузочного устройства (номер 1 в списке). После сохранения изменений в BIOS, перезагрузите компьютер. Загрузчик Windows 10 запустится с флешки или SD-карты.
Вторым способом является установка Windows 10 по сети. Для этого вам понадобятся два компьютера: один будет выступать в качестве сервера, а другой — в качестве клиента. Подключите их к одной сети. На сервере откройте системные параметры, найдите раздел Обновление и безопасность и перейдите в раздел Восстановление. В разделе «Дополнительные параметры» найдите пункт «Перезагрузка сейчас» и нажмите на него. После перезагрузки сервера, на клиентском компьютере откройте системные параметры и перейдите в раздел Восстановление. В разделе «Дополнительные параметры» найдите пункт «Подключение к серверу обновлений», выберите сервер из списка и нажмите кнопку «Выполнить». Процесс установки Windows 10 начнется автоматически.
Третий способ — это установка Windows 10 с помощью утилиты UltraISO. Сначала скачайте и установите эту утилиту на компьютер. Откройте UltraISO и выберите пункт «Файл» в верхнем меню. Затем выберите пункт «Открыть» и найдите скачанный iso-образ Windows 10. Подключите флешку к компьютеру и выберите пункт «Записать» в меню UltraISO. В появившемся окне выберите нужный жесткий диск флешки и нажмите кнопку «Записать». После завершения процесса записи, флешка будет готова для установки Windows 10. Положите флешку в компьютер, откройте BIOS и установите флешку в качестве первого загрузочного устройства. После сохранения настроек, перезагрузите компьютер и следуйте инструкциям на экране для установки Windows 10.
Теперь, когда вы знаете о различных способах установки Windows 10, вы сможете выбрать наиболее подходящий для вас. Не забудьте выполнить все подготовительные действия перед установкой, чтобы избежать проблем со смартфоном или другими usb-устройствами. Если возникнут сложности в процессе установки, обратитесь к инструкции по установке, которую можно найти на официальном веб-сайте Windows 10. Удачи в установке вашей новой операционной системы!
Подробная инструкция: установка Windows 10 с помощью флешки
Шаг 1: Создание загрузочной флешки
Первым шагом в установке Windows 10 с помощью флешки является создание загрузочной флешки. Для этого вы можете использовать одну из множества утилит, доступных в интернете. Одной из самых популярных программ является Rufus. Вот как это делается:
- Скачайте программу Rufus с официального сайта.
- Подключите флешку к компьютеру.
- Запустите программу Rufus и выберите вашу флешку в разделе «Device».
- Выберите опцию «Create a bootable disk using» и укажите путь к образу Windows 10.
- Нажмите кнопку «Start» и дождитесь завершения процесса создания загрузочной флешки.
Шаг 2: Подготовка компьютера к установке
После создания загрузочной флешки необходимо подготовить компьютер к установке Windows 10. Вот что нужно сделать:
- Подключите флешку с образом Windows 10 к компьютеру.
- Загрузите компьютер с флешки, нажав нужную клавишу (обычно F8 или F12) при загрузке.
- В меню выберите загрузку с флешки (обычно выбирается пункт «Boot from USB» или «USB-HDD»).
- Нажмите клавишу Enter и следуйте инструкциям на экране для загрузки Windows 10 с флешки.
Шаг 3: Установка Windows 10
После загрузки Windows 10 с флешки мы будем устанавливать систему на компьютер. Вот что нужно сделать:
- Выберите язык и регион для установки Windows 10.
- Нажмите кнопку «Установить сейчас».
- Прочтите и принимайте лицензионное соглашение.
- Выберите раздел жёсткого диска для установки Windows 10.
- Нажмите кнопку «Далее» и дождитесь завершения установки системы.
Поздравляем! Вы успешно установили Windows 10 с помощью флешки. Теперь вам остается только настроить параметры системы и начать использовать Windows 10 на своем компьютере.
Надеемся, что эта инструкция была полезной для вас. Если у вас остались вопросы, обращайтесь к официальной документации или ищите советы в интернете.
Как установить Windows 10 с помощью SD-карты на Android устройстве
Подготовка к установке
Прежде чем начать процесс установки, вам нужно подготовить следующие вещи:
- SD-карта с достаточным объемом памяти;
- Файлы установки Windows 10 на компьютере;
- Компьютер с возможностью подключения SD-карты;
- Конвертер USB-устройства для подключения SD-карты к компьютеру (в случае если ваш компьютер не имеет встроенного слота для SD-карт).
Создание загрузочной SD-карты
Для создания загрузочной SD-карты нужно будет выполнить следующие действия:
- Подключите SD-карту к компьютеру.
- Скопируйте все файлы установки Windows 10 на SD-карту. Убедитесь, что все файлы скопированы правильно и в нужные директории.
Установка Windows 10 с помощью SD-карты
Когда SD-карта с загрузочной системой Windows 10 готова, вы можете приступить к установке операционной системы на компьютере следующим образом:
- Вставьте SD-карту в слот карт памяти на компьютере или подключите ее с помощью конвертера USB-устройства.
- Запустите компьютер и войдите в настройки BIOS, нажав клавишу F2 или Del при старте компьютера (нужный ключ может отличаться в зависимости от производителя).
- В настройках BIOS найдите раздел «Загрузка» или «Boot».
- В разделе «Загрузка» выберите SD-карту или конвертер USB-устройства, в котором находится SD-карта, в качестве первого загрузочного диска (нужный пункт может называться по-разному в разных версиях BIOS).
- Сохраните изменения в BIOS, нажав клавишу F10 или выбрав соответствующий пункт в меню.
- Перезагрузите компьютер.
- При перезагрузке компьютера будет запущена установка Windows 10 с SD-карты.
- Следуйте инструкциям установщика для настройки операционной системы.
После завершения установки Windows 10 с помощью SD-карты на Android устройстве, вы сможете начать использовать свою новую операционную систему.
Установка Windows 10 по сети: шаг за шагом
Установка операционной системы Windows 10 может быть произведена не только с помощью флешки, SD-карты Android или DVD-диска, но также и по сети. Если у вас нет возможности использовать внешние носители, вы можете воспользоваться этим методом установки. В этой инструкции мы пошагово рассмотрим процесс установки Windows 10 по сети.
Первоначальная подготовка
Прежде чем приступить к установке Windows 10 по сети, убедитесь, что у вас есть следующие компоненты:
- Компьютер с предустановленной операционной системой Windows 7 или 10.
- Локальная сеть для подключения компьютеров.
- Доступ к настройкам BIOS компьютера.
- Наличие сетевого протокола PXE (Preboot eXecution Environment) в BIOS компьютера.
- Инсталляционный образ Windows 10.
Если вы уверены, что у вас есть все необходимое, можно приступать к следующим этапам.
Шаг 1: Создание загрузочной флешки или SD-карты Android
Перед установкой Windows 10 по сети вы должны создать загрузочную флешку или SD-карту Android. Для этого выполните следующие действия:
1. Вставьте флешку или SD-карту Android в компьютер.
2. Откройте файловый менеджер и скопируйте все файлы с образа операционной системы Windows 10 на флешку или SD-карту Android.
3. Извлеките флешку или SD-карту Android из компьютера.
Шаг 2: Настройка BIOS компьютера
Для установки Windows 10 по сети необходимо настроить BIOS компьютера. Рассмотрим следующие этапы настройки в BIOS:
1. Включите компьютер и нажмите клавишу DEL или F2 (в зависимости от модели компьютера), чтобы войти в BIOS.
2. В BIOS найдите раздел «Boot Priority» или «Boot Order».
3. Настройте приоритет загрузки следующим образом:
- Приоритет №1: «Network Device».
- Приоритет №2: «USB Device» или «Removable Devices».
- Приоритет №3: «Hard Disk» или «HDD».
Шаг 3: Загрузка сетевого образа Windows 10
Теперь можно приступить к процессу загрузки операционной системы Windows 10 по сети. Для этого выполните следующие действия:
1. Подключите загрузочную флешку или SD-карту Android к компьютеру.
2. Включите компьютер и нажмите клавишу, указанную на экране, чтобы войти в BIOS.
3. В разделе «Boot Priority» или «Boot Order» выберите пункт «Network Device» в качестве приоритета загрузки.
4. Нажмите клавишу «Enter» и сохраните изменения в BIOS.
5. Перезагрузите компьютер.
Шаг 4: Процесс установки Windows 10
После загрузки сетевого образа операционной системы Windows 10 можно приступить к процессу установки. Вам будут предложены пользовательские настройки, которые нужно будет указать во время установки. Вот основные этапы:
1. На экране с надписью «Press any key to boot from CD or DVD» нажмите любую клавишу, чтобы продолжить.
2. В программе установки выберите язык, клавиатуру и другие параметры.
3. Нажмите кнопку «Далее».
4. Выберите раздел диска, на котором вы хотите установить Windows 10.
5. Следуйте инструкции установщика Windows 10, указывая необходимые пользовательские настройки.
6. Ждите, пока процесс установки завершится.
7. После завершения установки Windows 10 перезагрузите компьютер.
Советы и возможные проблемы
В процессе установки Windows 10 по сети могут возникнуть некоторые проблемы. Вот несколько советов, которые помогут решить некоторые из них:
- Если компьютер не загружается с флешки или SD-карты Android, убедитесь, что установили правильный приоритет загрузки в BIOS.
- Если установка Windows 10 занимает слишком много времени, проверьте скорость вашей локальной сети.
- При возникновении ошибок установки Windows 10 по сети, проверьте целостность инсталляционного образа.
Теперь вы знаете, как установить операционную систему Windows 10 по сети. Следуя этим пошаговым инструкциям, вы сможете произвести установку без использования флешки, SD-карты Android или DVD-диска.
Способы создания загрузочного диска для установки Windows 10
Для установки операционной системы Windows 10 на компьютер необходимо создать загрузочный диск или флешку. В этом разделе представлены несколько способов создания загрузочного диска со всеми необходимыми файлами для установки системы.
Способ №1: Создание загрузочной флешки с помощью программы Media Creation Tool
Для создания загрузочной флешки с помощью программы Media Creation Tool необходимо выполнить следующие шаги:
- Перейдите на официальный сайт Microsoft и найдите раздел загрузки Windows 10.
- Скачайте программу Media Creation Tool и запустите ее на компьютере.
- Принимайте условия соглашения и выберите пункт «Создание установочного носителя (USB-флешка, DVD или ISO-файл) для другого компьютера».
- Выберите язык, издание и архитектуру системы Windows 10.
- Выберите «USB устройство».
- Вставьте флешку в компьютер и выберите ее в списке доступных устройств.
- Нажмите кнопку «Далее» и дождитесь завершения процесса создания загрузочной флешки.
Способ №2: Создание загрузочного диска с помощью программы UltraISO
Создание загрузочного диска с помощью программы UltraISO также является одним из способов установки Windows 10. Для этого необходимо выполнить следующие шаги:
- Скачайте программу UltraISO и установите ее на компьютер.
- Откройте программу и выберите пункт «Файл» -> «Открыть».
- Выберите образ диска с расширением .iso и откройте его.
- Подключите пустой DVD-диск к компьютеру.
- Выберите пункт «Файл» -> «Записать диск» и настройте параметры записи.
- Нажмите кнопку «Записать» и дождитесь завершения процесса создания загрузочного диска.
Способ №3: Создание загрузочной флешки с помощью командной строки
Создание загрузочной флешки с помощью командной строки является более сложным способом, но он может быть полезен, если у вас нет доступа к программам или предпочитаете использовать командную строку. Для создания загрузочной флешки с помощью командной строки необходимо выполнить следующие шаги:
- Подключите флешку к компьютеру и запустите командную строку с правами администратора.
- Введите команду «diskpart» и нажмите Enter.
- Введите команду «list disk» и найдите номер диска, соответствующего вашей флешке.
- Введите команду «select disk <номер диска>«, где <номер диска> — это номер флешки.
- Введите команду «clean» для очистки флешки.
- Введите команду «create partition primary» для создания основного раздела.
- Введите команду «format fs=fat32 quick» для форматирования флешки в файловую систему FAT32.
- Введите команду «active» для установки раздела активным.
- Введите команду «assign» для назначения буквы диска.
- Введите команду «exit» для выхода из программы diskpart.
- Скопируйте все файлы из образа Windows 10 на флешку.
Это не полный список способов создания загрузочного диска для установки Windows 10, но эти способы наиболее популярны и наиболее просты в использовании. Если у вас возникнут проблемы или если вы знаете другие способы, не стесняйтесь обращаться за помощью к пользовательской поддержке или искать дополнительную информацию в сети.
Преимущества и недостатки установки Windows 10 с помощью флешки
- Пошаговая инструкция: при установке Windows 10 с использованием флешки, вы можете следовать подробным инструкциям для создания загрузочного диска.
- Подготовка диска: перед установкой Windows 10 с флешки необходима подготовка диска, включая создание разделов и форматирование.
- Установка с помощью USB-устройства: флешка или SD-карта Android могут использоваться в качестве USB-устройства для установки Windows 10.
- Простота использования: установка Windows 10 с флешки проста и удобна даже для непрофессионального пользователя.
- Быстрая установка: установка Windows 10 с флешки обычно выполняется быстрее, чем с использованием DVD-диска.
- Возможные недостатки: установка Windows 10 с флешки может вызвать некоторые проблемы, если не правильно настроены параметры биоса или не правильно создан загрузочный диск.
- Различия в настройках: в зависимости от brand|бренда и модели пк или ноутбука, некоторые настройки и команды могут отличаться.
Установка Windows 10 с помощью флешки — удобный и быстрый способ установить операционную систему на свой компьютер или ноутбук. Однако, необходимо правильно подготовить флешку и настроить параметры биоса для успешной установки. Использование флешки позволяет избежать неудобств, связанных с использованием DVD-дисков, и ускоряет процесс установки операционной системы.
Как выбрать правильную версию Windows 10 для установки
При выборе версии Windows 10 для установки необходимо учитывать свои пользовательские потребности и программы, которые вы планируете использовать на своем компьютере. Важно также учитывать положение компьютера и доступное устройство для установки операционной системы.
Если у вас есть флешка или SD-карта Android, вы можете использовать их для создания загрузочного USB-устройства с помощью специальных утилит, например, UltraISO. Выберите программу, которая соответствует вашим потребностям и предлагает нужные функции.
Когда вы выбрали нужную версию Windows 10, следующим этапом будет запись iso-образа на флешку или SD-карту. Для этого вам потребуется утилита для создания загрузочных дисков, например, UltraISO.
Загрузка Windows 10 с USB-устройства выполнится легко и быстро. Нужно лишь установить приоритет загрузки с USB-устройства в биосе. Для этого вам потребуется войти в биос при загрузке компьютера. Обычно это делается посредством клавиши F2 или Del. После входа в биос найдите раздел boot priority (приоритет загрузки) и измените его, установив USB-устройство на 1-е место.
Если у вас есть возможность установить Windows 10 с помощью сети, то можете выбрать этот способ. Для этого нужно установить приоритет загрузки с сети в биосе, а также настроить соответствующие параметры сети.
Установка Windows 10 с флешки или SD-карты происходит похожим образом. Когда вы установите приоритет загрузки с USB-устройства в биосе, необходимо сохранить изменения и перезагрузить компьютер.
Когда процесс загрузки Windows 10 начнется, вам будет предложено выбрать язык установки и нажать далее. Затем следует ознакомиться с условиями лицензионного соглашения и нажать далее. На следующем этапе вы выберете тип установки – чистую установку или обновление с сохранением данных. Далее можно выбрать раздел жёсткого диска, на котором нужно установить Windows 10.
Установка Windows 10 соответствует выбранным параметрам и включает все необходимые этапы. По завершении будет выполнена перезагрузка компьютера. На этом этапе вам необходимо вводить данные о пользователе и настроить системные параметры.
Подготовка компьютера к установке Windows 10
Перед началом установки Windows 10 следует подготовить компьютер, чтобы все прошло без проблем. В данной инструкции представлены несколько способов подготовки компьютера к установке операционной системы.
№1. Создание загрузочной флешки или SD-карты с установочным образом Windows 10
- Вам понадобится флешка или SD-карта с достаточным объемом памяти, а также доступ к компьютеру, на котором у вас уже установлена Windows.
- Скачайте ISO-образ Windows 10 с официального сайта Microsoft или иным способом.
- Скачайте и установите программу, например, UltraISO, которая позволяет создать загрузочный диск.
- Подключите флешку или SD-карту к компьютеру и откройте программу UltraISO.
- Выберите пункт «Файл» в меню программы и кликните на «Открыть».
- В появившемся окне выберите скачанный образ Windows 10 и нажмите «Открыть».
- Выберите пункт «Записать диск изображения» и выберите флешку или SD-карту в качестве носителя.
- Нажмите на кнопку «Запись» и дождитесь завершения процесса.
Теперь у вас есть загрузочная флешка или SD-карта с установочным образом Windows 10, которую можно использовать для установки операционной системы на компьютеры без дисковода или с SD-картой Android.
№2. Изменение настроек биоса для загрузки с флешки или SD-карты
- Перезагрузите компьютер и нажмите клавишу DEL или F2 (в зависимости от модели компьютера) для входа в биос.
- В биосе найдите раздел «Boot» или «Загрузка» с помощью стрелок на клавиатуре.
- Установите приоритет загрузки на флешку или SD-карту, перемещая ее на первое положение в списке с помощью клавиш + или -.
- Сохраните изменения в биосе, нажав клавишу F10 или выберите опцию «Save and Exit» или «Сохранить и выйти».
- Перезагрузите компьютер и Windows 10 начнет загружаться с флешки или SD-карты.
Теперь ваш компьютер готов к установке Windows 10 с помощью загрузочной флешки или SD-карты.
№3. Установка Windows 10 с флешки или SD-карты
- Вставьте загрузочную флешку или SD-карту в компьютер и перезагрузите его.
- Когда появятся надписи загрузки, нажмите любую клавишу, чтобы запустить установку Windows 10 с флешки или SD-карты.
- Следуйте инструкциям на экране для установки операционной системы.
- Выберите параметры установки и кликните «Далее» для продолжения.
- Выберите диск, на который вы хотите установить Windows 10.
- Нажмите «Далее» и следуйте инструкциям, чтобы завершить процесс установки Windows 10.
№4. Установка Windows 10 по сети
Если у вас нет возможности использовать флешку или SD-карту, вы можете установить Windows 10 по сети с помощью образа, расположенного на другом компьютере.
- Установите на компьютер, с которого будет производиться установка по сети, специальную программу загрузки образов Windows, например, Windows Deployment Services (WDS).
- Создайте образ Windows 10 и разместите его в папке, доступной для сетевого обмена.
- На целевом компьютере выберите сетевую загрузку, нажав сочетание клавиш Ctrl + Alt + Del и выбрав пункт «Boot from network» или «Загрузка с сети» в меню загрузки.
- Следуйте инструкциям на экране для установки Windows 10 через сеть.
Теперь вы знаете несколько способов подготовки и установки Windows 10 на компьютер. Выберите наиболее удобный для вас и успешно установите операционную систему.
Видео:
Установка Windows 10 с MicroSD флешки на ноутбук
Установка Windows 10 с MicroSD флешки на ноутбук door Esset Esset 23.040 weergaven 3 jaar geleden 7 minuten en 5 seconden