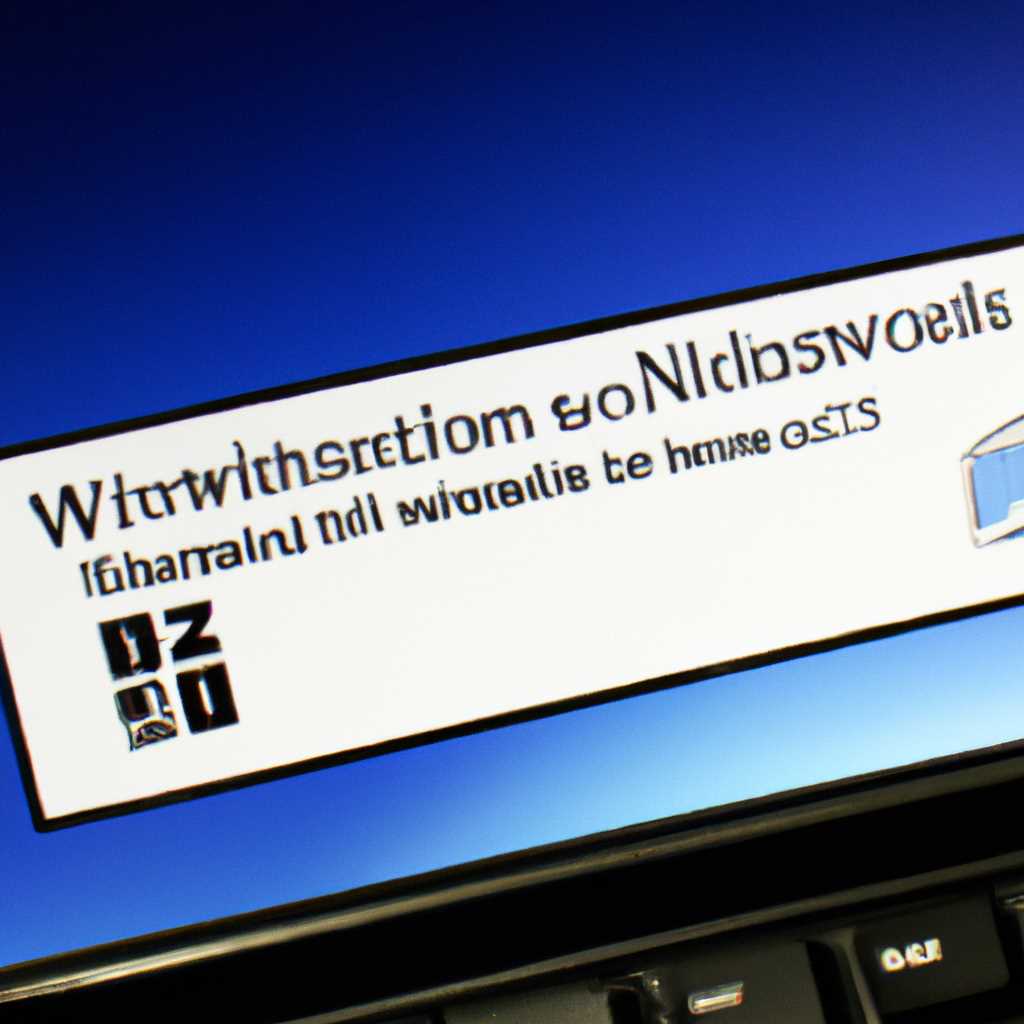- Как установить Windows 7 на ноутбук HP: пошаговая инструкция
- ШАГ 1: Отключаем Secure Boot
- ШАГ 2: Поэтапная установка Windows 7 на HP-ноутбук
- ШАГ 3: Выбираем устройство загрузки
- Поэтапная инструкция:
- ШАГ 4: Как установить Windows 10 на ноутбук от HP на примере серии HP Pavilion
- ШАГ 5: Конвертация в MBR с удалением данных
- Видео:
- Windows 7 на старом компьютере в 2023 году уделает любой Хакинтош и Linux
Как установить Windows 7 на ноутбук HP: пошаговая инструкция
Если у вас есть ноутбук HP Pavilion и возникла необходимость переустановить операционную систему, то вам потребуется пошаговая инструкция. Ноутбук HP Pavilion подходит для установки Windows 7, и в этой статье мы рассмотрим, как это сделать.
Выбор операционной системы — важный момент при установке Windows. Версия 7 — одна из самых популярных и надежных. Для установки Windows 7 на ноутбук HP Pavilion необходимо выполнить несколько шагов. Но во время установки могут возникнуть некоторые нюансы, с которыми мы также разберемся.
Перед началом установки Windows 7 на ноутбуке HP Pavilion вам понадобится загрузочный диск или флеш-накопитель. Вам нужно будет выбрать, какой диск или накопитель использовать. Если у вас есть диск Windows 7, то его можно использовать для установки. Если же у вас есть флеш-накопитель, на котором есть загрузочная копия Windows 7, тогда рекомендуется использовать именно его.
Перед тем, как приступить к установке Windows 7 на ноутбуке HP Pavilion, важно выполнить резервное копирование всех данных на компьютере. Во время установки данные могут быть стерты, поэтому необходимо быть внимательным и сохранить все необходимые файлы.
Включите ноутбук HP Pavilion и выберите в меню загрузки USB-порт, если у вас есть загрузочная флешка с Windows 7. Если у вас есть загрузочный диск, то выберите соответствующий диск в меню загрузки. Рекомендуется отключить все внешние устройства, подключенные к ноутбуку.
ШАГ 1: Отключаем Secure Boot
Перед установкой Windows 7 на ноутбук HP необходимо отключить функцию Secure Boot. Этот шаг очень важен, так как без отключения Secure Boot установка операционной системы может столкнуться с некоторыми нюансами.
Чтобы отключить Secure Boot, следуйте этим советам:
- Включите ноутбук HP и держите нажатой клавишу F10, пока не появится экран BIOS.
- На экране BIOS выберите вкладку «Security» (Безопасность).
- Выберите опцию «Secure Boot Configuration» (Настройка Secure Boot).
- Измените значение «Secure Boot» на «Disabled» (Отключено).
- Сохраните изменения и выйдите из BIOS.
Теперь устройство HP-ноутбук готово для установки Windows 7. Убедитесь, что вы имеете установочный диск или USB-накопитель с Windows 7 и переходите к следующему шагу.
ШАГ 2: Поэтапная установка Windows 7 на HP-ноутбук
После того, как вы подготовили ноутбук к установке Windows 7, пришло время приступить к самой установке операционной системы. В этом разделе мы рассмотрим, как установить Windows 7 на ноутбук HP пошагово.
1. Включите ноутбук и дождитесь загрузки системы. Если у вас есть выбор между несколькими операционными системами, выберите Windows 7. Если такая опция отсутствует, необходимо войти в BIOS-настройки и включить загрузку с DVD-диска.
2. Вставьте DVD-диск с Windows 7 в привод ноутбука. Если ваш ноутбук не имеет привода DVD, вы можете создать загрузочную флешку с Windows 7 или использовать внешний привод DVD через порт USB.
3. Перезагрузите ноутбук и нажмите нужную клавишу, чтобы выбрать загрузочное устройство. Обычно это клавиша F9 или F10, но в вашем случае может быть другая. Убедитесь, что выбрано правильное устройство загрузки с DVD-диска.
4. Когда вы загрузитесь с DVD-диска, появится экран выбора установки Windows 7. В этом окне выберите нужные вам параметры установки и нажмите кнопку «Далее».
5. В следующем окне выберите опцию «Установить Windows».
6. Появится окно с лицензионным соглашением. Ознакомьтесь с условиями и нажмите кнопку «Принять».
7. В следующем окне выберите тип установки. В данном примере мы рекомендуем выбрать «Пользовательскую (расширенную)».
8. Выберите раздел, на котором будет установлен Windows 7. Если на вашем ноутбуке уже есть установленная операционная система, обязательно создайте резервную копию важных данных, так как установка Windows 7 на этот раздел приведет к его удалению без возможности восстановления.
9. После выбора раздела нажмите кнопку «Далее» и начнется установка Windows 7. Дождитесь завершения процесса установки.
10. После установки Windows 7 на ноутбук HP, необходимо установить драйверы для всех устройств, чтобы они работали корректно. Вы можете скачать драйверы с официального сайта HP для вашей модели ноутбука или использовать драйверы, которые были предварительно установлены на вашем ноутбуке.
11. После установки всех драйверов перезагрузите ноутбук и наслаждайтесь вашей новой операционной системой Windows 7 на HP-ноутбуке!
Мы надеемся, что пошаговая инструкция помогла вам установить Windows 7 на ноутбук HP. Если у вас возникли какие-либо вопросы или проблемы в процессе установки, не стесняйтесь обратиться к документации, которая поставляется вместе с вашим ноутбуком или обратиться в сервисный центр HP.
Удачи в установке Windows 7 на ваш ноутбук HP!
ШАГ 3: Выбираем устройство загрузки
В этом разделе мы рассмотрим, как правильно выбрать устройство загрузки при установке Windows 7 на ноутбук HP.
Когда вы переустанавливаете операционную систему на своем HP-ноутбуке, вам необходимо будет выбрать устройство загрузки, с которого будет производиться установка. Это может быть USB-накопитель или DVD-диск с установочным образом Windows 7.
Здесь есть несколько нюансов, которые следует учесть:
- Убедитесь, что выбранное устройство загрузки содержит правильный установочный образ Windows 7.
- Если вы планируете переустановить Windows 7 с сохранением ранее установленных драйверов и программ, то выберите USB-накопитель или DVD-диск с необходимыми драйверами.
- Если вы хотите полностью очистить жесткий диск и установить Windows 7 с самого начала, то выберите USB-накопитель или DVD-диск с установочным образом без драйверов и программ.
Процесс выбора устройства загрузки на ноутбуке HP-серии Pavilion x1f449; Paragon x1f44c;
Поэтапная инструкция:
- Подключите USB-накопитель или вставьте DVD-диск с установочным образом Windows 7 в соответствующий разъем вашего ноутбука HP.
- Включите ноутбук и нажмите кнопку F10 для входа в настройки BIOS.
- В разделе «Boot Configuration» выберите нужное устройство загрузки. Если вы хотите установить Windows 7 с USB-накопителя, выберите USB-порт. Если вы хотите установить Windows 7 с DVD-диска, выберите опцию, которая содержит слово «CD» или «DVD».
- Сохраните изменения и выйдите из BIOS.
- Ноутбук перезагрузится и вы попадете в окно выбора раздела для установки Windows 7. Здесь можно будет самостоятельно выбрать раздел и продолжить установку.
Обратите внимание, что в некоторых моделях ноутбуков HP-серии Pavilion x1f449; Paragon выбор устройства загрузки может быть похожим, но с некоторыми отличиями. Проверьте инструкцию к вашей модели ноутбука HP для более точных указаний.
ШАГ 4: Как установить Windows 10 на ноутбук от HP на примере серии HP Pavilion
Если у вас ноутбук серии HP Pavilion, то процесс установки Windows 10 будет несколько отличаться от описанного выше для Windows 7. В этом разделе я пошагово объясню, что делать, чтобы установить новую версию операционной системы.
Шаг 1: Подготовка к установке
Перед установкой Windows 10, убедитесь, что у вас есть загрузочный USB-накопитель с установочным дистрибутивом Windows 10. Если у вас нет такого накопителя, следуйте инструкциям, чтобы создать его. Также убедитесь, что все ваши важные данные сохранены в безопасном месте, так как установка новой операционной системы может привести к потере данных.
Шаг 2: Подключение USB-накопителя и выбор загрузки с него
Подключите USB-накопитель с установочным дистрибутивом Windows 10 к ноутбуку от HP. Затем перезагрузите ноутбук и в процессе загрузки нажмите клавишу F9 или Esc (в зависимости от модели вашего ноутбука), чтобы попасть в меню выбора загрузки. В этом меню выберите USB-накопитель с установочным дистрибутивом Windows 10.
Шаг 3: Выбор раздела для установки Windows 10
После выбора загрузки с USB-накопителя вы попадете в меню установки Windows 10. В этом меню выберите раздел, на который хотите установить операционную систему. Если у вас диск GPT, выберите раздел с системой NTFS. Если у вас диск MBR, выберите раздел с системой FAT32.
Шаг 4: Установка Windows 10
После выбора раздела для установки Windows 10, нажмите кнопку «Установить» и следуйте инструкциям на экране. В процессе установки Windows 10 будет производиться конвертация диска и установка необходимых драйверов. Будьте уверены, что ваш ноутбук от HP подключен к источнику питания.
Шаг 5: Завершение установки
После завершения установки операционной системы Windows 10, вам может потребоваться ввести ключ продукта и настроить некоторые параметры системы. После этого ваш ноутбук от HP будет готов к использованию под управлением новой версии Windows.
Надеемся, что данная пошаговая инструкция помогла вам установить Windows 10 на ноутбук от HP серии HP Pavilion. Удачи в использовании новой операционной системы!
ШАГ 5: Конвертация в MBR с удалением данных
Устанавливаем Windows 7 на ноутбук HP.
5. Для того чтобы установка Windows 7 была возможна на данном ноутбуке, который имеет UEFI, необходимо установить режим BIOS в режим Legacy (или CSM), что позволит обойтись без драйверами.
1. Переходим к изменению загрузки. Для этого включаем ноутбук и жмем кнопку «F10» или «Esc» (в зависимости от модели HP Pavilion).
2. Появилось окно BIOS Setup Utility. С помощью стрелок на клавиатуре переходим к разделу «Boot».
3. Выбираем «Secure Boot Configuration» и нажимаем «Enter». Убеждаемся, что функция «Enable Legacy Boot» включена. Затем выбираем «Boot Mode» и устанавливаем значение «Legacy Support».
4. Снова переходим в раздел «Boot» и выбираем «Boot Options». В данном разделе находим опцию «Legacy Boot Order» и выбираем ее.
5. Включаем опцию «Secure Boot» и устанавливаем значение «Disable». Затем выбираем «Legacy Support Enable and Secure Boot Disable» и нажимаем «Enter».
6. Наконец, переходим к выбору устройства для загрузки. Возвращаемся в раздел «Boot», выбираем «UEFI Boot Order» и нажимаем «Enter».
7. В списке устройств выбираем USB-порт и подключенный к нему накопитель, который содержит установочный диск Windows 7. Нажимаем «Enter».
8. Перезагружаем ноутбук и ждем, пока начнется процесс установки Windows 7. Обратите внимание, что весь процесс установки выполняется на вашей страх и риск, поэтому мы рекомендуем вам предварительно создать резервную копию важных данных.
9. Когда появится окно выбора раздела для установки Windows 7, выбираем нужный раздел и нажимаем на кнопку «Далее». Важно помнить, что все данные на выбранном разделе будут удалены, поэтому убедитесь, что вы делаете правильный выбор.
10. Затем следуем инструкциям на экране для завершения установки Windows 7. После установки рекомендуется установить все необходимые драйверы для корректной работы ноутбука HP.
Желаем вам успешной установки Windows 7 на ноутбук HP! 👍
Видео:
Windows 7 на старом компьютере в 2023 году уделает любой Хакинтош и Linux
Windows 7 на старом компьютере в 2023 году уделает любой Хакинтош и Linux by Aleksey Konovalov 29,035 views 8 months ago 10 minutes, 26 seconds