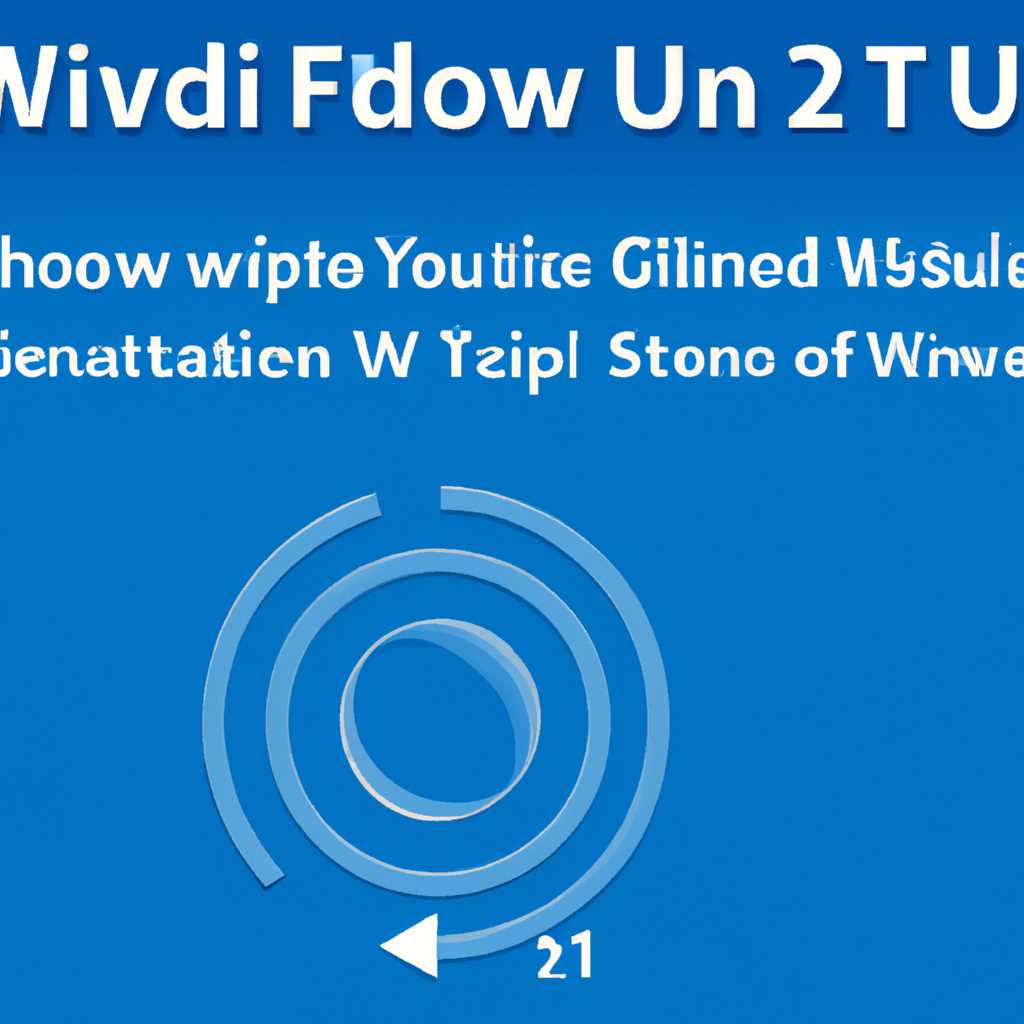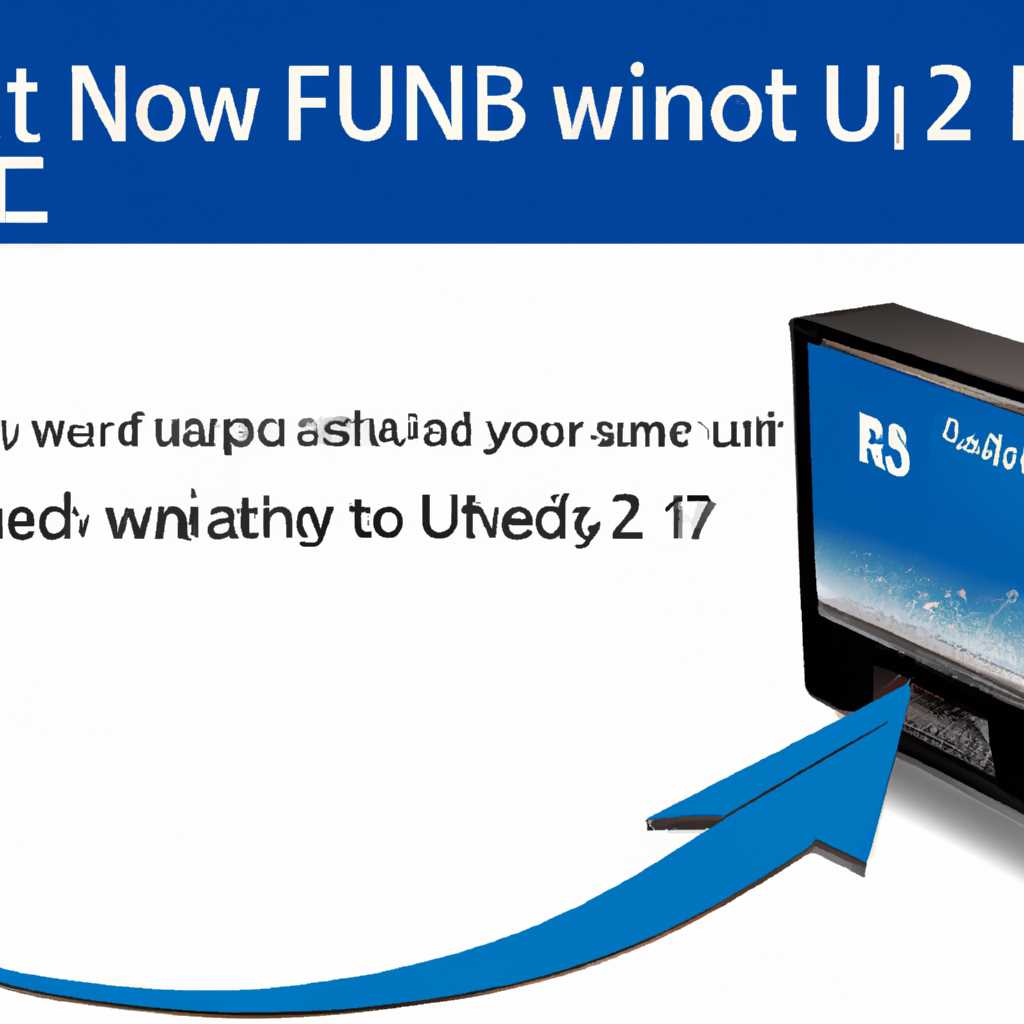- Установка Windows 7 на UEFI — подробная инструкция
- С чего начать установку Windows 7 на UEFI
- Как установить Windows 7 на ноутбуке
- 1. Подготовка жесткого диска
- 2. Создание загрузочного диска
- 3. Настройка BIOS/UEFI
- 4. Установка Windows 7
- 5. Установка драйверов и обновление
- Форматирование второго раздела жесткого диска
- Шаг 1: Подготовка к установке
- Шаг 2: Установка Windows 7
- Шаг 3: Настройка второго раздела
- Установка и обновление драйверов
- Шаг 1: Сбор необходимых драйверов
- Шаг 2: Установка драйверов во время установки операционной системы
- Шаг 3: Установка и обновление драйверов после входа в систему
- Преимущества прошивки UEFI перед программой BIOS
- Неприятная особенность прошивки UEFI
- 1. Первоначальная настройка
- 2. Установка драйверов
- 3. Избавляемся от неприятностей
- Видео:
- Как установить Windows 7 с флешки в 2023г. Пошаговое руководство.
Установка Windows 7 на UEFI — подробная инструкция
Если вы решили установить Windows 7 на компьютер с интерфейсом UEFI, то вам понадобится следовать определенным шагам, чтобы успешно выполнить эту задачу. Установка операционной системы на таком типе системы может отличаться от стандартной установки на BIOS, из-за разных спецификаций и особенностей загрузки.
Основной метод установки Windows 7 на UEFI-систему заключается в создании загрузочной флешки с образом операционной системы и драйверами, подходящими для вашего компьютера. Для начала, вам потребуется проверить, поддерживает ли ваш ноутбук или компьютер возможность установки Windows 7 на UEFI-раздел жесткого диска. Если ваш компьютер создан после 2012 года и имеет производителя, такого как Dell или HP, то скорее всего, он поддерживает режим UEFI.
Далее, необходимо создать загрузочную флешку с образом Windows 7. Для этого вы можете воспользоваться специальной программой, такой как Rufus или Windows USB/DVD Download Tool. После создания загрузочной флешки, вам нужно будет загрузиться с нее и выбрать раздел жесткого диска, на котором вы хотите установить Windows 7. Убедитесь, что выбран раздел с GPT-разметкой и тот, который вы предварительно разбили на нужные вам разделы.
С чего начать установку Windows 7 на UEFI
Установка операционной системы Windows 7 на ноутбук с поддержкой UEFI может вызвать некоторые трудности, поэтому необходимо правильно настроить компьютер перед началом установки.
Первое, с чего нужно начать, это проверить, поддерживает ли ваш ноутбук UEFI. Для этого зайдите в настройки BIOS (обычно кнопкой F2 или Del при загрузке) и найдите раздел, названием которого может быть «UEFI/Legacy Boot» или «Boot Mode». Если там есть эти пункты, значит ваш ноутбук поддерживает UEFI. Если же таких пунктов нет, то ваш ноутбук настроен на Legacy Boot и для установки Windows 7 придется сделать дополнительные манипуляции.
Следующий шаг – скачать образ установочного диска Windows 7. Для этого можн использовать официальный ресурс Microsoft или найти надежного поставщика на третьесторонних сайтах. Когда образ будет скачан, необходимо создать загрузочную флешку или записать образ на DVD-диск.
Далее необходимо выделить раздел на жестком диске компьютера, на который будет установлена операционная система. Для этого с помощью диска с загрузкой выберите «Пользовательские параметры установки», и далее отформатируйте и разбейте жесткий диск на нужные разделы.
После разбиения диска на разделы, настало время установки драйверов. В большинстве случаев настройка драйверов находится на скачанном образе Windows 7 и они установятся автоматически при установке системы. Однако, есть случаи, когда драйверов на образе нет и их нужно будет установить вручную.
Теперь можно приступить к установке операционной системы Windows 7. При загрузке компьютера нажмите на кнопку «Boot Menu» или «Выбор устройства загрузки» (обычно это кнопка F12 или F10) и выберите устройство, на котором создана загрузочная флешка или диск с образом Windows 7.
После выбора устройства загрузки, система начнет установку Windows 7. В процессе установки вам нужно будет задать параметры времени, языка, настройки биоса и другие настройки, в зависимости от ваших предпочтений.
Перед тем, как установка операционной системы будет завершена, настройте биос таким образом, чтобы компьютер загружался в UEFI режиме. Для этого зайдите в настройки биоса, найдите раздел «Boot», выберите режим «UEFI» и сохраните изменения.
Как установить Windows 7 на ноутбуке
Установка операционной системы Windows 7 на ноутбуке может потребовать некоторых дополнительных действий по сравнению с установкой на стационарном компьютере. Как правило, ноутбуки работают в режиме UEFI (Unified Extensible Firmware Interface), что требует некоторых настроек перед установкой операционной системы.
1. Подготовка жесткого диска
Перед началом установки Windows 7 ноутбук нужно настроить для установки с помощью UEFI. Для этого откройте BIOS/UEFI вашего ноутбука. Обычно это делается нажатием определенной кнопки (например, F2 или Del) при запуске ноутбука. Внутри BIOS/UEFI найдите раздел, связанный с загрузкой и выберите UEFI вместо Legacy.
2. Создание загрузочного диска
Для установки Windows 7 на ноутбук в режиме UEFI, вам понадобится загрузочный диск или загрузочная флешка. Скачайте образ установочного диска Windows 7 с официального сайта Microsoft или используйте оригинальный установочный диск. Если у вас нет CD/DVD-привода, можно создать загрузочную флешку с помощью соответствующей программы, например, Rufus.
3. Настройка BIOS/UEFI
После создания загрузочного диска или флешки, вставьте его в ноутбук и перезагрузите компьютер. Зайдите в BIOS/UEFI и выберите загрузку с установочного диска или флешки. Убедитесь, что загрузочный диск или флешка виден в списке устройств для загрузки. Если он не виден, проверьте правильность настроек UEFI и создания загрузочного диска.
4. Установка Windows 7
Теперь, когда все настройки произведены, можно приступить к самой установке операционной системы Windows 7. Загрузитесь с установочного диска или флешки и следуйте инструкциям по установке. Обратите внимание на доступные разделы на жестком диске и выберите тот, на который вы хотите установить Windows 7. Вы можете создать новый раздел или использовать существующий, но не забудьте скопировать все важные файлы с него, так как установка Windows 7 вся информация на разделе будет удалена.
5. Установка драйверов и обновление
Как только установка операционной системы Windows 7 завершена, настройте все необходимые параметры, подключите интернет и обновите систему до последней версии. Для этого перейдите в раздел «Обновление и безопасность» и выберите «Windows Update». Лучше всего установить все доступные обновления для обеспечения стабильной работы ноутбука.
Теперь ваш ноутбук готов к использованию с установленной операционной системой Windows 7. Учтите, что процесс установки может занять некоторое время и зависит от производительности вашего ноутбука и размера жесткого диска.
Форматирование второго раздела жесткого диска
После настройки главного раздела и установки операционной системы Windows 7 на него, необходимо настроить второй раздел жесткого диска. Что нужно для этого?
- Специальная программа для форматирования и создания разделов, например, UltraISO;
- Образ Windows 7, который можно скачать с официального сайта Microsoft или использовать прилагаемый к компьютеру или ноутбуку;
- Компьютер или ноутбук с поддержкой UEFI;
- Мышка для удобства настройки параметров;
Шаг 1: Подготовка к установке
- Загрузите компьютер с помощью образа Windows 7. Для этого включите компьютер и нажмите соответствующую клавишу (F2, F12, Esc) для входа в BIOS или выберите пункт работы с BIOS из меню загрузки.
- Включите режим UEFI в настройках BIOS.
- Сохраните изменения и перезагрузите компьютер.
Шаг 2: Установка Windows 7
- При загрузке компьютера с образа Windows 7, выберите язык, формат времени и раскладку клавиатуры.
- Нажмите «Установить» и следуйте инструкциям на экране.
- После выбора раздела для установки, нажмите «Дополнительно» и создайте новый раздел на втором жестком диске.
- Задайте нужные параметры для нового раздела (название, размер) и нажмите «Применить», чтобы сохранить изменения.
- Выберите созданный раздел для установки операционной системы и нажмите «Установить».
- Ожидайте завершения установки Windows 7.
- После установки операционной системы, компьютер перезагрузится и вы попадете в системные настройки.
Кстати, на этом этапе можно обновить образ Windows 7, загрузив последние драйвера и программное обеспечение с официального сайта производителя вашего компьютера или ноутбука.
Шаг 3: Настройка второго раздела
- В системных настройках выберите пункт «Диски» или «Диспетчер дисков».
- Найдите второй раздел жесткого диска и нажмите на него правой кнопкой мыши.
- Выберите пункт «Форматировать» и следуйте инструкциям на экране для завершения форматирования.
Не забудьте, неприятная особенность ноутбука Inspiron включает в себя то, что в процессе установки Windows 7 никаких драйверов на компьютер не пишется, так что их нужно скачивать самим.
Теперь второй раздел жесткого диска настроен и готов к использованию. Вы можете использовать его для хранения личных файлов и документов.
Установка и обновление драйверов
После установки операционной системы Windows 7 на компьютер или ноутбук с UEFI, вам потребуется установить и обновить драйверы для всех устройств. Таким образом, вы сможете в полной мере использовать все возможности и функционал вашего компьютера. В данной статье мы расскажем, как установить и обновить драйверы на Windows 7 с UEFI.
Шаг 1: Сбор необходимых драйверов
Перед установкой операционной системы Windows 7 рекомендуется разбить образ драйверов на несколько разделов. Это позволит сэкономить время при установке и обновлении драйверов. Для этого создайте папку на флешке или компьютере и разделите драйверы по роду устройств. Например, создайте папки «Драйверы для звука», «Драйверы для видеокарты» и т. д.
Шаг 2: Установка драйверов во время установки операционной системы
Установка драйверов во время установки операционной системы Windows 7 с UEFI возможна на следующем шаге после выбора образа для установки. Обратите внимание на пункт «Загрузочная флешка или диск». Вариант «Установка» выбираете в этом случае, если у вас есть загрузочная флешка или диск. Если же у вас нет загрузочной флешки или диска, то выбираете вариант «Установить с флешки или диска.»
На следующем окне выбираете папку с драйверами, которую вы создали на предыдущем шаге. Настройки установочного образа можно изменить после нажатия на кнопку «Настроить». Все остальные настройки можно оставить по умолчанию. Нажимаем кнопку «Дальше» и установка драйверов начнется.
Шаг 3: Установка и обновление драйверов после входа в систему
После установки операционной системы Windows 7 вы попадете на рабочий стол. Однако не все драйверы установлены и настроены, поэтому следующим шагом будет установка и обновление отсутствующих драйверов.
На рабочем столе открываете меню «Пуск» и выбираете пункт «Панель управления». В открывшемся окне выбираете раздел «Система и безопасность», а затем «Управление устройствами и принтерами».
В окне «Управление устройствами» вы можете увидеть все устройства, для которых требуются драйверы. Как правило, они помечены желтым значком с восклицательным знаком. Выбираете устройство, для которого требуется установка драйвера, нажимаете правой кнопкой мыши и выбираете пункт «Обновить драйвер».
В открывшемся окне выбираете «Автоматический поиск обновленного программного обеспечения» и драйвер будет установлен. В случае, если драйвера не найдены, вы можете скачать их с официального сайта производителя устройства и установить вручную.
После установки и обновления всех драйверов перезагрузите компьютер для применения изменений. Теперь все устройства должны работать корректно и без ошибок.
Преимущества прошивки UEFI перед программой BIOS
Прошивка UEFI (Unified Extensible Firmware Interface) представляет собой более современную альтернативу программы BIOS (Basic Input/Output System), используемой для установки операционной системы на компьютере. Это новая технология, являющаяся прогрессивным шагом в развитии системы загрузки компьютера.
Одним из главных преимуществ прошивки UEFI является поддержка более современных технологий, которые позволяют ускорить процесс установки операционной системы и улучшить производительность компьютера. Например, с помощью UEFI можно использовать GPT-разделы на жестком диске, которые поддерживают более 4 основных раздела и имеют улучшенную защиту данных.
Еще одним преимуществом UEFI перед BIOS является возможность использования мыши и клавиатуры для навигации в интерфейсе установки. Также есть возможность использования более удобных графических интерфейсов и простых инструментов для настройки параметров.
UEFI также позволяет улучшить безопасность компьютера. Например, с помощью Secure Boot можно предотвратить загрузку нежелательного или вредоносного программного обеспечения. Кроме того, в UEFI реализована технология TPM (Trusted Platform Module), которая обеспечивает защиту цифровой подписью загружаемого кода и данных компьютера.
UEFI также предоставляет дополнительные возможности для обновления и управления прошивкой. Например, его можно обновить через Интернет или установить дополнительное ПО для расширения функциональности. Это удобно, так как не требуется замена физического чипа прошивки, как в случае с BIOS.
В итоге, использование прошивки UEFI вместо BIOS позволяет значительно улучшить процесс установки и производительность компьютера, а также повысить его безопасность. Для использования UEFI при установке операционной системы Windows 7 необходимо создать установочный диск или флешку, настроенные для загрузки в UEFI-режиме.
Неприятная особенность прошивки UEFI
Установка Windows 7 на ноутбуки с UEFI может стать сложной задачей из-за неприятной особенности прошивки. В прошивке UEFI, которая часто используется в ноутбуках Dell Inspiron Series, включение специфических параметров и драйверов может вызвать проблемы при установке операционной системы.
Кстати, если вы пытаетесь установить Windows 7 на ноутбук Dell Inspiron, не забудьте обновить прошивку UEFI до последней версии с официального сайта производителя.
Основная проблема, с которой сталкиваются пользователи, заключается в невозможности выбора загрузочного устройства из BOOT меню при установке Windows 7. Вместо этого компьютер автоматически выбирает первый раздел из списка загрузок.
Итак, разберемся, как настроить прошивку UEFI, чтобы установить Windows 7.
1. Первоначальная настройка
- Перед установкой операционной системы в BIOS (UEFI) ноутбука, произведите форматирование жесткого диска в MBR (Master Boot Record) формате. Для этого в меню BIOS выбираете раздел Жесткий диск и форматируете его в MBR.
- Также в настройках BIOS включите режим Legacy boot или отключите Secure Boot. Эти параметры могут называться по-разному в зависимости от модели ноутбука, но обычно они находятся во вкладках Boot или Security.
2. Установка драйверов
- Перед началом установки Windows 7 подготовьте загрузочную флешку с драйверами для вашего ноутбука. Многие производители ноутбуков предлагают на своем официальном сайте пакет драйверов, включающий все необходимые драйверы для установки операционной системы.
- Установите на ваш ноутбук необходимые драйверы из загрузочной флешки. Это можно сделать во время установки операционной системы, когда Windows предлагает выбрать драйверы для устройств. Просто выберите нужные драйверы и установите их.
3. Избавляемся от неприятностей
- Установите операционную систему Windows 7 на ваш ноутбук. При установке выберите свежесозданный раздел с MBR форматированием, когда Windows попросит вас выбрать место установки.
- После установки перезагрузите компьютер и зайдите в настройки прошивки UEFI. Включите Secure Boot и выберите первый раздел для загрузки операционной системы.
- Если у вас появился экран «Reboot and Select proper Boot device or Insert Boot Media in selected Boot device and press a key», то просто выберите нужный раздел и нажмите Enter. В следующий раз компьютер будет загружать систему с этого раздела.
Теперь операционная система Windows 7 должна успешно работать на вашем ноутбуке с прошивкой UEFI, даже при включенном Secure Boot.
Видео:
Как установить Windows 7 с флешки в 2023г. Пошаговое руководство.
Как установить Windows 7 с флешки в 2023г. Пошаговое руководство. door ТехноДрайв 1.376 weergaven 11 dagen geleden 8 minuten en 12 seconden