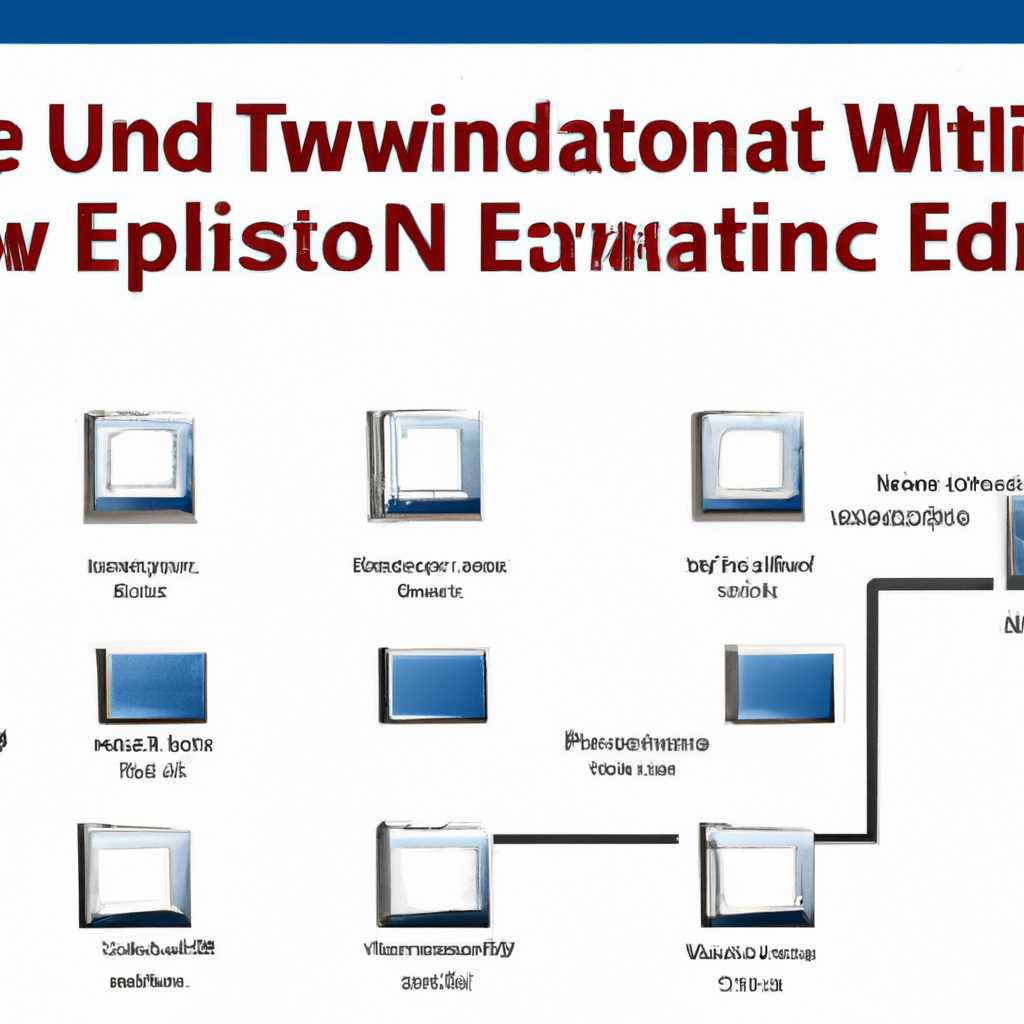Подробное руководство по установке Windows 7 на компьютер с поддержкой UEFI
В наше время все больше компьютеров и ноутбуков оснащены системой UEFI (Unified Extensible Firmware Interface). Это новая система, заменяющая старый BIOS и дает возможность установить и работать с новыми операционными системами, такими как Windows 7. Если у вас есть компьютер или ноутбук с UEFI, а вы хотите установить на него Windows 7, то придется выполнить несколько дополнительных шагов.
Перед началом установки вам понадобится уже загруженный образ Windows 7 или DVD диск с этой операционной системой. Если у вас есть флешка с образом Windows 7, подключите ее к компьютеру. Не приобретайте поддерживаемый файл загрузки ISO с веб-сайта Microsoft. Если у вас есть DVD-диск, вставьте его в оптический привод компьютера.
1. Включите компьютер или ноутбук и зайдите в настройки UEFI. Как это сделать, зависит от производителя вашего компьютера или ноутбука. Обычно для этого нужно нажать одну из клавиш F12, F11, F10 или Esc при загрузке компьютера. В появившемся меню выберите вкладку «Boot» или «Загрузка».
2. Найдите в списке настройки с названием «UEFI Boot» или «UEFI Compatible Mode». Измените эту настройку на «Disable» или «Legacy Mode». Это позволит установить Windows 7 с использованием старого BIOS вместо UEFI. Сохраните изменения и перезагрузите компьютер.
3. Когда компьютер перезагрузится, загрузите его с установочного диска или с флешки, с которой вы планируете установить Windows 7. Для этого может потребоваться изменить порядок загрузки в настройках UEFI.
4. После загрузки установочного диска или флешки, выберите язык и щелкните на кнопке «Дальше». Затем нажмите на ссылку «Установка по индивидуальным параметрам» или «Пользовательская установка».
5. На этом шаге вы увидите список доступных дисков на вашем компьютере. Выберите жесткий диск, на котором вы хотите установить Windows 7, и нажмите на кнопку «Далее». Внимательно прочитайте предупреждающую надпись, так как установка операционной системы на этот диск приведет к удалению всех данных с него.
6. Если установщик Windows 7 обнаружит отсутствие драйверов для вашего устройства, то он попросит вас установить их. Если вы можете скачать драйверы с веб-сайта производителя вашего компьютера, сделайте это и перейдите к следующему шагу. Если вы не можете установить драйверы на данном этапе установки, нажмите на ссылку «Не скачивать драйверы автоматически» и продолжайте установку.
7. Далее вам нужно будет выбрать версию операционной системы Windows 7 для установки. Если у вас есть лицензионный ключ для Windows 7 Professional или Ultimate, выберите соответствующую версию. Если у вас есть ключ для Windows 7 Home Basic или Home Premium, выберите соответствующую версию.
8. После выбора версии Windows 7, нажмите на кнопку «Далее» и дождитесь окончания установки. Весь процесс установки займет некоторое время, поэтому ожидайте, пока операционная система будет полностью установлена.
9. По завершении установки система автоматически перезагрузится и загрузится в Windows 7. Теперь вы можете настроить операционную систему в соответствии с вашими потребностями, установить драйверы и программы, скачать патчи и обновления, и начать использовать Windows 7 на вашем компьютере с UEFI.
Как видите, установка Windows 7 на компьютер с UEFI требует некоторых дополнительных шагов, но с помощью этой подробной инструкции вы сможете успешно установить операционную систему и начать её использовать.
Неприятная особенность прошивки UEFI
Прошивка UEFI имеет некоторые особенности, которые могут вызвать проблемы в процессе установки Windows 7. Одна из таких особенностей связана с драйверами. Когда вы устанавливаете Windows 7 на устройство с UEFI, предыдущее настроенное устройство «жесткий диск» не будет автоматически распознано и добавлено в BIOS.
В этом случае, чтобы продолжить установку, вам потребуется самостоятельно настроить биос и драйверы. В статье мы подробно расскажем, как настроить BIOS и скачать необходимые драйверы для установки Windows 7 на устройство с UEFI.
1. Загрузочная флешка с Windows 7
Первым шагом, чтобы начать установку Windows 7 на устройство с UEFI, вам понадобится загрузочная флешка с операционной системой. Если у вас нет такой флешки, вы можете скачать образ «Windows 7» с помощью программой, например, «Rufus».
2. Настройка BIOS
Теперь вернитесь к вашему ноутбуку или устройству и включите его. Когда появится возможность выбора загрузочных опций, выберите BIOS. В BIOS найдите и откройте пункт «Boot», в котором будут перечислены все доступные для загрузки устройства.
Вам нужно будет изменить порядок загрузки, чтобы привести вашу загрузочную флешку на первое место. Это может быть пункт с названием вашей флешки или «UEFI: [название флешки]». Перетащите этот пункт в самый верх, чтобы ваше устройство загрузилось с флешки.
3. Необходимые драйверы
Когда ваше устройство загрузится с флешки, вы попадете на экран установки Windows 7. Теперь вам потребуется диск с драйверами для вашего устройства, который обычно поставляется вместе с ноутбуком. Если у вас нет такого диска, вы можете поискать необходимые драйверы на сайте производителя вашего устройства.
Самостоятельно скачайте эти драйверы и сохраните их на отдельную флешку или в другое место, чтобы установить их во время установки Windows 7. Когда эти драйверы будут готовы, вернитесь к экрану установки Windows 7 и нажмите «Загрузить драйверы».
Вам будет предложено выбрать место, где хранятся драйверы. Укажите путь к файлам драйверов на вашей флешке или другом устройстве. Windows 7 автоматически найдет и установит необходимые драйверы для вашего устройства.
Теперь вы можете продолжать установку Windows 7 на устройство с UEFI. Следуйте инструкциям на экране и настройте параметры, которые вам необходимы. После завершения установки ваше устройство будет готово к использованию.
Шаг 3: Установка драйверов и необходимого софта
После успешной установки операционной системы Windows 7 на компьютере с поддержкой UEFI, ваш ноутбук или компьютер может потребовать установки необходимых драйверов и программного обеспечения.
1. Вернитесь к BIOS-опциям UEFI, выбрав при следующей загрузке компьютера «Виндоус 7» и нажав F2 (или другую соответствующую клавишу).
2. Во вкладке «Boot» измените настройки, чтобы выбрать нужный дисковод для загрузочной флешки с установочным названием «Windows 7».
3. Устанавливаем драйверы устройств до установки самой системы. Для этого на экране выбора драйверов выберите опцию «Требует подписания драйвера».
4. После установки драйверов устройств перейдите к установке необходимого софта. Всего вам понадобится несколько простых шагов и окончание этого процесса. Не забудьте перезагрузить компьютер после успешной установки каждого компонента.
5. Если на вашем ноутбуке установлена не пакетная версия UEFI, может возникнуть неприятная особенность — загрузка операционной системы Windows 7 может быть заблокирована после обновления прошивки BIOS. В этом случае вам потребуется выполнить предыдущий шаг, чтобы изменить параметры загрузки.
6. В завершение, после успешной установки драйверов и необходимого софта, рекомендуется автоматически настройка системы. Для этого перейдите в BIOS и настройте все параметры по умолчанию. Это поможет избежать возможных проблем и конфликтов.
Видео:
Установка Windows с флешки. Настройка BIOS
Установка Windows с флешки. Настройка BIOS Автор: Корч ТВ 935 548 просмотров 5 лет назад 3 минуты 42 секунды