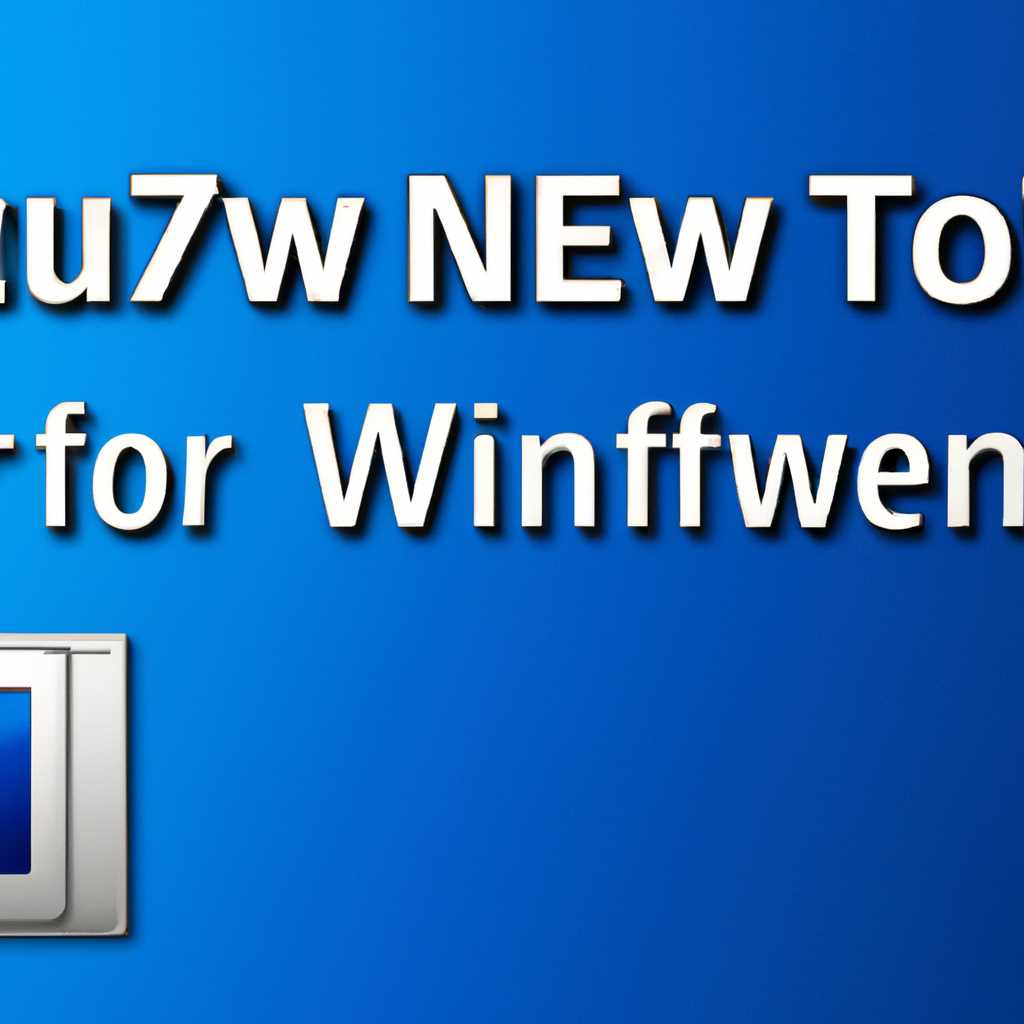- Как установить Windows 7 на UEFI: подробное руководство
- Подготовка к установке Windows 7 на UEFI
- Создание установочной флешки с Windows 7 для UEFI
- Настройка UEFI для установки Windows 7 с флешки
- Изменение настроек UEFI
- Настройка разделов и установка Windows 7
- Видео:
- Как Установить Windows 7 в 2021 году с флешки? Лучшая инструкция + Активация + Оптимизация
Как установить Windows 7 на UEFI: подробное руководство
Установка операционной системы Windows 7 на компьютер с поддержкой UEFI может вызвать некоторые сложности. В этой статье мы рассмотрим пошаговую инструкцию, которая поможет вам успешно установить Windows 7 на компьютер с установленным UEFI.
Прежде чем приступить к установке, вам необходимо убедиться, что ваш компьютер поддерживает UEFI. BIOS, который на многих старых компьютерах, не совместим с UEFI, поэтому для установки Windows 7 на компьютере с поддержкой UEFI необходимо переключить режим загрузки в UEFI. Если у вас уже установлена операционная система Windows 7, вы можете проверить, эта поддержка есть или нет.
Итак, давайте начнем с настройки UEFI. Чтобы это сделать, нужно зайти в меню BIOS/UEFI, которое обычно вызывается специальной клавишей (F2, DEL, F12 и т. д.), указанной при включении компьютера. В разных ситуациях эта клавиша может отличаться, поэтому, если вы не знаете, какая именно клавиша, лучше заглянуть в документацию к вашему компьютеру.
Подготовка к установке Windows 7 на UEFI
Установка операционной системы Windows 7 на UEFI-компьютере требует некоторых изменений и настроек. В этом разделе мы рассмотрим основные шаги подготовки к установке Windows 7 на UEFI.
- Измените тип загрузки в BIOS/UEFI. Многие компьютеры, особенно современные, используют новый тип загрузки UEFI, который обычно работает в режиме Legacy (наследованном режиме BIOS). Чтобы установить Windows 7 на UEFI, необходимо изменить эту опцию. Для этого войдите в BIOS/UEFI, найдите соответствующий параметр и измените его на режим UEFI.
- Установка на GPT-диск. UEFI требует, чтобы диск, на котором будет установлена операционная система, был инициализирован в формате GPT. Если вы устанавливаете Windows 7 на чистый диск или хотите изменить разделы на диске, у которого уже есть другие разделы, вам потребуется изменить тип разделов на GPT. Это можно сделать с помощью дополнительных программ, таких как «Диспетчер дисков» в установочном окне операционной системы Windows 7 или сторонних утилит.
- Параметры BIOS/UEFISetup. Это еще одна особенность UEFI: требование к включению режима Secure Boot и настроек параметров IDE/SATA или AHCI в BIOS/UEFI. В этом случае вам также потребуется изначально включить поддержку UEFI дисков, HDD режимные настройки SOLUTION UEFI LSI_STORAGE_9311-8I Meian_1_21 B11.D5.
Установка Windows 7 на UEFI-компьютере требует некоторых дополнительных действий в сравнении с установкой на компьютеры с обычной загрузкой BIOS. Однако, следуя этим простым инструкциям, вы сможете успешно подготовиться к установке и установить Windows 7 на UEFI-компьютере.
Создание установочной флешки с Windows 7 для UEFI
Установка операционной системы Windows 7 на компьютер с поддержкой UEFI может быть немного сложнее, чем на компьютере с обычной BIOS. В этом разделе мы рассмотрим процесс создания установочной флешки с Windows 7 для работы в UEFI режиме.
Для начала нам понадобится флешка с достаточной емкостью, чтобы разместить на ней установочные файлы операционной системы. Рекомендуется использовать флешку объемом не менее 4 ГБ. Также нам понадобится образ Windows 7 в формате ISO.
Для создания установочной флешки мы можем воспользоваться утилитой Rufus. Эта утилита позволяет быстро и просто создать загрузочное устройство с операционной системой. Скачайте и установите Rufus на ваш компьютер.
После запуска Rufus выберите вашу флешку в поле «Устройство» и указываете путь к образу Windows 7 в поле «Выбор». Для работы в режиме UEFI выберите опцию «GPT» в поле «Раздел». Также убедитесь, что параметр «Система файлов» установлен в «FAT32». Нажмите кнопку «Начало».
Процесс создания установочной флешки может занять некоторое время. По завершении вы получите готовое устройство для установки Windows 7 в режиме UEFI. Теперь вы можете использовать эту флешку для установки операционной системы на ваш компьютер с UEFI.
Важно отключить Secure Boot в BIOS/UEFI перед установкой Windows 7 в режиме UEFI. Secure Boot — это параметр, который обеспечивает безопасную загрузку операционной системы. Он может мешать установке Windows 7. Включение или отключение Secure Boot может различаться в зависимости от производителя вашего оборудования. Обычно этот параметр можно найти в разделе «Настройки безопасности» или «Загрузка» в BIOS/UEFI.
Также, перед установкой Windows 7 вам может потребоваться настроить другие параметры BIOS/UEFI. Например, проверьте, имеется ли у вас «Legacy Boot» включенным. Это позволит вам выбирать между режимами UEFI и Legacy при загрузке операционной системы.
В данном разделе мы рассмотрели, как создать установочную флешку с Windows 7 для работы в режиме UEFI. Установка Windows 7 на UEFI может потребовать некоторых дополнительных настроек и конфигураций в BIOS/UEFI, но основные преимущества работы в этом режиме включают в себя более быструю загрузку, поддержку устройств с объемом более 2 ТБ и некоторые другие особенности.
Не забудьте сохранить все необходимые данные перед установкой Windows 7 в режиме UEFI. Также, будьте внимательны при работе с BIOS/UEFI и не меняйте настройки, если не знаете, что делаете. Неверные настройки могут привести к неприятным последствиям и выходу компьютера из строя.
Настройка UEFI для установки Windows 7 с флешки
Настройка UEFI перед установкой Windows 7 с флешки имеет свои преимущества и требует изменения параметров прошивки BIOS. В этом разделе мы рассмотрим, как изменить настройки и установить Windows 7 на UEFI с помощью установочного диска.
Изменение настроек UEFI
Для начала установки Windows 7 настройте UEFI, чтобы он мог работать с флешкой. Вам понадобится запустить BIOS Utility и выполнить следующие действия:
- Включите компьютер и нажмите сочетание клавиш (обычно это DEL, F2 или F12), чтобы вызвать BIOS Setup.
- В разделе «Boot» найдите опцию «Boot Priority» или «Boot Order» и установите устройство с флешкой в первую очередь загрузки.
- Проверьте, что установлен режим работы UEFI.
- Отключите опцию «Secure Boot» в разделе «Security» (если она есть).
- Сохраните изменения и перезагрузите компьютер.
Настройка разделов и установка Windows 7
После изменения настроек UEFI и перезагрузки компьютера, вы готовы к установке Windows 7:
- Вставьте флешку с установочным образом Windows 7 в компьютер и перезагрузите его.
- При загрузке компьютера нажмите клавишу (обычно это F12 или ESC), чтобы вызвать меню выбора загрузки.
- Выберите флешку из списка и нажмите «Enter».
- Дождитесь загрузки установочного диска Windows 7 и выберите язык установки.
- Нажмите «Установка» и выберите раздел для установки Windows 7.
- Нажмите «Далее» и дождитесь завершения установки.
Теперь, после установки Windows 7 на UEFI, вы можете настроить дополнительные параметры, такие как разделы и приоритет загрузки в BIOS Setup Utility.
Видео:
Как Установить Windows 7 в 2021 году с флешки? Лучшая инструкция + Активация + Оптимизация
Как Установить Windows 7 в 2021 году с флешки? Лучшая инструкция + Активация + Оптимизация Автор: ПК без проблем 767 882 просмотра 2 года назад 17 минут