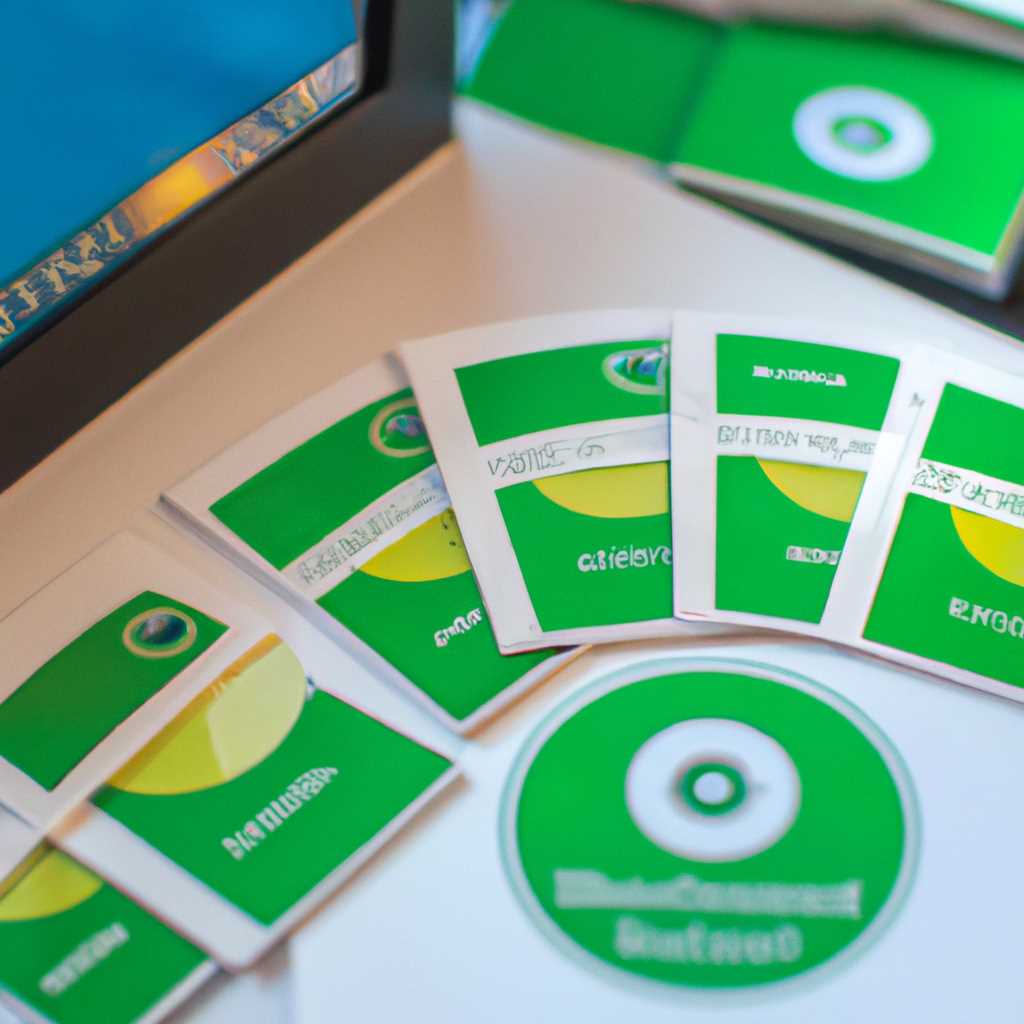Подробная инструкция по установке и переустановке Windows через BIOS
Переустановка операционной системы — это важная задача для каждого владельца компьютера. Правильно выполненная переустановка может решить множество проблем, связанных с медленной работой или ошибками в системе. В этой статье мы рассмотрим подробную инструкцию о том, как установить Windows и переустановить систему через BIOS.
Перед началом установки нужно убедиться, что у вас есть предустановленную копию или загрузочный диск с Windows. Если у вас нет диска с Windows, то можно скачать нужный дистрибутив с официального сайта Microsoft. Далее вам потребуется программу для записи образа на флешку, такую как UltraISO или Rufus. Сохраните скачанный образ Windows и установите одну из указанных программ.
Способ подготовки и установки Windows через BIOS часто используется при переустановке операционной системы. Данный способ позволяет более гибко настроить установку и выбрать необходимые параметры для компьютера. Ниже приведены этапы установки Windows через BIOS:
- Начните с настройки BIOS. Во время загрузки компьютера нажимаем нужную клавишу (обычно это Delete, F2, F10 или Enter), чтобы войти в BIOS.
- В BIOS найдите раздел, отвечающий за загрузку. На некоторых материнских платах это может быть раздел «Boot» или «Boot Options».
- Выберите нужное устройство загрузки. Настройка может называться «Boot Device Priority», «Boot Sequence» или что-то похожее. Установите первым приоритетом CD-ROM или флешку (в зависимости от того, какую вы используете для установки Windows).
- Сохраните настройки BIOS и перезагрузите компьютер.
- После перезагрузки компьютера вставьте флешку с установочным образом Windows в компьютер или вставьте установочный диск.
- Выберите язык установки и щелкните «Дальше».
- На следующем окне нажмите «Установить сейчас».
- Далее следует выбрать версию Windows, которую нужно установить. Она будет зависеть от доступных вам опций в установочном образе Windows.
- Примите соглашение с условиями лицензионного соглашения и нажмите «Дальше».
- На следующем окне будет предложено выбрать, какую версию Windows вы хотите установить (32-разрядную или 64-разрядную). Установите нужную опцию и нажмите «Дальше».
- На следующем окне выберите тип установки. Если вы хотите полностью очистить жесткий диск компьютера и установить новую копию Windows, выберите опцию «Пользовательская установка». Если же вы хотите сохранить данные на диске и выполнить обновление существующей операционной системы, выберите «Обновление».
- Выберите раздел на жестком диске, на котором будет установлена Windows. Если у вас большой объем диска, рекомендуется создать несколько разделов для установки Windows и для хранения личных данных.
- Далее следуйте инструкциям по установке Windows. Она может занять некоторое время в зависимости от скорости вашего компьютера.
Важно помнить, что данный способ установки Windows через BIOS может быть сложным для некоторых пользователей. Если вам не удается выполнить эти действия самостоятельно, лучше обратиться за помощью к специалисту.
Таким образом, мы рассмотрели подробную инструкцию о том, как установить Windows и переустановить систему через BIOS. Этот способ позволяет более гибко настроить процесс установки и выбрать настройки, соответствующие вашим потребностям. Не забывайте резервировать важные данные перед установкой системы и быть внимательными на каждом этапе установки, чтобы избежать потери данных или возникновения проблем в процессе установки.
Видео:
Как установить Windows 10 ► И где скачать Windows 10
Как установить Windows 10 ► И где скачать Windows 10 by Душевный 1,852,238 views 3 years ago 8 minutes, 9 seconds