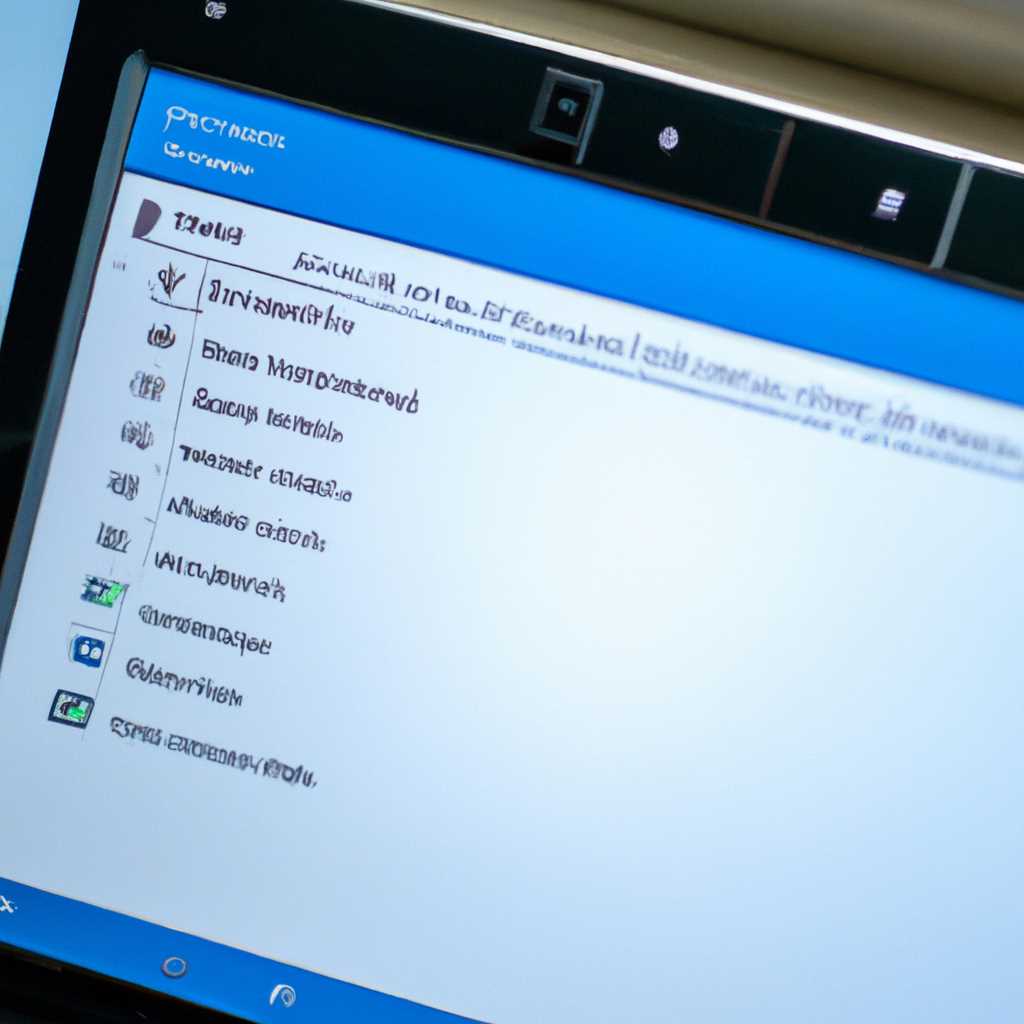- Как установить Windows на Chromebook: пошаговая инструкция
- Шаг второй: включить режим разработчика
- 1. Выключите защиту
- 2. Включите режим разработчика
- Будет ли это работать с вашим Chromebook
- Шаг третий: Вспышка новой BIOS
- Шаг пятый: установите Windows
- Шаг первый: удалите винт защиты от записи
- Что вам нужно знать об этом процессе
- Видео:
- How to Install Windows 10 on Chromebook
Как установить Windows на Chromebook: пошаговая инструкция
Установка операционной системы Windows на Chromebook может быть полезной, если вы хотите расширить возможности вашего устройства и использовать программы, которые доступны только в Windows. В этой пошаговой инструкции мы расскажем вам, как правильно установить Windows на ваш Chromebook.
Первым делом, перед тем как начать установку Windows, обязательно сделайте резервную копию всех ваших данных, так как в процессе установки может произойти потеря информации. Также вам понадобится USB-накопитель для загрузки установочного файла операционной системы.
Шаг первый — обновление прошивки вашего Chromebook. Затем удалите все пароли, пин-коды и данные аккаунта Google с вашего устройства. Загрузите установочный файл Windows, например, с официального сайта разработчика, и загрузите программу Rufus для создания загрузочного USB-накопителя.
Шаг второй — подключите USB-накопитель к вашему Chromebook и включите его. Затем нажмите клавишу Esc, Delete или F2, чтобы войти в BIOS вашего устройства. Найдите раздел, отвечающий за загрузку, и измените расположение USB-накопителя на первое место в списке загрузки. Сохраните изменения и перезагрузите устройство.
Шаг третий — ваш Chromebook будет загружен с USB-накопителя и вы увидите экран установщика Windows. Выберите язык и нажмите кнопку «Продолжить». Затем выберите «Установить Windows», а не «Обновить Windows».
Шаг четвертый — выберите раздел на вашем жестком диске, где будет установлена Windows. Если на вашем Chromebook были другие операционные системы, удалите их, чтобы освободить место для Windows. Установите Windows на выбранный раздел и дождитесь завершения процесса.
Шаг пятый — после установки Windows может потребоваться установка драйверов оборудования вашего Chromebook. Это можно сделать, загрузив и установив драйверы с сайта производителя вашего устройства. Если во время установки появится сообщение об ошибке, попробуйте установить драйверы вручную.
Теперь вы знаете, как установить Windows на ваш Chromebook. Пользуйтесь своим устройством с новыми возможностями и наслаждайтесь работой в любимой операционной системе!
Шаг второй: включить режим разработчика
Вот что вам нужно знать о режиме разработчика:
1. Выключите защиту
Ваша система Chrome OS имеет команду, которая защищает ваше оборудование. Для продолжения установки Windows вам нужно отключить эту защиту. Сделать это можно, следуя инструкциям ниже:
- Выключите Chromebook, нажав и удерживая клавишу питания.
- На клавиатуре нажмите и удерживайте клавиши Esc + Refresh (F3).
- После этого нажмите клавишу питания, не отпуская клавиши Esc + Refresh (F3).
- Ваш Chromebook включится с сообщением об отключении защиты. На этом экране нажмите клавишу Ctrl + D.
- После нажатия клавиши Ctrl + D на экране появится сообщение, предупреждающее о возможных последствиях. Чтобы продолжить, нажмите клавишу Enter.
- Вас спросят, хотите ли вы восстановить Chrome OS. Если вы хотите установить только Windows, просто нажмите клавишу Enter. Но если позже вы захотите вернуть Chrome OS, вам придется переустановить его.
2. Включите режим разработчика
Теперь, после выключения защиты, вам нужно включить режим разработчика:
- На экране с появившимся изображением вам нужно нажать комбинацию клавиш Ctrl + D.
- Ваш Chromebook перезагрузится и загрузится в режим разработчика.
- На экране будет отображено сообщение «Режим разработчика». Чтобы продолжить, нажмите клавишу Enter.
Теперь ваш Chromebook находится в режиме разработчика, и вы готовы к следующему шагу установки Windows на нем.
Будет ли это работать с вашим Chromebook
Перед тем как приступить к установке Windows на свой Chromebook, необходимо удостовериться, что ваша модель поддерживает эту операцию. Все Chromebook’и имеют разные компоненты и разные настройки BIOS, поэтому не каждая модель сможет установить Windows.
Для начала вам следует проверить, если ли на вашем Chromebook возможность изменения настроек BIOS. Это обычно делается путем нажатия определенных клавиш на клавиатуре во время загрузки. Если вы не можете найти информацию о том, как это сделать для вашей модели, обратитесь к руководству пользователя или поищите инструкцию в Интернете.
Если ваш Chromebook позволяет изменять настройки BIOS, вам потребуется создать установочный USB-накопитель с файлами установки Windows. Для этого вам понадобится другой компьютер с Windows и утилита записи ISO-образа, такая как Rufus.
Подключите USB-накопитель к компьютеру, запустите утилиту Rufus и выберите ISO-образ Windows. Удостоверьтесь, что в поле «Device» выбран ваш USB-накопитель, и нажмите кнопку «Start» для записи файлов на накопитель. После завершения процесса запишите новый USB-накопитель.
Теперь, когда ваш USB-накопитель готов, выключите Chromebook и подключите его к USB-порту. Затем включите Chromebook и во время загрузки нажмите клавишу для входа в настройки BIOS, которая часто отображается на экране во время загрузки (например, F2 или Delete). Если вы не знаете, какая именно кнопка, поищите эту информацию в инструкции к вашей модели.
В настройках BIOS найдите вкладку «Boot» или «Загрузка» и убедитесь, что установленный USB-накопитель находится в самом верху списка загрузки. Если вам потребуется включить режим разработчика или отключить защиту BIOS, сделайте это соответствующим образом.
Сохраните изменения в настройках BIOS и перезагрузите Chromebook. Теперь, при загрузке, Chromebook должен автоматически запустить установку Windows с USB-накопителя.
Следуйте дополнительным инструкциям по установке, которые появятся на экране. Вам может понадобиться ввести команду в терминале или выбрать различные настройки в процессе установки Windows.
После завершения установки Windows удалите USB-накопитель и перезагрузите Chromebook. Ваш Chromebook теперь будет работать с Windows, но вам, возможно, потребуется установить дополнительные драйверы и настроить различные параметры. Можете найти драйверы на сайте производителя и следовать их инструкциям для установки.
Шаг третий: Вспышка новой BIOS
1. Включите свой Chromebook и подключите usb-накопитель с созданным ранее файлом BIOS в порт USB.
2. Вам нужно будет запустить ChromeOS в режиме разработчика для включения загрузки с usb-накопителя. Чтобы это сделать, включите Chromebook и на экране защиты нажмите клавиши Ctrl+D.
3. После этого Chromebook будет перезагружен и вы увидите экран с предупреждением, что включена функция разработчика.
4. На этом экране нажмите клавишу Enter и затем Ctrl+D для продолжения.
5. Chromebook перезагрузится и загрузится в режиме разработчика.
6. Теперь вы должны установить дополнительную утилиту для вспышки новой BIOS на вашем Chromebook. В терминале Chrome OS можно выполнить следующую команду:
sudo crossystem dev_boot_usb=1 dev_boot_legacy=1
7. Когда установка будет завершена, вам нужно будет перезагрузить Chromebook. Наберите в терминале команду:
sudo reboot
8. После перезагрузки Chromebook вы должны убедиться, что выход в разработческий режим был включен. Наберите в терминале следующую команду:
sudo crossystem dev_boot_usb=1 dev_boot_legacy=1
9. Теперь вы готовы вспышить новую BIOS на вашем Chromebook. Загрузите BIOS с usb-накопителя с помощью следующей команды:
sudo /usr/sbin/chromeos-firmwareupdate --mode=todev --usb
10. По завершении вспышки BIOS вам будет показано сообщение о том, что обновление завершено, и вам будет предложено перезагрузить Chromebook. Наберите в терминале команду:
sudo reboot
11. После перезагрузки Chromebook у вас должна появиться возможность загружаться с usb-накопителя при включении устройства. Теперь вы можете продолжить установку Windows на ваш Chromebook.
12. Обратите внимание: при восстановлении Chrome OS все ваши файлы будут удалены, поэтому перед установкой Windows рекомендуется создать резервную копию ваших данных.
Шаг пятый: установите Windows
После того, как вы выключите Chromebook, загрузитесь в режиме разработчика. Затем включите свою Chromebook и нажмите клавишу Ctrl + D на клавиатуре.
После этого вы увидите сообщение о том, что ваша Chromebook будет перезагружена и включена в режиме разработчика. Обязательно подпишитесь на это сообщение.
После перезагрузки нашем установочном диске обычно откроется окно выбора. Если этого не произошло, откройте файловый менеджер и найдите установщик Windows. Запустите его, чтобы начать процесс установки.
На экране установки выберите свою клавиатуру и нажмите «Далее». Затем выберите раздел жесткого диска, на котором хотите установить Windows. Если вы хотите удалить все данные с диска перед установкой, щелкните по разделу и нажмите «Удалить». В противном случае нажмите «Далее» и установка Windows будет выполнена без изменений на диске.
После выбора диска Windows начнет установку. Это может занять некоторое время, поэтому будьте терпеливы.
После завершения установки вам может потребоваться установить драйверы для вашего устройства. Некоторые драйверы могут автоматически установиться, а некоторые придется установить вручную.
Теперь вы можете перезагрузить Chromebook и запустить Windows. На экране выбора операционной системы вы сможете выбрать Windows для загрузки.
Обратите внимание, что при включенной функции защиты UEFI, вы сможете загрузиться только в ту операционную систему, подписаны на драйвера которой установлены на вашей Chromebook.
Если у вас есть дополнительная USB-клавиатура или USB-мышь, вы можете подключить их для более удобной установки и использования Windows.
Шаг первый: удалите винт защиты от записи
Перед тем, как приступить к установке Windows на вашем Chromebook, необходимо удалить винт защиты от записи (Write Protect Screw). Это важный шаг, так как он позволит вам изменить прошивку вашего устройства и перейти на другую операционную систему. Установка Windows на Chromebook возможна только в режиме разработчика, и поэтому удаление винта защиты от записи необходимо для получения доступа к этому режиму.
Все модели Chromebook могут отличаться по конструкции и расположению винта защиты от записи. Поэтому рекомендуется просмотреть информацию о вашей модели на сайте производителя и найти инструкцию по удалению винта защиты от записи. Обычно он расположен внутри устройства, под крышкой или металлической защитой.
Затем, следуйте этим действиям для удаления винта защиты от записи:
- Включите Chromebook и убедитесь, что он полностью загрузился.
- Откройте окно терминала, нажав сочетание клавиш Ctrl + Alt + T.
- Введите команду
shellи нажмите Enter, чтобы перейти в режим командной строки. - Введите команду
sudo su, затем нажмите Enter, чтобы получить права администратора. - Введите команду
cd /usr/share/vboot/binи нажмите Enter, чтобы перейти в директорию с файлами управления оборудованием. - Введите команду
./crossystem dev_boot_usb=1 dev_boot_legacy=1и нажмите Enter, чтобы разрешить загрузку с USB-устройств и включить режим разработчика. - Завершите процесс удаления винта защиты от записи, следуя специфическим инструкциям для вашей модели Chromebook.
Теперь ваш Chromebook будет готов к установке Windows. Убедитесь, что вы проверили все файлы и драйверы, необходимые для работы Windows на вашем устройстве, так как некоторые модели могут иметь ограниченную поддержку сторонних оборудования и программ.
Что вам нужно знать об этом процессе
Установка Windows на Chromebook может быть полезной, если вы хотите работать с программами или настройками, которые доступны только в операционной системе Windows. На этот процесс вы можете обратить внимание, набрав запрос в поисковой строке в Google, и установив этот функционал на вашем Chromebook.
Теперь есть несколько вещей, которые вам нужно знать об этом процессе, прежде чем приступать к его выполнению. Для начала убедитесь, что у вас есть Windows-образ (это файл .iso), который вы хотите установить на свой Chromebook. Если у вас нет этого файла, то вам потребуется его сначала скачать.
Дальше, у вас должно быть USB-устройство для записи установочного образа Windows. Вы можете использовать USB-накопитель или другое устройство с интерфейсом USB, например, USB-клавиатуру. Вам также понадобится кабель USB для подключения устройства к Chromebook.
Google рекомендует использовать Rufus, чтобы записать установочный образ Windows на USB-устройство. Rufus — это программное обеспечение для записи образов на USB-накопители и диски. Вы можете найти Rufus на официальном сайте программы.
Прежде чем начать процесс установки Windows, вы должны включить Chromebook в режиме разработчика. Шаги для включения этого режима могут незначительно изменяться в зависимости от производителей и моделей Chromebook, поэтому вам следует обратиться к руководству пользователя вашего устройства или найти инструкции в Интернете.
Unchame!
Включение режима разработчика может быть достаточно простым процессом, хотя он также может потребовать некоторых дополнительных шагов, таких как изменение переключателей на плате вашего Chromebook. Убедитесь, что вы понимаете все инструкции до начала этого процесса.
Когда режим разработчика включен, вы можете использовать инструкции для установки Windows на Chromebook. Вам потребуется загрузить установщик Windows с официального веб-сайта Microsoft. Процесс загрузки может занять некоторое время, в зависимости от вашего интернет-соединения.
После того как установщик был загружен, перейдите к установочному режиму Chromebook. Чтобы перейти в этот режим, вы должны перезагрузить свой Chromebook, нажать определенную комбинацию клавиш на клавиатуре (которую вы найдете в инструкциях) и выбрать USB-устройство для загрузки из списка. Это может потребовать подключения USB-устройства до того, как вы перезагрузите Chromebook.
Теперь вы должны запустить установщик Windows на вашем Chromebook. Следуйте инструкциям на экране, чтобы выбрать язык установки, формат диска и другие настройки. Обратите внимание, что весь существующий контент на вашем Chromebook будет удален, поэтому сделайте резервную копию важных файлов, прежде чем продолжить.
Вам может потребоваться использовать команду терминала и скрипты для процесса установки Windows на Chromebook. Если вы не знакомы с командной строкой или скриптами, рекомендуется обратиться к руководству пользователя или поискать инструкции в Интернете.
После завершения процесса установки Windows на вашем Chromebook, вам нужно перезагрузить устройство и предоставить информацию о настройках, такую как часовой пояс, имя пользователя и пароль. После этого вы сможете войти в свою новую операционную систему Windows и настроить ее в соответствии с вашими потребностями.
Надеемся, что эта инструкция помогла вам понять, что вам нужно знать об установке Windows на Chromebook. Если вы столкнетесь с какими-либо трудностями или вопросами в процессе, рекомендуется обратиться за поддержкой к производителям оборудования или сообществам пользователей Chromebook.
Видео:
How to Install Windows 10 on Chromebook
How to Install Windows 10 on Chromebook by Dave Bennett 1,121,726 views 8 years ago 3 minutes, 25 seconds