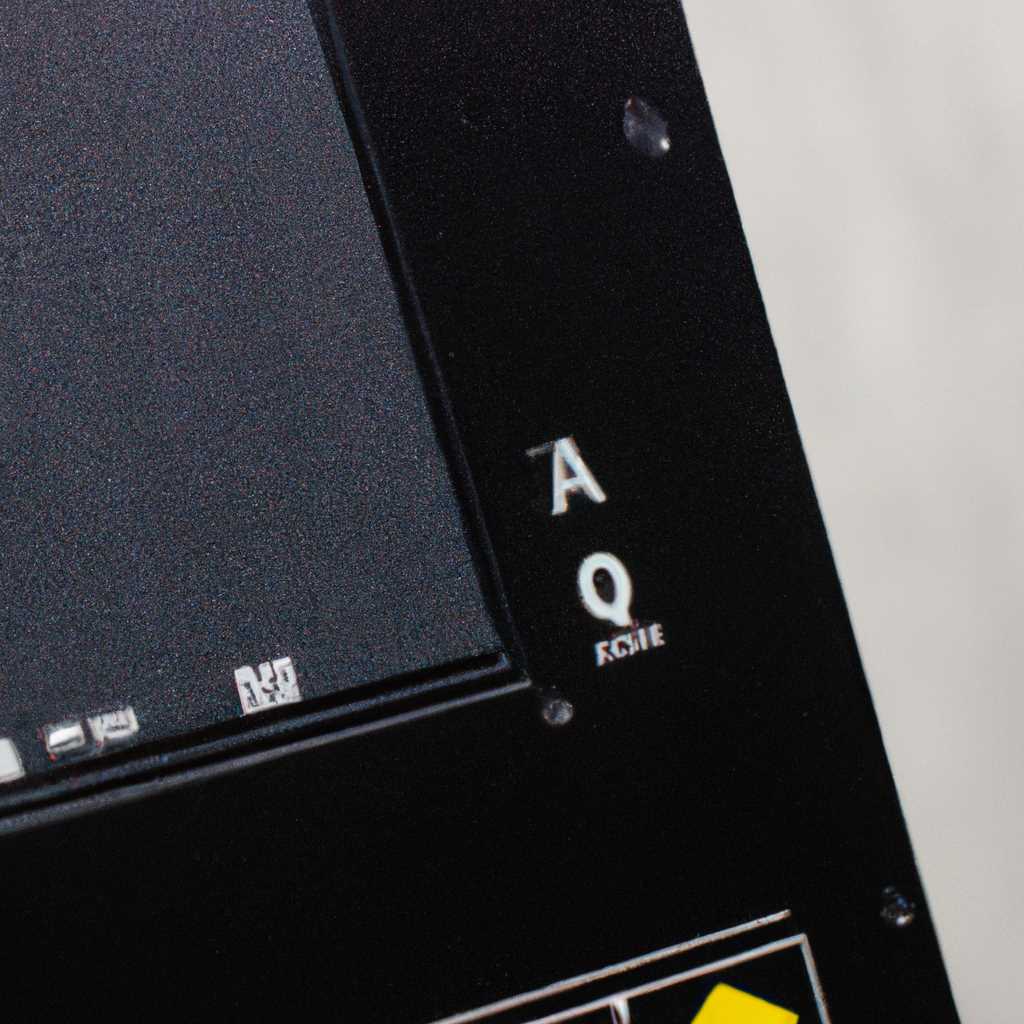- Как установить Windows на компьютер Zotac: пошаговая инструкция
- Подготовка к установке Windows
- Выбор версии Windows для установки
- Шаг 1: Проверка выдержек компьютера
- Шаг 2: Патчим загрузочный набор
- Шаг 3: Установка Windows
- Создаем загрузочную флешку с Windows 7
- Патчим систему
- Создаем загрузочную флешку
- Патчим установочный диск Windows 7
- Подготовка компьютера Zotac к установке Windows
- Скачивание драйверов
- Форматирование USB-накопителя
- Создание установочного USB
- Установка Windows
- Установка драйверов на компьютер Zotac
- Установка Windows 7 на новые компьютеры с процессорами Kaby Lake и Coffee Lake
- Видео:
- Как установить Windows 10? Руководство для чайников
Как установить Windows на компьютер Zotac: пошаговая инструкция
Установка операционной системы Windows на компьютеры Zotac может показаться сложной задачей, особенно для тех, кто не имеет опыта в этой области. Однако с нашей пошаговой инструкцией процесс станет гораздо проще и понятнее.
Самым важным шагом при установке Windows на компьютер Zotac является подготовка usb-накопителя с установочным образом операционной системы. Для этого вам потребуется загрузить соответствующий образ с официального сайта Windows и записать его на флешку с помощью специальной программы, такой как Rufus.
После того как вы подготовили usb-накопитель с установочным образом Windows, вы можете перейти к процедуре установки операционной системы на компьютер Zotac. Включите компьютер и зайдите в BIOS, нажав соответствующую клавишу (обычно это DEL или F2) при старте компьютера.
Когда вы находитесь в BIOS, найдите раздел Boot (Загрузка) и выберите установочный носитель в качестве первого устройства загрузки. Сохраните изменения и перезагрузите компьютер. Теперь компьютер должен загрузиться с установочной флешки.
При установке Windows 7 на компьютер Zotac с использованием usb-накопителя, у вас может возникнуть проблема с отсутствием драйверов usb 3.0. Чтобы ее решить, вам нужно будет вручную добавить драйверы usb 3.0 в процесс установки Windows.
Для этого скачайте необходимые драйверы с официального сайта Zotac и поместите их на отдельную флешку или жесткий диск. Во время установки Windows выберите пункт «Установка драйверов» и укажите путь к загруженным драйверам.
После успешной установки драйверов usb 3.0 установка Windows на компьютер Zotac должна пройти без проблем. Следуйте инструкциям на экране, выбирайте нужные параметры и дождитесь завершения процесса.
В итоге у вас будет установлена 64-разрядная или 32-64-разрядная версия Windows на ваш компьютер Zotac. После установки системы не забудьте установить все необходимые драйверы и программы для нормальной работы компьютера.
Подготовка к установке Windows
Перед установкой операционной системы Windows на компьютер Zotac необходимо выполнить несколько шагов подготовки. В этом разделе мы рассмотрим, как правильно подготовить компьютер Zotac к установке Windows.
| 1. Создаем загрузочную USB-флешку с Windows 7 Сначала мы должны создать загрузочную USB-флешку с установочным образом Windows 7. Для этого вам потребуется изображение инструмента xwin7_toolimage, которое можно найти на официальном сайте Microsoft. | 2. Моем диск Прежде чем начать процесс установки Windows, необходимо помыть диск, на котором будет установлена операционная система. Это поможет избежать возможных проблем и ошибок в процессе установки. |
| 3. Установка драйверов На следующем этапе установки Windows вам будет предложено установить драйверы. Если у вас есть новые драйверы, которые необходимо установить, можно сделать это вручную. | 4. Патчим систему После установки Windows рекомендуется выполнить патч для поддержки процессоров серии Kaby Lake и Coffee Lake. Это позволит оптимизировать работу системы на компьютерах Zotac с данными процессорами. |
| 5. Загрузочная флешка Если у вас есть загрузочная флешка с установочным образом Windows, вы можете использовать ее для начала установки операционной системы. Просто подключите флешку к компьютеру. | 6. Скачиваем установочный образ Windows Если у вас нет загрузочной флешки, вы можете скачать установочный образ Windows с официального сайта Microsoft. Просто перейдите на сайт и найдите раздел «Загрузки». |
| 7. Установка 32- или 64-разрядной системы При установке Windows на компьютер Zotac вы должны выбрать, хотите ли вы установить 32-разрядную или 64-разрядную версию операционной системы. Выберите подходящую опцию в выпадающем меню. | 8. Последующая настройка системы После установки Windows на компьютер Zotac вам необходимо будет выполнить некоторые настройки системы, такие как установка обновлений и настройка сети. Следуйте инструкциям, чтобы завершить установку. |
Теперь вы готовы начать установку Windows на компьютер Zotac. Следуйте указанным выше инструкциям для успешной установки операционной системы.
Выбор версии Windows для установки
При установке Windows на компьютер Zotac необходимо выбрать подходящую версию операционной системы. Вам потребуется определиться, хотите ли вы установить 32-разрядную или 64-разрядную версию Windows.
Для большинства новых компьютеров Zotac, оснащенных процессорами Intel, рекомендуется устанавливать 64-разрядную версию Windows. Это позволит вам использовать функции и возможности компьютера в полной мере, особенно если у вас есть более 4 ГБ оперативной памяти.
Если вы не уверены, какая версия Windows подходит для вашего компьютера Zotac, вы можете использовать следующий метод:
Шаг 1: Проверка выдержек компьютера
- Создаем загрузочную флешку с помощью установочного диска Windows или создаем загрузочный USB-накопитель с помощью инструмента для создания установочного файла Windows USB XWIN7_ToolImage.
- Патчим загрузочный набор вручную. Обсуждение этой логики находится ниже.
- Подключите USB-накопитель к компьютеру Zotac.
Шаг 2: Патчим загрузочный набор
При установке Windows 7 на компьютеры Zotac с процессорами Intel Kaby Lake или Coffee Lake иногда возникает проблема с USB-портами при установке. Это связано с отсутствием драйверов USB 3.0 в установочном образе системы Windows 7.
Для решения этой проблемы можно использовать установочный патч. Патч заменяет драйвер USB 3.0 на драйвер USB 2.0, что позволяет успешно завершить установку Windows 7.
Шаг 3: Установка Windows
После того как вы создали загрузочную флешку или USB-накопитель, а также патчим загрузочный образ, вы можете приступить к установке Windows на ваш компьютер Zotac.
Сначала загрузите компьютер с подключенным USB-накопителем или вставленной флешкой, затем следуйте указаниям на экране для установки операционной системы Windows 7 или Windows 10.
В процессе установки вам потребуется выбрать версию Windows для установки. Если вы создали 64-разрядную загрузочную флешку или USB-накопитель, то выберите версию Windows, соответствующую вашему выбору (Windows 7 или Windows 10) и разрядности (32-разрядная или 64-разрядная).
После выбора версии Windows продолжайте установку, следуя инструкциям на экране.
Создаем загрузочную флешку с Windows 7
При установке новой операционной системы на компьютеры Zotac серии ZBOX с процессорами Intel Kaby Lake или Coffee Lake может возникнуть проблема с установкой Windows 7 с USB-накопителя. В связи с изменениями в логики работы USB-контроллеров, требуется патч для создания загрузочной флешки Windows 7 с драйверами USB для Kaby Lake и Coffee Lake.
Для создания загрузочной флешки с Windows 7 на компьютерах Zotac ZBOX требуется система с 64-разрядной версией Windows. В случае, если у вас есть компьютер с 32-разрядной версией Windows, патчим систему, как описано ниже.
Патчим систему
- Перейдите на официальный сайт Intel по адресу: www.intel.com
- В разделе «Download Intel Driver & Support Assistant (iDSA)» нажмите на кнопку «Download Now»
- Установите загруженную программу и запустите ее
- Программа автоматически обновит драйверы вашей системы
Создаем загрузочную флешку
1. Скачиваем утилиту Zotac XWIN7 Tool Image с официального сайта Zotac по адресу: www.zotac.com.
2. Распаковываем скачанный архив.
3. Подключаем USB-накопитель к компьютеру и форматируем его в файловой системе FAT32.
4. Открываем созданную папку «xwin7_toolimage» и запускаем файл «CreateXWIN7ToolImage.bat».
5. В открывшемся окне выбираем установочный диск с Windows 7. Если у вас его нет, можно скачать образ с официального сайта Microsoft.
6. Проверяем, что в выпадающем меню выбран корректный USB-накопитель.
7. Нажимаем кнопку «Download» и дожидаемся окончания процесса создания загрузочной флешки.
Теперь вы можете использовать созданную загрузочную флешку для установки Windows 7 на компьютер Zotac.
Обсуждение возможных проблем и способов устранения их при установке системы Windows 7 на компьютеры Zotac можно найти на официальном форуме Zotac: www.zotac.com.
Патчим установочный диск Windows 7
Установка Windows 7 на компьютер Zotac может потребовать патчинга установочного диска. Это связано с тем, что некоторые новые серии Zotac используют процессоры Intel Coffee Lake и Kaby Lake, которые не поддерживаются стандартными драйверами установочного диска Windows 7.
Сначала загрузите с официального сайта Zotac драйверы для создания загрузочной флешки с помощью утилиты Zotac XWin7_ToolImage:
- Перейдите на официальный сайт Zotac по адресу zotac.com.
- На сайте найдите раздел «Support» и выберите свою модель компьютера Zotac.
- Перейдите на страницу поддержки вашей модели и найдите раздел «Downloads».
- В разделе «Downloads» найдите утилиту Zotac XWin7_ToolImage и скачайте ее.
После скачивания установите Zotac XWin7_ToolImage:
- Запустите скачанный файл утилиты Zotac XWin7_ToolImage.
- Следуйте инструкциям установщика и укажите путь для установки утилиты.
- После установки утилиты откройте ее.
Далее воспользуйтесь утилитой Zotac XWin7_ToolImage для патчинга установочного диска Windows 7:
- Подключите USB-накопитель, на который хотите записать патченый установочный диск Windows 7.
- Выберите USB-накопитель в выпадающем списке «USB Device».
- Установите флажок «Offline».
- В разделе «System Type» выберите нужную 32-64-разрядную версию системы Windows 7.
- Нажмите кнопку «Download» и дождитесь завершения процесса патчинга.
После завершения патчинга вы получите патченый установочный диск Windows 7, который можно использовать для установки операционной системы на Zotac. Продолжайте установку Windows 7 с помощью этого диска, следуя обычному процессу установки.
Подготовка компьютера Zotac к установке Windows
Перед тем как установить Windows на компьютер Zotac, необходимо выполнить ряд подготовительных действий. В этом разделе мы расскажем, как правильно подготовить ваш компьютер Zotac к установке операционной системы.
Скачивание драйверов
Первым шагом в подготовке компьютера Zotac к установке Windows является скачивание необходимых драйверов. Загрузите соответствующий набор драйверов для вашей модели Zotac с официального сайта производителя.
Форматирование USB-накопителя
Для установки Windows на компьютер Zotac вы будете использовать usb-накопитель. Убедитесь, что ваш usb-накопитель отформатирован в FAT32. Если usb-накопитель уже отформатирован в другой файловой системе, выполните его форматирование в FAT32.
Создание установочного USB
Для создания установочного usb воспользуйтесь программой Rufus. Откройте программу и выберите свой usb-накопитель в выпадающем меню «Device». В поле «Boot selection» выберите установочный образ Windows из ранее скачанного набора драйверов.
При необходимости патчим usb-накопитель следующим образом:
1. Зайдите в папку «boot», а затем в папку «Intel».
2. Найдите файл «bootx64.efi» и переименуйте его в «bootia32.efi».
3. Зайдите в папку «sources» и откройте файл «install.wim» в программе 7-zip.
4. В программе 7-zip пройдите по пути «sources\install.wim\1\Windows\System32\drivers».
5. Скопируйте файл «wdf01000.sys» на рабочий стол.
6. Удалите файл «wdf01000.sys» из архива «install.wim».
7. Зайдите в папку «sources» и откройте файл «boot.wim» в программе 7-zip.
8. В программе 7-zip пройдите по пути «sources\boot.wim\1\Windows\System32\drivers».
9. Скопируйте файл «wdf01000.sys» на рабочий стол.
10. Удалите файл «wdf01000.sys» из архива «boot.wim».
11. Сохраните изменения в архивах «install.wim» и «boot.wim».
12. Создайте новую папку на usb-накопителе и назовите ее «boot».
13. Скопируйте файлы «bootia32.efi», «wdf01000.sys» (с рабочего стола) и «boot.sdi» из папки «boot» набора драйверов в новую папку «boot» на usb-накопителе.
Установка Windows
Теперь, когда ваш компьютер Zotac и usb-накопитель готовы, вы можете приступить к установке Windows. Подключите usb-накопитель к компьютеру и перезагрузите его.
На момент перезагрузки откройте меню загрузки, нажав клавишу «Del» или «F2». Перейдите в раздел «Boot» и выберите usb-накопитель в качестве первого загрузочного устройства. Сохраните изменения и перезагрузите компьютер.
При перезагрузке запустится процесс установки Windows. Следуйте инструкциям на экране для выбора языка, региона, клавиатуры и т.д.
Выберите раздел на жестком диске для установки Windows и нажмите кнопку «Далее». Начнется процесс установки операционной системы.
После установки Windows компьютер Zotac будет готов к использованию. Вы можете продолжить настройку системы и установку необходимых программ и драйверов.
Установка драйверов на компьютер Zotac
После установки операционной системы Windows на компьютер Zotac необходимо установить драйверы, чтобы гарантировать работу всех устройств и компонентов системы. В этом разделе мы расскажем, как правильно установить драйверы на компьютер Zotac.
Шаг 1: Создаем загрузочную флешку с установочным набором драйверов. Для этого загружаем последующей ссылке: zotac.com/ru/download. На сайте выбираем вашу модель Zotac и загружаем набор драйверов.
Шаг 2: Подготовка флешки. Мы используем USB-накопитель, поэтому предварительно моем его и форматируем в файловой системе FAT32.
Шаг 3: Копируем все скачанные драйверы на флешку.
Шаг 4: Установка драйверов при установке Windows 7. При установке Windows 7, сразу же после загрузки с флешки нажимаем Shift+F10 для вызова командной строки. В командной строке выполняем следующие команды:
diskpart — открывает командную утилиту diskpart
list disk — показывает список всех дисков, подключенных к компьютеру
select disk X — X заменить на номер диска, соответствующий вашему USB-накопителю
clean — удаляет все данные с выбранного диска
create partition primary — создает новый раздел на диске
format fs=ntfs quick — форматирует созданный раздел в файловую систему NTFS
active — делает раздел активным
assign — назначает букву диска
exit — выходит из командной утилиты diskpart
После выполнения всех команд, закрываем командную строку и продолжаем процесс установки Windows 7.
Шаг 5: Установка драйверов после установки Windows. После завершения установки Windows, вставляем флешку с драйверами и открываем ее в проводнике. Запускаем установочный файл и следуем инструкциям на экране, чтобы установить все необходимые драйверы для Zotac.
Примечание: Если у вас есть новые компьютеры Zotac серии 200-й и выше с процессорами Intel Kaby Lake и Coffee Lake, а также системной логики Intel 100-й серии и 200-й серии, вам может потребоваться установить драйвер XHCI. Для этого патчим флешку с помощью xwin7_toolimage, который можно скачать по ссылке downloadcenter.intel.com/ru/download/25165. В момент установки Windows 7, при выборе диска для установки, нажимаем на кнопку «Драйверы» в выпадающем списке, и выбираем папку с патченным драйвером USB xHCI.
Теперь вы знаете, как правильно установить драйверы на компьютер Zotac после установки Windows. Следуя этой инструкции, вы сможете без проблем настроить все компоненты системы и обеспечить их стабильную работу.
Установка Windows 7 на новые компьютеры с процессорами Kaby Lake и Coffee Lake
Если у вас есть новый компьютер Zotac с процессорами Kaby Lake или Coffee Lake и вы хотите установить на него операционную систему Windows 7, вам потребуется некоторая дополнительная настройка. Начиная с Kaby Lake и Coffe Lake, компания Intel перестала выпускать официальные драйверы для Windows 7, поэтому стандартные способы установки не будут работать «из коробки».
Шаги, описанные ниже, позволят вам установить Windows 7 на компьютер Zotac с процессорами Kaby Lake и Coffee Lake:
- Создайте загрузочную флешку с 64-разрядной версией Windows 7. Для этого вам потребуется установочный диск Windows 7 и USB-накопитель с емкостью не менее 4 ГБ.
- Скачайте установочный образ Windows 7 с сайта Microsoft.
- Создайте загрузочную флешку с помощью программы Windows USB/DVD Download Tool. Выберите загружаемый образ (ISO-файл) и укажите путь к USB-накопителю.
- Скачайте набор драйверов от Zotac для установки на компьютер с процессорами Kaby Lake и Coffee Lake. Сохраните их на флешку или отдельный диск.
- Подключите флешку с образом Windows 7 и флешку или диск с набором драйверов к компьютеру Zotac.
- Включите компьютер и выберите загрузку с USB-накопителя в BIOS. Для этого, обычно, необходимо нажать клавишу Delete или F2 на момент старта компьютера.
- При выборе языка установки Windows выберите «Русский».
- В выпадающем меню выберите «Установка вручную».
- Сначала установите драйвер XHCI для поддержки USB 3.0. Для этого найдите драйвер в наборе от Zotac и установите его.
- После установки драйвера XHCI продолжите установку Windows 7 как обычно.
- При настройке диска выберите раздел, на который хотите установить Windows 7. Если у вас есть несколько разделов, выберите нужный.
- Продолжайте установку Windows 7 согласно инструкциям на экране.
- После завершения установки Windows 7 установите остальные драйверы из набора от Zotac.
- Загрузите обновления Windows 7 из интернета.
- Патчим драйвера на некоторые системы (Kaby Lake, Coffee Lake) с помощью утилиты xwin7_toolimage, которую можно скачать с сайта Zotac.
- Перезагрузите компьютер и наслаждайтесь работой Windows 7 на новом компьютере Zotac!
Установка Windows 7 на новые компьютеры с процессорами Kaby Lake и Coffee Lake может быть сложной задачей, но если следовать инструкциям выше, вы сможете успешно завершить этот процесс.
Видео:
Как установить Windows 10? Руководство для чайников
Как установить Windows 10? Руководство для чайников by СПРОСИ КОЛЯНА 2,283,420 views 6 years ago 14 minutes, 32 seconds