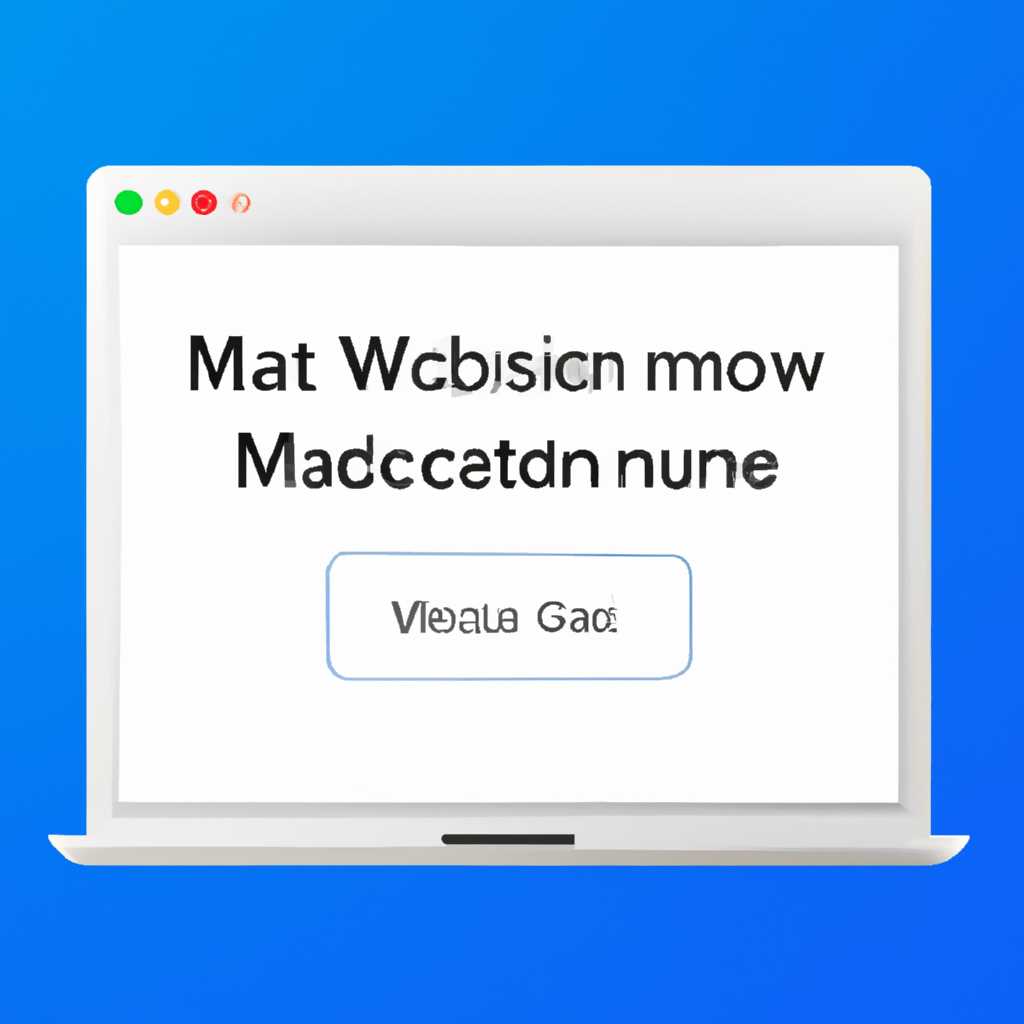- Как установить Windows на Mac: пошаговая инструкция
- Удаление раздела BootCamp
- Шаг 1: Запуск Boot Camp Assistant
- Шаг 2: Выбор удаления раздела BootCamp
- Шаг 3: Удаление раздела BootCamp
- Шаг 4: Перезагрузка компьютера
- Варианты использования Windows
- Parallels Desktop
- Mac OS Extended
- Ассистент Boot Camp
- Видеоинструкция
- Видео:
- Установка Хакинтош на ноутбук / ПК 2023
Как установить Windows на Mac: пошаговая инструкция
Установка Windows на компьютер с операционной системой MacOS является полезным вариантом для использования различных программ и программного обеспечения, которые не доступны для Mac. В данной статье мы рассмотрим пошаговую инструкцию о том, как установить Windows на Mac с помощью нескольких методов, включая Parallels Desktop, Boot Camp и использование виртуальных машин.
Перед началом установки Windows на Mac необходимо убедиться, что на вашем компьютере есть достаточно свободного места на жестком диске. Также стоит помнить, что процесс установки потребует перезагрузки компьютера несколько раз, поэтому сохраните все важные файлы и закройте все запущенные программы перед началом операции.
Варианты установки Windows на Mac:
1. Использование Parallels Desktop:
Parallels Desktop – это утилита, которая позволяет установить и запускать несколько операционных систем на Mac. Этот метод позволяет поставить Windows на отдельный раздел жесткого диска, который затем можно будет использовать с помощью Parallels Desktop.
2. Использование Boot Camp:
Boot Camp – это встроенная утилита в операционной системе MacOS, которая позволяет устанавливать Windows на отдельный раздел жесткого диска. После установки можно будет переключаться между системами, выбирая операционную систему при загрузке компьютера.
3. Использование виртуальных машин:
Еще один вариант установки Windows на Mac – использование виртуальных машин, таких как Parallels Desktop или VMware Fusion. Виртуальные машины позволяют запускать Windows в окне MacOS, без необходимости перезагрузки компьютера.
Выбор метода установки зависит от ваших потребностей и предпочтений. Теперь давайте рассмотрим пошаговую инструкцию установки Windows на Mac с использованием Boot Camp.
Удаление раздела BootCamp
На данном этапе мы рассмотрим процесс удаления раздела BootCamp с помощью утилиты Boot Camp Assistant. Это необходимо, если вы больше не планируете использовать операционную систему Windows на вашем mac.
Шаг 1: Запуск Boot Camp Assistant
Зайдите в папку «Утилиты» через меню «Приложения» или воспользуйтесь поиском Spotlight. Далее найдите и запустите программу Boot Camp Assistant.
Шаг 2: Выбор удаления раздела BootCamp
После запуска Boot Camp Assistant выберите пункт «Продолжить» и нажмите кнопку «Продолжить» в окне выбора задачи Boot Camp Assistant.
В появившемся окне выберите действие «Удалить Windows 7 или более новую версию» и нажмите кнопку «Продолжить».
Шаг 3: Удаление раздела BootCamp
В следующем окне будет отмеченная отметкой «Восстановить диск в главный объем» раздела BootCamp на жестком диске.
Остается только нажать кнопку «Удалить» и подтвердить действие. Boot Camp Assistant удалит раздел BootCamp и объединит его с основным разделом.
Шаг 4: Перезагрузка компьютера
После завершения удаления раздела BootCamp, Boot Camp Assistant будет предлагать вам перезагрузить компьютер. Нажмите кнопку «Перезагрузить» для продолжения процесса.
Обратите внимание, что в случае установки Windows через Parallels Desktop или другие программы виртуализации, удаление раздела BootCamp необходимо проводить через эти программы.
Для полного удаления раздела BootCamp и освобождения ресурсов компьютера, убедитесь, что вы также удалили все файлы и папки, связанные с операционной системой Windows.
Вот и все! Теперь вы можете использовать все ресурсы вашего mac для работы в операционной системе OS X.
Если у вас возникли сложности или вам нужна более подробная инструкция, рекомендуем посмотреть видеоинструкцию по удалению раздела BootCamp.
Видеоинструкция по удалению раздела BootCamp: [ссылка на видеоинструкцию]
Варианты использования Windows
| 1. | Использование Boot Camp. |
| 2. | Использование Parallels Desktop. |
Первый вариант – Boot Camp – предлагает установку Windows на отдельный раздел жесткого диска, который будет отформатирован в NTFS. При этом вся память компьютера будет разделена между двумя операционными системами. Для установки Windows с помощью Boot Camp, необходимо выполнить следующие шаги:
- Запустите Boot Camp Assistant. Этот инструмент можно найти в папке «Утилиты» в папке «Программы».
- Нажмите кнопку «Продолжить» и выберите «Создание Windows-раздела».
- Укажите необходимое количество памяти для раздела Windows.
- Следуйте инструкциям на экране и выберите файловую систему Windows – NTFS.
- После завершения разделения жесткого диска, вставьте дистрибутив Windows и перезагрузитесь.
- При перезагрузке выберите раздел Windows для установки операционной системы.
- Установите Windows, следуя указаниям на экране.
В случае использования Parallels Desktop, вы сможете виртуализировать Windows на Mac, не перезагружая компьютер. Эта опция позволяет одновременно использовать Windows и macOS, включая функции расширенного рабочего стола (extended desktop) и обмен файлами между операционными системами. Установка Windows с помощью Parallels Desktop выглядит следующим образом:
- Запустите Parallels Desktop и выберите пункт «Установка Windows или другой ОС из DVD или образа виртуальной машины».
- Выберите способ установки Windows – с DVD или образом.
- Следуйте инструкциям на экране, чтобы выбрать раздел для установки Windows.
- Установите Windows, следуя указаниям на экране.
После установки Windows через Boot Camp или Parallels Desktop, вы сможете выбирать операционную систему при каждой перезагрузке компьютера. Чтобы вернуться в macOS, просто перезагрузите компьютер и выберите раздел Mac в меню перезагрузки.
Удаление раздела Boot Camp можно выполнить с помощью Утилиты Дисков в macOS. Для удаления раздела Boot Camp, выполните следующие действия:
- Запустите Утилиту Дисков и выберите раздел Boot Camp.
- Нажмите кнопку «-» в верхней панели и подтвердите удаление раздела. Обратите внимание, что все данные на разделе будут удалены.
Заключение
В данной статье были рассмотрены два варианта использования Windows на Mac: установка через Boot Camp и установка через Parallels Desktop. Выбор способа зависит от ваших потребностей и ресурсов вашего компьютера. Если вам необходима полноценная установка Windows и использование его ресурсов, то лучше воспользоваться Boot Camp. Если же вам нужно просто использовать отдельные программы или делать переключение между операционными системами, то Parallels Desktop будет более удобным решением.
Parallels Desktop
1. Варианты использования Parallels Desktop:
— Установка Windows на отдельный виртуальный диск.
— Использование существующего раздела, созданного с помощью Boot Camp.
2. Как установить Windows с помощью Parallels Desktop:
— Открываем Parallels Desktop и выбираем «Установить Windows или другую ОС с DVD или образа» в главном окне программы.
— В появившемся окне выбираем тип установки — «Установка Windows по файловой системе Boot Camp или операционной системы Mac».
— Далее указываем местоположение дистрибутива Windows — либо указываем путь к образу ISO, либо вставляем DVD.
— Parallels Desktop предлагает выбрать нужные опции для установки Windows (раздел, размер памяти и т.д.).
— После этого нажимаем кнопку «Продолжить» и убеждаемся, что ресурсы Mac подключены к виртуальной машине.
— Устанавливаем Windows, следуя инструкциям на экране.
— После завершения установки Windows, Parallels Desktop предлагает установить Parallels Tools, чтобы обеспечить полную совместимость с Mac.
3. Как использовать существующий раздел Boot Camp с помощью Parallels Desktop:
— В главном окне Parallels Desktop выбираем «Импорт Boot Camp» и следуем инструкциям.
— Parallels Desktop предлагает выбрать используемое разделу Boot Camp и настройки.
— После этого можно использовать Windows как обычно.
4. Как удалить Windows из Parallels Desktop:
— Открываем Parallels Desktop и выбираем в меню «Виртуальные машины» — «Настроить».
— В разделе «Общие» выбираем «Удалить» и следуем инструкциям на экране.
— После удаления Windows, раздел будет освобожден и можно будет вернуть его обратно в MacOS.
5. Рекомендации и полезные ресурсы:
— Для более подробной информации рекомендуется посмотреть видеоинструкцию по установке Windows на Mac с помощью Parallels Desktop.
— При установке Windows на MacBook рекомендуется убедиться, что на компьютере достаточно памяти и места на жестком диске.
— Перед установкой или обновлениями операционной системы обязательно сделайте резервную копию важных файлов.
— При использовании Parallels Desktop с Boot Camp рекомендуется не удалять раздел Boot Camp из меню Parallels Desktop.
Заключение:
— Parallels Desktop — отличный инструмент для использования Windows на компьютерах Mac. С его помощью можно легко установить и использовать Windows и другие операционные системы на Mac.
— При использовании Parallels Desktop стоит обратить внимание на ресурсы компьютера, чтобы обеспечить плавную и комфортную работу с Windows.
Mac OS Extended
Для установки Windows на Mac необходимо использовать утилиту Boot Camp, которая поставляется с macOS. При установке новых моделей Mac может возникнуть проблема с созданием раздела на жестком диске в формате Mac OS Extended, так как по умолчанию используется файловая система Apple File System (APFS). Чтобы решить эту проблему, на этапе выбора диска для установки Windows в Boot Camp помимо APFS появляется еще один вариант – «Mac OS Extended».
Для использования файловой системы Mac OS Extended в процессе установки Windows на Mac следуйте следующим шагам:
- Откройте программу «Boot Camp Assistant» на Mac.
- Выберите опцию «Установка Windows» и нажмите кнопку «Продолжить».
- Укажите необходимое вам пространство на жестком диске для раздела с Windows и нажмите кнопку «Разделить».
- В открывшемся окне выберите созданный раздел, который будет отмечен как «BOOTCAMP», и нажмите кнопку «Форматировать».
- Выберите файловую систему «Mac OS Extended» из раскрывающегося списка и нажмите кнопку «Применить».
- Подтвердите удаление всех данных с выбранного раздела, так как переформатирование приведет к удалению всех файлов на этом разделе.
- Дождитесь завершения операции форматирования и закройте утилиту Boot Camp Assistant.
- Перезагрузите Mac.
После перезагрузки компьютера установка Windows продолжится автоматически. Вам будут предложены различные варианты установки операционной системы Microsoft Windows на Mac, включая использование Boot Camp или Parallels Desktop. Выберите подходящий вариант и следуйте инструкциям на экране для установки Windows на Mac.
Если вам нужна более подробная инструкция с пошаговыми скриншотами, можно найти видеоинструкцию на официальном сайте Apple или в других надежных источниках.
Ассистент Boot Camp
Для использования ассистента Boot Camp вы должны быть владельцем Mac с процессором Intel, поддерживающим macOS Sierra или более новую версию операционной системы. Также у вас должно быть достаточно свободного пространства на жестком диске для создания раздела под Windows.
Процесс создания раздела и установки Windows с помощью Boot Camp подразумевает несколько этапов. В первую очередь, вам необходимо открыть Boot Camp Assistant. Для этого можно воспользоваться поиском macOS в виде лупы в правом верхнем углу рабочего стола или найти его в папке «Утилиты», находящейся в папке «Программы». Когда вы найдете ассистент Boot Camp, откройте его и перейдите к следующему этапу.
В открывшемся окне Boot Camp Assistant выберите рядом с надписью «Вводный экран» пункт «Продолжить». Далее Boot Camp Assistant предложит вам выбрать необходимые опции. Они могут включать создание разделов на жестком диске, выбор размера памяти для Windows и форматирование раздела под Windows в файловую систему NTFS или ExFAT. Выберите необходимые опции и нажмите кнопку «Продолжить».
На следующем этапе ассистент Boot Camp предложит вам ввести пароль администратора вашего Mac. После этого у вас откроется окно, где можно выбрать образ Windows для установки. Если у вас есть установочный диск или USB-флешка с образом Windows, подключите их к компьютеру Mac и выберите соответствующий вариант. Если у вас нет образа Windows, Boot Camp Assistant предложит скачать его автоматически. После выбора образа Windows нажмите кнопку «Продолжить».
Далее ассистент Boot Camp предложит вам выбрать раздел, на котором будет установлена система Windows. Обычно это раздел «BOOTCAMP», созданный ассистентом Boot Camp на этапе выбора опций. Убедитесь, что нужный раздел отмечен галочкой и нажмите кнопку «Установить». Видеоинструкция по этому этапу предлагает указать модель Windows, используемую в Boot Camp, и можно выбрать режим использования ресурсов. В случае если у вас есть несколько разделов, ассистент Boot Camp предложит выбрать схему раздела. После выбора необходимых опций нажмите кнопку «Продолжить».
После этого начнется установка системы Windows на компьютер Mac. Boot Camp Assistant самостоятельно перезагрузит компьютер несколько раз в процессе установки. После каждой перезагрузки вам нужно будет следовать инструкциям на экране и выполнить необходимые операции в системе Windows. Когда установка будет завершена, Mac автоматически загрузится в систему Windows.
Если вам потребуется вернуться в macOS, вы можете сделать это просто перезагрузив компьютер и зажав клавишу «Option» на клавиатуре на этапе загрузки. В этом случае вам будет предложено выбрать операционную систему для загрузки – macOS или Windows.
Видеоинструкция
Если вы предпочитаете визуальное объяснение, то вам стоит посмотреть видеоинструкцию по установке Windows на Mac. В этом видеоассистент пошагово покажет вам, как установить Windows с помощью Boot Camp.
Boot Camp — это утилита, предлагаемая компанией Apple, которая позволяет устанавливать и запускать операционную систему Windows на Mac-компьютере.
В ролике показывается процесс установки Windows на MacOS Sierra на модель MacBook Pro. Вам необходимо будет скачать дистрибутив Windows с официального сайта Microsoft и распаковать его на жесткий диск вашего компьютера.
Для начала установки Windows, откройте программу Boot Camp Assistant на вашем Mac. Нажимаем на меню «Desktop» и выбираем «Boot Camp Assistant».
В окне Boot Camp Assistant выбираем опцию «Установка или удаление Windows».
Далее вам будет предложено выбрать раздел на жестком диске, где будет установлена Windows. Важно выбрать правильный раздел и не случайно удалить данные с компьютера.
После выбора раздела, Boot Camp Assistant предлагает создать дополнительный раздел для Windows или использовать уже существующий раздел «Macintosh HD». В данном случае, чтобы использовать всю доступную память на жестком диске, выбираем опцию «Раздел Boot Camp» и нажимаем «Далее».
После этого, вам нужно указать расположение дистрибутива Windows на вашем компьютере. Выбираем файловую систему FAT32 или NTFS, в зависимости от потребностей и нажимаем «Далее».
Теперь необходимо выбрать объем памяти для раздела Boot Camp. Выбираем нужное значение и нажимаем «Далее».
На этом этапе Boot Camp Assistant предупреждает о необходимости резервного копирования данных и предлагает создать резервную копию в Time Machine. Если вы уже сделали резервную копию, можете пропустить этот шаг.
После завершения настройки разделов, начинается установка Windows. Boot Camp Assistant перезагрузит ваш компьютер и начнет загрузку с диска Windows.
Следуйте инструкциям на экране для установки Windows, выбирая необходимые параметры и настройки операционной системы.
После завершения установки Windows, компьютер перезагрузится и вы сможете переключаться между операционными системами посредством программы Boot Camp.
Также можно использовать программу Parallels Desktop для запуска Windows на Mac. Parallels Desktop позволяет работать с несколькими операционными системами одновременно, без необходимости перезагрузки компьютера.
В обоих случаях установка Windows на Mac — это несложная операция, которая позволяет использовать все преимущества обеих операционных систем на одном компьютере.
Видео:
Установка Хакинтош на ноутбук / ПК 2023
Установка Хакинтош на ноутбук / ПК 2023 by Fix’s & Trick’s 180 views 9 days ago 17 minutes