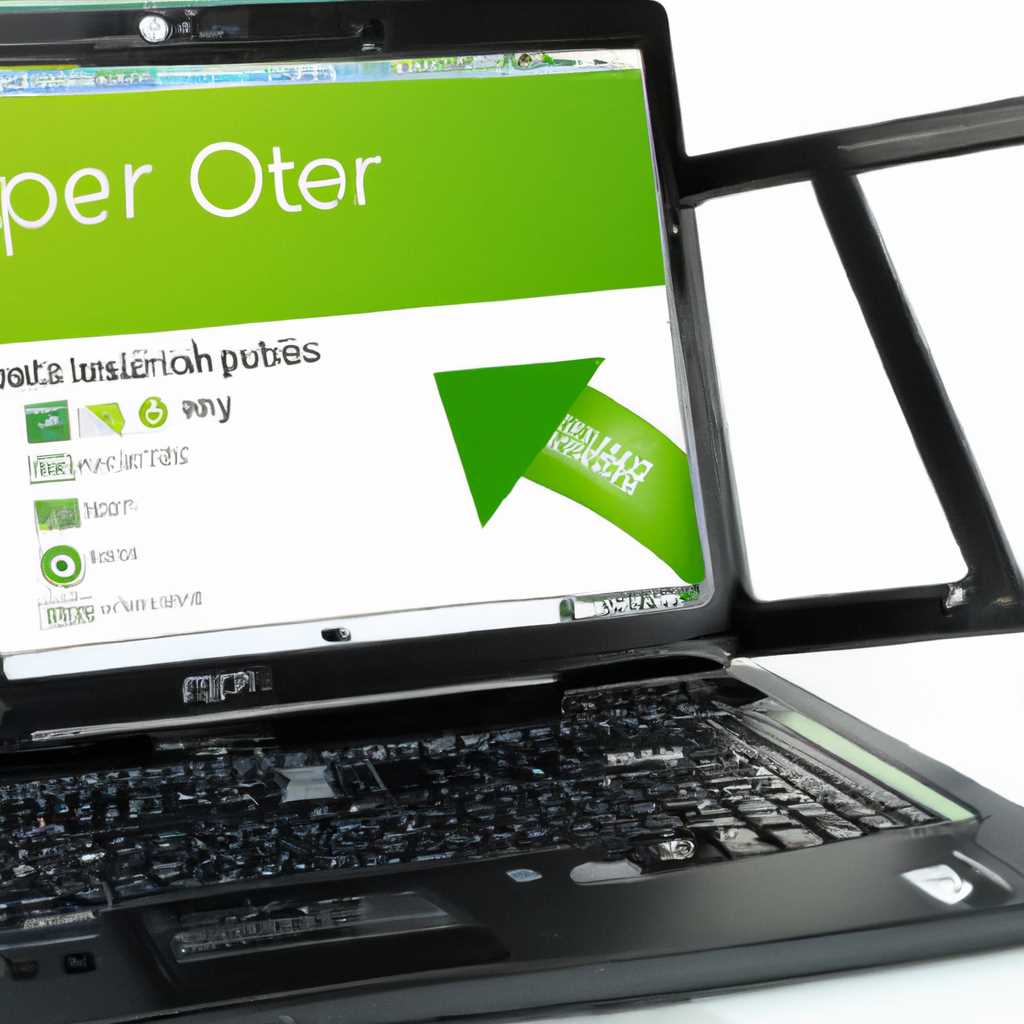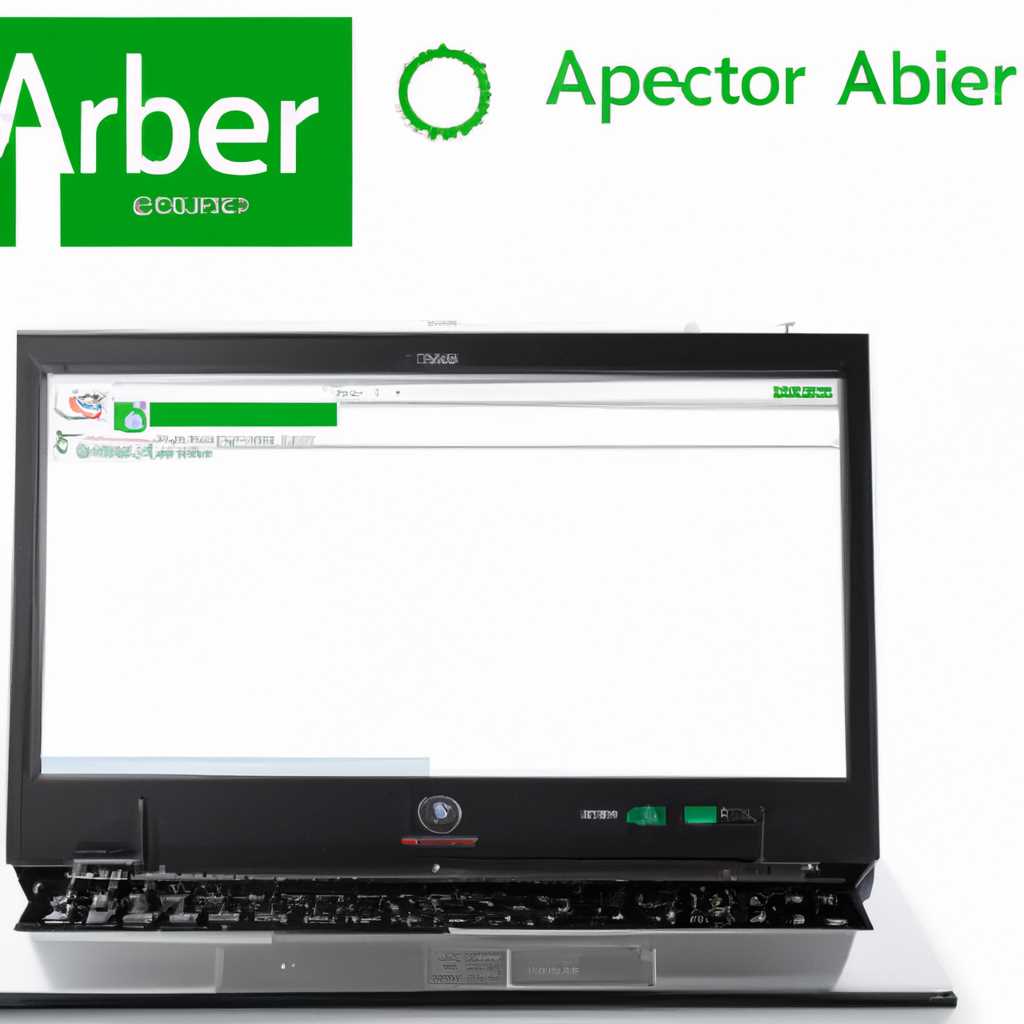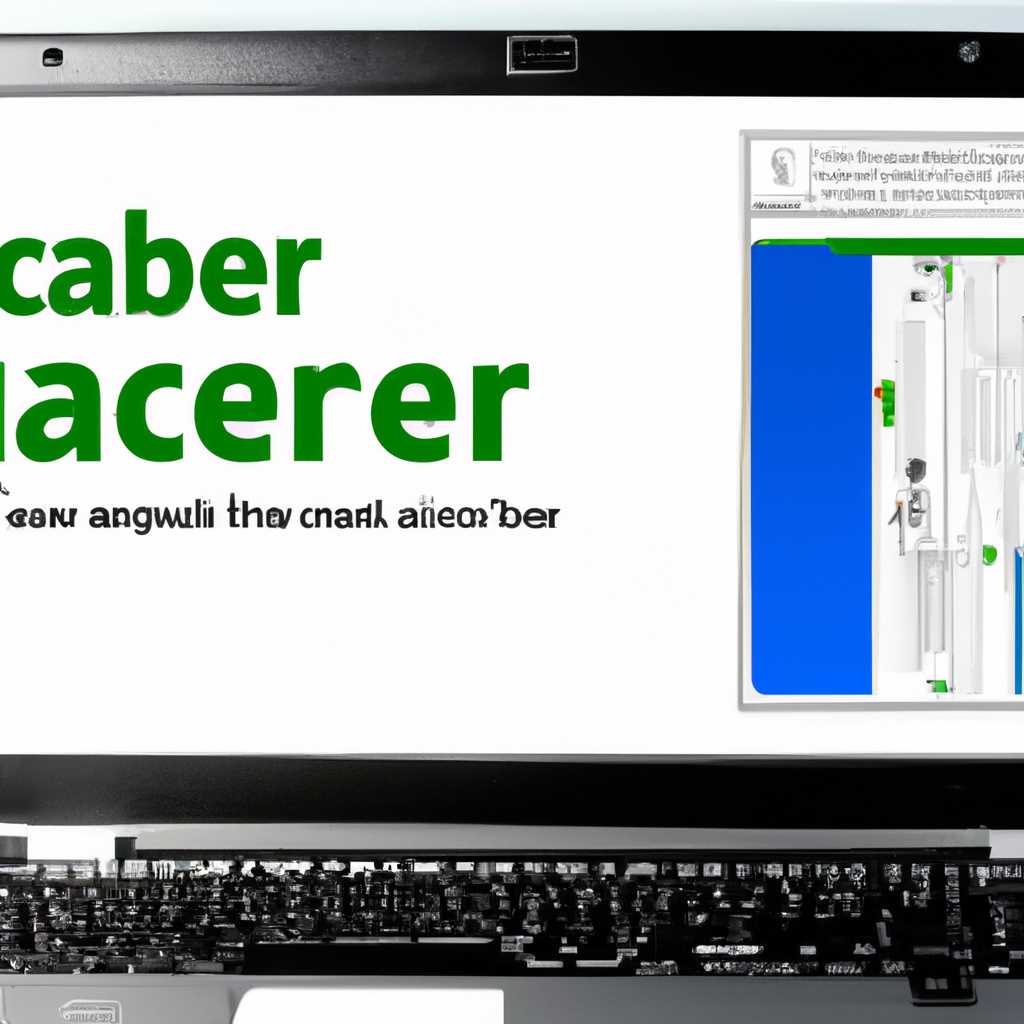- Как установить Windows на ноутбук Acer: подробная инструкция
- План информационной статьи
- Создание загрузочной флешки с Windows 10
- Пошаговая инструкция по установке Windows
- Шаг 1: Подготовка к установке
- Шаг 2: Загрузка с установочного носителя
- Шаг 3: Запуск установки Windows
- Шаг 4: Настройка Windows
- Как установить Windows 10 с флешки на ноутбук
- Где скачать Windows 10 образ ISO для установки
- Несколько слов о драйверах для Windows 10
- Ремонт ноутбуков Acer за 1 день
- Шаг 1: Выберите устройство для ремонта
- Шаг 2: Отключите ноутбук и подготовьте установочный диск или флешку
- Шаг 3: Настройте BIOS для загрузки с установочного диска или флешки
- Шаг 4: Подготовка к установке Windows
- Шаг 5: Обновление драйверов и настройка системы
- Пошаговая установка Windows 10
- Настройка БИОС ноутбука для загрузки с флешки
- Запуск загрузочной флешки через BIOS на ноутбуках Acer
- Шаг 1: Вход в BIOS
- Шаг 2: Настройка приоритета загрузки
- Шаг 3: Сохранение настроек и перезагрузка
- Видео:
- Установка Windows 10 с флешки на компьютер или ноутбук (новое)
Как установить Windows на ноутбук Acer: подробная инструкция
Установка операционной системы Windows на ноутбуки Acer может быть сложной задачей для многих пользователей. Однако, с нашей пошаговой инструкцией установка Windows станет гораздо проще. В данной статье мы расскажем вам, как правильно установить Windows на ноутбук Acer без каких-либо проблем.
Первым шагом при установке Windows на ноутбук Acer является загрузка операционной системы с жесткого диска или с использованием ISO-образа Windows. Если у вас нет установочного диска с Windows, вы можете скачать ISO-образ Windows с официального сайта Microsoft. Затем нужно записать этот образ на флешку с помощью специальной программы.
Далее необходимо настроить BIOS ноутбука Acer для запуска с загрузочной флешки. Чтобы это сделать, нужно при включении ноутбука нажать определенную клавишу (обычно Del или F2) для входа в BIOS. В БИОСе нужно найти настройку «Boot Mode» либо «Загрузочное устройство» и добавить в него флешку или жесткий диск, с которого будет выполняться загрузка Windows.
План информационной статьи
В данной статье мы предоставим подробную инструкцию о том, как установить операционную систему Windows на ноутбук Acer.
Шаг 0: Подготовка
Для начала убедитесь, что в вашем ноутбуке есть хотя бы 10 ГБ свободного места на жестком диске.
Шаг 1: Скачивание Windows
Перейдите на официальный сайт Microsoft и скачайте дистрибутив Windows. Вы можете выбрать версию Windows, которая вам больше всего подходит.
Шаг 2: Создание установочного носителя
Для создания загрузочной флешки или диска скачанный образ Windows нужно записать на носитель. Вы можете воспользоваться специальными утилитами для этого.
Шаг 3: Подготовка к установке
Перед запуском установки Windows у вас должен быть включен ноутбук, а также подключено устройство ввода и монитор.
Шаг 4: Вход в BIOS
Зависит от ноутбука, какой способ входа использовать. На некоторых ноутбуках нужно нажимать кнопку Delete, F2 или F10 еще до загрузки Windows.
Шаг 5: Настройка BIOS
В разделе BIOS нужно выбрать устройство, с которого будет происходить загрузка (флешки или диска). Затем сохраните изменения и выйдите из BIOS.
Шаг 6: Запуск установки
Подключите флешку или диск с Windows к ноутбуку и перезагрузите его. Установочный процесс Windows автоматически начнется.
Шаг 7: Выбор языка
После запуска установочного процесса вам будет предложено выбрать язык и настройки региона.
Шаг 8: Установка Windows
Следуйте инструкциям на экране для завершения установки Windows на ноутбук.
Шаг 9: Обновление драйверов и настроек
После установки Windows рекомендуется обновить все драйверы на ноутбуке и настроить необходимые параметры.
Шаг 10: Ремонт и поддержка
Если после установки Windows возникли проблемы с работой ноутбука, рекомендуется обратиться в сервисный центр для диагностики и ремонта.
Создание загрузочной флешки с Windows 10
Для установки операционной системы Windows 10 на ноутбук Acer требуется создать загрузочную флешку. В данной инструкции мы рассмотрим пошаговую процедуру создания загрузочной флешки с помощью утилитами Rufus и Microsoft Media Creation Tool.
Шаг 1: Скачайте утилиту Rufus с официального сайта разработчика и запустите ее на своем компьютере.
Шаг 2: В поле «Устройство» выберите флешку, которую вы хотите использовать для установки Windows. Обратите внимание, что все данные на флешке будут удалены, поэтому предварительно сохраните важные файлы.
Шаг 3: В разделе «Создание загрузочной остройки диска» выберите вариант «Образ ISO». Нажмите на кнопку «Обзор» и укажите путь к скачанному образу операционной системы Windows 10.
Шаг 4: В категории «Система разделов и типы файлов» выберите «GPT» для UEFI-устройств или «MBR» для устройств с классическим BIOS. Если вы не знаете, какой тип файловой системы выбрать, оставьте параметры по умолчанию.
Шаг 5: В разделе «Создание параметров загрузки» выберите «BIOS (или UEFI-CSM)» для совместимости с разными типами устройств. Если у вас есть особые требования или знания в этой области, можете выбрать другой вариант.
Шаг 6: Нажмите на кнопку «Старт» и подтвердите начало процесса создания загрузочной флешки. Это может занять несколько минут. После завершения процесса вы увидите сообщение об успешном создании загрузочной флешки.
Теперь ваша загрузочная флешка с Windows 10 готова к использованию. Вы можете использовать ее для установки операционной системы на ноутбук Acer, следуя пошаговой инструкции по установке Windows 10 на Acer.
Пошаговая инструкция по установке Windows
Установка операционной системы Windows на ноутбук Acer может быть произведена пошагово, следуя инструкциям ниже.
Шаг 1: Подготовка к установке
Сначала необходимо скачать установочный образ Windows. Вы можете скачать его с официального сайта Microsoft или воспользоваться лицензией, которая поставляется с ноутбуком Acer.
Шаг 2: Загрузка с установочного носителя
Перед установкой Windows на ноутбуке Acer необходимо выбрать загрузочное устройство. Для этого включите ноутбук и нажмите клавишу F2 или Delete, чтобы войти в BIOS.
- В меню BIOS найдите вкладку «Boot» или «Загрузка».
- Настройте приоритет загрузки таким образом, чтобы загружался установочный носитель (обычно это USB-флешка или CD/DVD).
- Сохраните настройки и перезагрузите ноутбук.
Шаг 3: Запуск установки Windows
После перезагрузки ноутбук автоматически загрузит установочный носитель. Далее выполните следующие действия:
- Выберите язык, регион и клавиатуру, а затем нажмите «Далее».
- Нажмите «Установить сейчас» и следуйте инструкциям по установке.
- Выберите место установки операционной системы на жестком диске и нажмите «Далее».
Шаг 4: Настройка Windows
После завершения установки Windows на ноутбук Acer будет выполнена настройка операционной системы. Для этого выполните следующие действия:
- Выберите регион, язык и другие настройки, а затем нажмите «Далее».
- Создайте учетную запись пользователя, введите имя и пароль, а затем нажмите «Далее».
- Настройте параметры безопасности, обновления и другие настройки по вашему желанию.
- Дождитесь окончания процесса настройки и перезагрузите ноутбук.
После перезагрузки ноутбук Acer будет готов к использованию с установленной операционной системой Windows.
Как установить Windows 10 с флешки на ноутбук
Установка Windows 10 на ноутбук может быть необходима при покупке нового устройства, замене жесткого диска или в случае необходимости переустановки операционной системы. В данной статье мы рассмотрим процесс установки Windows 10 с использованием флешки.
Прежде чем приступить к установке, убедитесь, что у вас есть:
- Ноутбук, который нужно установить Windows 10;
- Установочный образ операционной системы Windows 10, который можно скачать с официального сайта Microsoft;
- Флешку с объемом памяти не менее 8 ГБ;
- Компьютер с доступом в Интернет для скачивания образа;
Шаг 1. Создание загрузочной флешки:
- Вставьте флешку в компьютер.
- Скачайте и запустите программу Rufus.
- В поле «Device» выберите вашу флешку.
- В разделе «Boot selection» нажмите на кнопку «Select», выберите скачанный образ Windows 10 и нажмите «Открыть».
- Оставьте все настройки по умолчанию и нажмите «Start».
- Нажмите «OK» на предупреждение о форматировании флешки.
- Дождитесь завершения процесса создания загрузочной флешки.
Шаг 2. Настройка ноутбука для установки:
- Подключите флешку к ноутбуку, который требуется установить Windows 10.
- Перезагрузите ноутбук и войдите в BIOS.
- В разделе «Boot» найдите опцию «Boot Priority» (или подобное название) и установите загрузочную флешку в приоритете загрузки.
- Сохраните изменения и выйдите из BIOS.
Шаг 3. Установка Windows 10:
- Ноутбук загрузится с флешки, и вы увидите экран установки Windows 10. Следуйте инструкциям на экране и выберите нужные настройки, либо выберите опцию «Установить только Windows».
- На экране выбора раздела жесткого диска выберите желаемый раздел для установки или создайте новый раздел.
- Нажмите «Далее» и дождитесь завершения процесса установки.
После завершения установки система автоматически перезагрузится. Настройте язык, часовой пояс и введите пароль для вашего устройства.
Теперь вы знаете, как установить Windows 10 с флешки на ноутбук. При возникновении вопросов обратитесь в сервисный центр или обратитесь к специалистам производителя вашего ноутбука.
Где скачать Windows 10 образ ISO для установки
Для установки Windows на ноутбук Acer, вам понадобится загрузочный образ операционной системы Windows 10. Где можно найти такой образ?
Прежде всего, вы можете посетить официальный сайт Microsoft и скачать образы ISO Windows 10. На сайте есть раздел «Скачать Windows 10», где вы найдете разные варианты операционной системы Windows 10. Обратите внимание на раздел «Для создания носителей или для установки на другой компьютер» — именно здесь находятся образы ISO.
Если вы ищете образ именно для ноутбука Acer, вы можете обратиться на официальный сайт Acer. Там будет доступна подробная инструкция по установке Windows на различные модели ноутбуков Acer. Вам нужно будет выбрать модель вашего ноутбука и найти раздел с драйверами и ПО. Обычно, там же находится и ссылка на загрузочный образ Windows. Название и расположение раздела могут немного отличаться в зависимости от модели ноутбука Acer.
Также существуют специализированные сайты и форумы, где пользователи делятся образами ISO Windows 10 для различных ноутбуков и компьютеров. Например, вы можете поискать на официальных форумах Acer или на сайтах с общими обсуждениями темы Windows и установки ОС.
Важно знать, что установочный образ Windows 10 часто предлагается в двух вариантах — 32-битном и 64-битном. Какой вариант выбрать, зависит от характеристик вашего ноутбука и используемого процессора. Если вы не уверены, то обычно на официальных сайтах и форумах указываются рекомендации по выбору варианта образа.
Теперь, когда вы знаете, где скачать Windows 10 образ ISO для установки на ноутбук Acer, вы можете перейти к следующему шагу в установке операционной системы.
Несколько слов о драйверах для Windows 10
На новых ноутбуках Acer с предустановленной Windows 10 большая часть драйверов уже установлена. Однако, если вы переустанавливаете систему или устанавливаете Windows 10 на старший ноутбук, вам может потребоваться вручную установить драйверы.
Драйверы можно найти на официальном сайте Acer. Обычно они представлены в виде отдельных файлов, которые нужно загрузить и установить. В зависимости от вашей модели ноутбука и используемых устройств, количество драйверов может быть разным.
Процесс установки драйверов для Windows 10 на ноутбук Acer довольно прост и требует нескольких шагов:
- После установки Windows 10 и входа в систему, подключите ноутбук к интернету.
- Перейдите на официальный сайт Acer и найдите раздел поддержки.
- Далее, выберите модель вашего ноутбука и операционную систему Windows 10.
- В списке предложенных драйверов выберите нужные вам файлы и скачайте их.
- После скачивания, запустите каждый файл драйвера и следуйте инструкциям на экране для их установки.
- После завершения установки всех драйверов, перезагрузите ноутбук, чтобы изменения вступили в силу.
Важно отметить, что перед установкой драйверов необходимо убедиться, что в системе установлены все обновления, так как некоторые драйверы могут зависеть от них.
Установка драйверов для Windows 10 на ноутбук Acer не только позволит вам полноценно работать с вашим ноутбуком, но и поможет избежать проблем с работой устройств и периферийных устройств.
Ремонт ноутбуков Acer за 1 день
При возникновении проблем с ноутбуком Acer, вам может потребоваться его ремонт. В данной статье мы предлагаем подробную инструкцию по ремонту ноутбуков Acer за 1 день.
Шаг 1: Выберите устройство для ремонта
На первом шаге выберите ноутбук Acer, который нужно отремонтировать. Вам могут понадобиться следующие категории устройств: Acer Aspire, Acer Swift, Acer Predator.
Шаг 2: Отключите ноутбук и подготовьте установочный диск или флешку
Перед ремонтом ноутбука Acer следует отключить его от электричества и вытащить батарею. Затем, для установки операционной системы, вам понадобится установочный диск или загрузочная флешка с Windows.
Если у вас нет установочного диска или флешки с Windows, вы можете скачать установочный образ ISO с официального сайта Microsoft.
Шаг 3: Настройте BIOS для загрузки с установочного диска или флешки
Для установки Windows на ноутбук Acer необходимо настроить BIOS, чтобы он загружался с установочного диска или флешки. Для этого следуйте пошаговой инструкции ниже:
- Перезапустите ноутбук и нажмите клавишу F2 или Delete, чтобы войти в BIOS.
- Найдите раздел «Boot» или «Загрузка» в верхней части BIOS.
- Установите приоритет загрузки на установочный диск или флешку, перемещая соответствующий раздел вверх списка загрузки.
- Сохраните изменения и выйдите из BIOS, нажав клавишу F10 или используя сочетание клавиш.
Шаг 4: Подготовка к установке Windows
После настройки BIOS на установку Windows можно приступить к установке операционной системы:
- Вставьте установочный диск или флешку в ноутбук.
- Запустите ноутбук и дождитесь появления окна загрузки.
- Выберите язык установки и нажмите «Далее».
- На следующем экране нажмите «Установить с нуля».
- Следуйте пошаговой инструкции установки, чтобы установить Windows на ноутбук Acer.
Шаг 5: Обновление драйверов и настройка системы
После завершения установки Windows необходимо выполнить обновление драйверов и настройку системы:
- Установите необходимые драйверы с официального сайта Acer или с помощью специальных утилит.
- Обновите системные файлы и программы через центр обновлений Windows.
- Настройте биос, чтобы оптимизировать производительность ноутбука.
- Задайте пароль для входа в систему и включите антивирусную программу.
После выполнения всех этих шагов ваш ноутбук Acer будет полностью отремонтирован и готов к использованию.
Пошаговая установка Windows 10
Установка Windows 10 на ноутбук Acer может быть выполнена следующим образом:
| Шаг 1: | Создайте загрузочный USB-накопитель или DVD-диск с образом Windows 10. |
| Шаг 2: | Включите свой ноутбук и перейдите в настройки загрузки, нажав клавишу F2 или Del при запуске компьютера. |
| Шаг 3: | В настройках BIOS найдите раздел «Boot» и установите загрузочный USB-накопитель или DVD-диск в качестве первого приоритета загрузки. |
| Шаг 4: | Перезагрузите ноутбук и вы будете видеть сообщение о запуске с загрузочного носителя. |
| Шаг 5: | Выберите язык, время и метод ввода, а затем нажмите «Далее». |
| Шаг 6: | Нажмите на «Установить сейчас» и следуйте указаниям по установке. |
| Шаг 7: | Выберите раздел жесткого диска, на котором вы хотите установить Windows 10. |
| Шаг 8: | Дождитесь завершения процесса установки и выполните настройку Windows 10 с помощью указанных вариантов. |
| Шаг 9: | Добавьте необходимые драйвера для ноутбука после установки Windows 10, если это потребуется. |
Важно помнить, что данный процесс установки Windows 10 может немного отличаться в зависимости от модели и настроек ноутбука Acer.
Настройка БИОС ноутбука для загрузки с флешки
Для того чтобы установить Windows на ноутбук Acer, вам необходимо настроить БИОС для загрузки с флешки. В этом разделе мы расскажем вам, как выполнить этот шаг.
1. Вставьте флешку с загрузочным образом Windows в ноутбук Acer. Просто вставьте флешку в соответствующий разъем на ноутбуке.
2. Включите ноутбук и при входе в систему сообщение о загрузке нажмите клавишу Del, чтобы попасть в настройки БИОС. В некоторых моделях ноутбуков Acer может быть использована другая клавиша, например, F2. Проверьте это в инструкции к вашему ноутбуку.
3. Внутри настроек БИОС найдите раздел «Boot» или «Загрузка». В этом разделе выберите опцию «Boot Priority» или «Приоритет загрузки».
4. Найдите вариант «UEFI Boot» или «UEFI Mode» и установите его значение в «Disabled» или «Выключено». Это позволит загружать компьютер с флешки в режиме Legacy Boot.
5. В разделе «Boot Priority» выберите флешку в качестве первого устройства загрузки, переместив его на верхнюю позицию в списке. Если у вас есть несколько разделов жесткого диска, убедитесь, что выбран правильный раздел, содержащий образ Windows.
6. Сохраните изменения и выйдите из настроек БИОС. Обычно это делается нажатием клавиши F10, но в некоторых ноутбуках может быть использована другая клавиша. Сохраните изменения и перезагрузите ноутбук.
Теперь ваш ноутбук Acer настроен для загрузки с флешки. После этого вы сможете выполнять процесс установки Windows в соответствии с инструкцией для вашего ноутбука. Запуск установки зависит от дня носителей загрузки; поэтому выберите соответствующий способ загрузки и следуйте инструкции.
Запуск загрузочной флешки через BIOS на ноутбуках Acer
При установке Windows на ноутбук Acer часто требуется запустить установку с помощью загрузочной флешки. Этот процесс выполняется на этапе выбора приоритета загрузки, который можно настроить через BIOS.
Шаг 1: Вход в BIOS
Для начала процесса установки, включите компьютер и затем, на определенном этапе можно войти в BIOS. Как правило, кнопку входа в BIOS можно найти на клавиатуре ноутбука Acer. Наиболее распространенными клавишами для входа в BIOS являются F2 или DEL. Если это не работает, вам может потребоваться выполнить поиск в Интернете или обратиться к инструкции к ноутбуку, чтобы узнать, как войти в BIOS.
Шаг 2: Настройка приоритета загрузки
Когда вы вошли в BIOS, найдите пункт «Boot» или «Boot Options». В этом разделе вы должны увидеть список устройств, которые могут быть использованы для загрузки. Поместите установочный диск с Windows или загрузочную флешку с файлом ISO в USB-порт ноутбука Acer.
Далее, выберите устройство, на котором находится загрузочный носитель, и поместите его в верхний приоритет загрузки. Обычно это можно сделать, перемещая соответствующий пункт в списке с помощью клавиш со стрелками на клавиатуре.
Некоторые модели ноутбуков Acer также могут предлагать режим «Fast Boot» или «Quick Boot Mode», который следует отключить для успешного запуска с загрузочного носителя.
Шаг 3: Сохранение настроек и перезагрузка
Когда вы выбрали загрузочное устройство и настроили его приоритет, сохраните настройки и перезагрузите компьютер. Ноутбук Acer должен автоматически загрузиться с установочного диска или загрузочной флешки.
Если процесс загрузки прошел успешно, вы увидите экран установки Windows, где можно будет выбрать язык и другие параметры установки.
Если ноутбук не запускается с загрузочного носителя, убедитесь, что загрузочный диск или флешка правильно созданы и работают на другом компьютере. Также можно попробовать использовать другой носитель, либо проверить работу USB-портов на ноутбуке.
В комментариях к статье alex_19 поделился полезным советом: если у вас нет загрузочной флешки или диска с Windows, можно скачать официальный образ операционной системы с сайта Microsoft и записать его на флешку с помощью специальных утилит.
Таким образом, чтобы успешно запустить загрузочную флешку через BIOS на ноутбуках Acer, необходимо войти в BIOS, настроить приоритет загрузки, сохранить настройки и перезагрузить компьютер. В случае возникновения проблем, можно попробовать заменить загрузочный носитель или проверить его работу на другом компьютере.
Видео:
Установка Windows 10 с флешки на компьютер или ноутбук (новое)
Установка Windows 10 с флешки на компьютер или ноутбук (новое) by remontka.pro video 2,048,493 views 4 years ago 12 minutes, 8 seconds