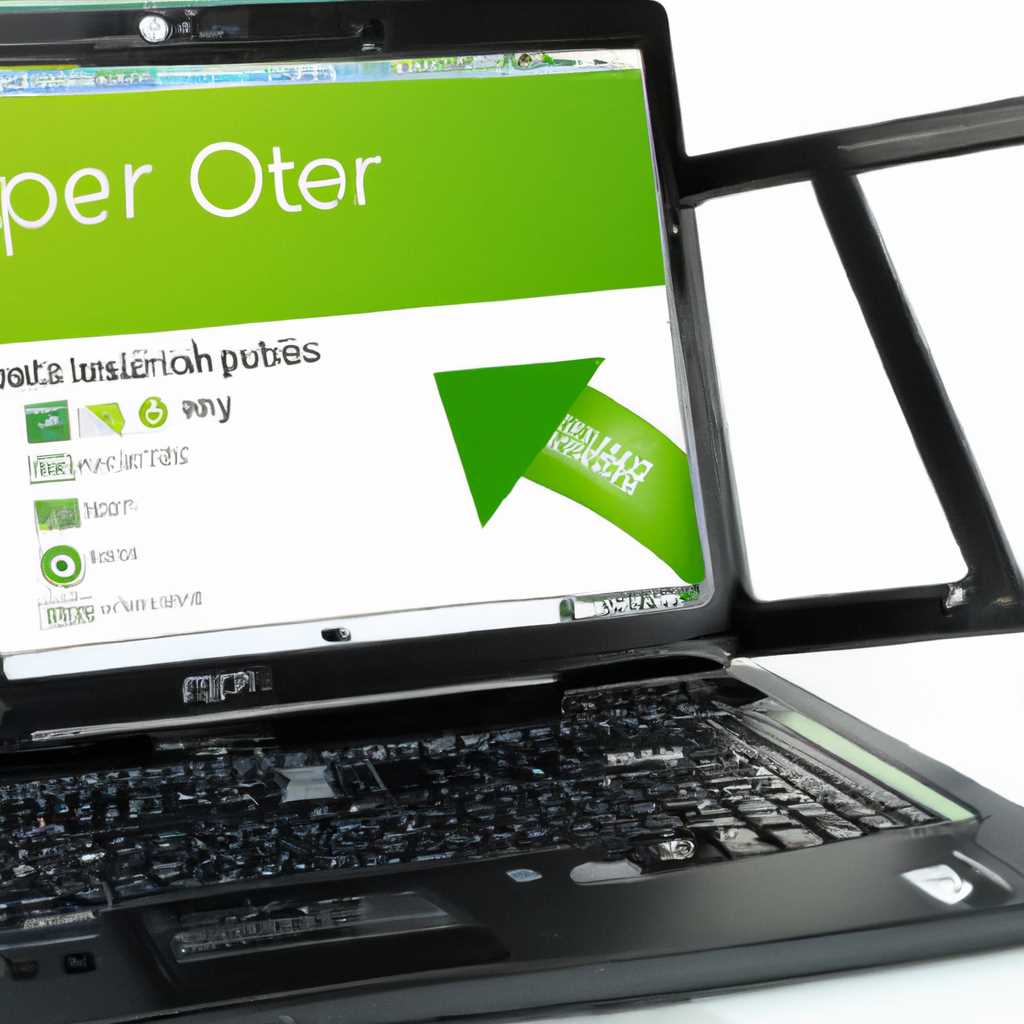- Подробное руководство по установке операционной системы Windows на ноутбук Acer
- Ремонт ноутбуков Acer за 1 день
- Шаг 1: Подготовка
- Шаг 2: Загрузка в режиме восстановления
- Шаг 3: Выбор версии прошивки
- Шаг 4: Установка прошивки
- Шаг 5: Перезагрузка и тестирование
- Заключение
- Комментарии 0
- Пошаговая инструкция по установке Windows
- Шаг 1: Подготовка
- Шаг 2: Загрузка
- Шаг 3: Установка
- Как установить разлоченный оригинальный ICS HC загрузчик V8 00314-ICS на Acer Iconia TAB A500 A501
- Добавлен способ установки без ПК без знания CPUID и SBK
- Важно:
- Примечание:
- Добавить Комментарий
- Видео:
- КАК УСТАНОВИТЬ WINDOWS 10 С ФЛЕШКИ И АКТИВИРОВАТЬ ЕГО!
Подробное руководство по установке операционной системы Windows на ноутбук Acer
Установка операционной системы на ноутбук Acer может показаться сложной задачей, но на самом деле это достаточно просто, если вы следуете инструкциям. В этой статье мы подробно рассмотрим процесс установки Windows и поможем вам разобраться с этим заданием.
Перед началом установки важно убедиться, что ваш ноутбук Acer полностью подготовлен для процесса установки. Во-первых, убедитесь, что у вас есть все необходимые файлы, включая загрузочную флешку с Windows и все драйверы для вашего устройства. Также, перед началом установки рекомендуется создать резервную копию всех важных данных, чтобы избежать их потери в случае возникновения проблем.
Прежде чем начать процесс установки, убедитесь, что ноутбук Acer выключен. Затем включите его, нажмите и удерживайте клавишу Volume Down (или Volume Up, в зависимости от вашего устройства). Убедитесь, что включение выполнено правильно, иначе некоторые функции могут быть недоступны.
Обратите внимание, что во время процесса установки Windows на ноутбук Acer может понадобиться использовать команды в командной строке. Для этого вы можете использовать утилиту boot-recovery.img, которую можно найти в архиве с драйверами для вашего устройства. Запускаем утилиту и следуем инструкциям на экране.
Ремонт ноутбуков Acer за 1 день
Если у вас возникли проблемы с ноутбуком Acer, не отчаивайтесь! В большинстве случаев их можно устранить самостоятельно, воспользовавшись простыми инструкциями и инструментами. В этом разделе мы рассмотрим методы ремонта ноутбуков Acer за один день.
Шаг 1: Подготовка
Перед началом ремонта необходимо подготовить место для работы. Установите ноутбук на плоскую поверхность и распакуйте все необходимые инструменты.
Выключите ноутбук Acer и отсоедините все внешние устройства, такие как мышь и клавиатуру.
Шаг 2: Загрузка в режиме восстановления
Для ремонта ноутбука Acer можно воспользоваться программой boot-recovery. Скачайте ее из интернета на ваш компьютер и установите на ноутбук.
Включите ноутбук и нажмите сочетание клавиш Win + R, чтобы открыть командную строку.
В строке командной строки введите boot-recovery и нажмите клавишу Enter.
Шаг 3: Выбор версии прошивки
После загрузки программы boot-recovery откроется окно с выбором версии прошивки. Выберите вашу модель ноутбука Acer из списка.
Если вашей модели нет в списке boot-recovery, то вам понадобится использовать другой метод ремонта.
Шаг 4: Установка прошивки
После выбора версии прошивки нажмите кнопку «Далее» и следуйте инструкциям на экране.
Убедитесь, что в процессе установки прошивки ноутбук останется подключенным к источнику питания.
Шаг 5: Перезагрузка и тестирование
После завершения установки прошивки ноутбук автоматически перезагрузится. Проверьте, исправлено ли вашу проблему. В случае успешной установки прошивки ноутбук Acer будет работать стабильно и без ошибок.
Если проблема осталась, повторите процесс установки прошивки или обратитесь к специалистам по ремонту ноутбуков Acer.
Заключение
Ремонт ноутбуков Acer за 1 день возможен при условии правильного подхода и следования инструкциям. Будьте внимательны и осторожны во время процесса ремонта.
Не забудьте сохранить все важные данные перед началом процедуры ремонта. Ваши фотографии, файлы и документы могут быть удалены в процессе установки прошивки.
Если у вас остались вопросы или возникли сложности в процессе ремонта, обратитесь к профессиональным сервисным центрам, которые специализируются на ремонте ноутбуков Acer.
Комментарии 0
Как уже было сказано, для установки Windows на ноутбук Acer необходимо выполнить ряд действий. В этом разделе мы рассмотрим пошаговую инструкцию, которая поможет вам успешно переключить операционную систему.
Примечание: перед началом процесса установки рекомендуется сделать резервную копию всех данных, так как процесс может привести к потере информации.
1. Подготавливаем ноутбук Acer:
— Проверяем, что ноутбук подключен к источнику питания;
— Убеждаемся, что в BIOS включена поддержка UEFI;
— Если ноутбук является новым и не загружается, то необходимо скачать и установить последнюю версию прошивки BIOS с сайта производителя Acer.
2. Загружаем Windows:
— Скачиваем образ операционной системы Windows с официального сайта Microsoft;
— Создаем установочный USB-накопитель с помощью программы Rufus;
— Подключаем USB-накопитель к ноутбуку Acer.
3. Устанавливаем Windows на ноутбук Acer:
— Включаем ноутбук и зажимаем клавишу F12, чтобы загрузиться с USB-накопителя;
— В меню выбираем опцию загрузки с USB;
— Операционная система Windows начнет установку;
— Следуем инструкциям по установке Windows, выбираем язык, время и другие настройки.
4. Дополнительные шаги:
— После установки Windows можно добавить дополнительные программы и настроить работу компьютера по своему усмотрению;
— Установите антивирусную программу для защиты вашей системы от вредоносных программ;
— Подключите ноутбук Acer к интернету, чтобы получить последние обновления и драйверы.
— Измените размер раздела с Windows, если вам нужно увеличить или уменьшить его объем.
Теперь вы знаете, как установить Windows на ноутбук Acer. Все описанные выше инструкции помогут вам успешно перейти на операционную систему Windows и настроить ее по вашим предпочтениям.
Удачной установки!
Комментарии:
К сожалению, пока нет комментариев. Будьте первым, кто поделится своим опытом и задаст вопросы!
Пошаговая инструкция по установке Windows
Если вы хотите установить Windows на ноутбук Acer, следуйте этой пошаговой инструкции. Найти и скачать подходящую версию Windows для вашего ноутбука, затем создайте загрузочный USB-накопитель или DVD.
Шаг 1: Подготовка
- Сначала вам понадобятся следующие материалы и инструменты:
- USB-накопитель или DVD-RW;
- Загрузочный образ Windows;
- Доступ к компьютеру с операционной системой Windows.
- Скопируйте загрузочный образ Windows на USB-накопитель или DVD-RW с помощью специальной утилиты.
Шаг 2: Загрузка
- Вставьте загрузочный USB-накопитель или DVD-RW в ноутбук Acer.
- Перезапустите ноутбук и нажмите указанную клавишу для входа в меню загрузки.
- В меню выберите USB-накопитель или DVD-RW для загрузки.
Шаг 3: Установка
- Выберите язык, регион и клавиатуру.
- Нажмите «Установка с нуля».
- Примите условия лицензионного соглашения и нажмите «Далее».
- Выберите диск для установки Windows.
- Следуйте инструкциям на экране, чтобы завершить установку.
После завершения установки Windows на ноутбук Acer, у вас будет чистая операционная система, пригодная для использования. Не забудьте установить все необходимые драйвера и обновления после установки Windows.
Как установить разлоченный оригинальный ICS HC загрузчик V8 00314-ICS на Acer Iconia TAB A500 A501
В этом разделе мы расскажем, как установить разлоченный оригинальный ICS HC загрузчик V8 00314-ICS на Acer Iconia TAB A500 A501. Это довольно сложная процедура, поэтому следуйте инструкциям внимательно и осторожно.
Перед тем как начать, обязательно сделайте резервную копию важных данных, так как процесс установки может привести к потере данных на устройстве.
- Скачиваем архив с разлоченным оригинальным ICS HC загрузчиком V8 00314-ICS.
- Распаковываем архив с помощью программы архивации в любую папку на вашем компьютере.
- Подключаем вашу Acer Iconia TAB A500 A501 к компьютеру с помощью USB-кабеля.
- Включаем вашу Acer Iconia TAB A500 A501 в режиме загрузчика: удерживайте кнопку питания и кнопку громкости вниз одновременно, пока не увидите логотип Acer, затем отпускаете кнопку питания, но продолжайте удерживать кнопку громкости вниз.
- На вашем компьютере запускаем программу для распаковки архива, а затем выбираем папку, куда вы распаковали архив.
- В распакованной папке запускаем программу для установки разлоченного оригинального ICS HC загрузчика V8 00314-ICS.
- Следуем инструкциям программы, чтобы установить загрузчик на вашу Acer Iconia TAB A500 A501. Внимательно читаем инструкции и делаем то, что требуется.
- После завершения установки разлоченного оригинального ICS HC загрузчика V8 00314-ICS, нажимаем кнопку «Reset» на вашем компьютере.
Теперь ваш ноутбук Acer Iconia TAB A500 A501 будет загружаться с разлоченным оригинальным ICS HC загрузчиком V8 00314-ICS. Если у вас возникнут проблемы или вопросы, следуйте инструкциям внимательно или обратитесь за помощью к специалистам.
Обратите внимание, что любая попытка изменить загрузчик может привести к нежелательным последствиям, таким как бреслания или потеря гарантии. Поэтому, перед выполнением данных инструкций, убедитесь, что полностью понимаете, что делаете и принимаете все риски, связанные с этим.
Добавлен способ установки без ПК без знания CPUID и SBK
Если вы хотите установить Windows на ноутбук Acer, но не имеете доступа к компьютеру или не знаете CPUID и SBK товарищей, есть еще один метод. Следуйте инструкциям ниже, чтобы получить подробную информацию о форме загрузочного устройства.
— Карта памяти 8 Гб, устанавливаем в ноутбук;
— Подключаемся к Интернету;
— Скачиваем на компьютер TWRP Acer A500 с расширением .img;
— Переключаем наше устройство в режим Fastboot с помощью кнопок volume + и загрузить по имени ХР (если ядро обнаружит utra BTB, переключайтесь в режим station ramdown);
— После установки загрузчика переходим в пункт Fastbootc и запускаем его;
— Добавил файлы из архива в bootunlocker.zip;
— Откройте файл bootunlocker.bat;
— Нажмите 1 ENTER сразу после появления загрузочного logo hard-reset.
Ноутбук загружается в режиме TWRP. Нажмите на кнопку пикселей зеленый в главном меню, чтобы включить режим мастер пристроя дня. Дальше выберите install -> install image -> internal sd -> hc -> new и выберите ранее скачанный и сохраненный архив. После выбора файла нажмите кнопку установить и подождите некоторое время. После этого ваш ноутбук Acer будет автоматически перезагружен.
Важно:
— При использовании этого способа у вас может быть только внешняя карта памяти. Если у вас нет внешней карты памяти, вам нужно будет установить ее перед началом процесса;
— Убедитесь, что у вас достаточно свободного места на внутреннем накопителе, чтобы установить файлы архива.
Примечание:
Помните, что этот способ установки Windows без ПК и без знания CPUID и SBK имеет свои ограничения и не гарантирует 100% успешного результат.
Добавить Комментарий
Перед началом операции необходимо установить командную утилиту ADB на компьютере. Она будет использоваться для выполнения команд в командной строке компьютера. Установите утилиту, следуя инструкциям разработчиков.
1. Подключите флешку или карту памяти к компьютеру и распакуйте на ней образ операционной системы Windows. Убедитесь, что образ находится в корневой папке устройства.
2. Включите ноутбук Acer и зайдите в BIOS или UEFI. Обычно для этого необходимо нажать кнопку F2 или Delete при загрузке компьютера.
3. В разделе BIOS/UEFI найдите настройку загрузки и установите в качестве первичного загрузочного устройства USB или SD Card, в зависимости от того, какое устройство вы используете для установки Windows.
4. Сохраните изменения в BIOS/UEFI и перезагрузите ноутбук. Теперь загрузочное устройство будет автоматически определено при следующей загрузке.
5. При загрузке нажмите кнопку F12 или другую клавишу, которая вызывает меню загрузки. В этом меню выбираем загрузочное устройство, на котором находится образ Windows.
6. Выберите пункт «Установить Windows» и следуйте инструкциям на экране.
7. После завершения установки Windows, ноутбук автоматически перезагрузится. В этот момент в BIOS/UEFI необходимо снова поменять настройки загрузки и выбрать в качестве первичного загрузочного устройства HDD/SSD, на котором установлена Windows.
8. Сохраните изменения в BIOS/UEFI и перезагрузите ноутбук. Windows должна успешно загрузиться.
Поздравляем! Теперь у вас установлена операционная система Windows на ноутбук Acer. В случае возникновения проблем или вопросов, оставьте комментарий, и мы с радостью поможем вам.
Видео:
КАК УСТАНОВИТЬ WINDOWS 10 С ФЛЕШКИ И АКТИВИРОВАТЬ ЕГО!
КАК УСТАНОВИТЬ WINDOWS 10 С ФЛЕШКИ И АКТИВИРОВАТЬ ЕГО! door Zaddrot 4.412.918 weergaven 3 jaar geleden 8 minuten en 36 seconden