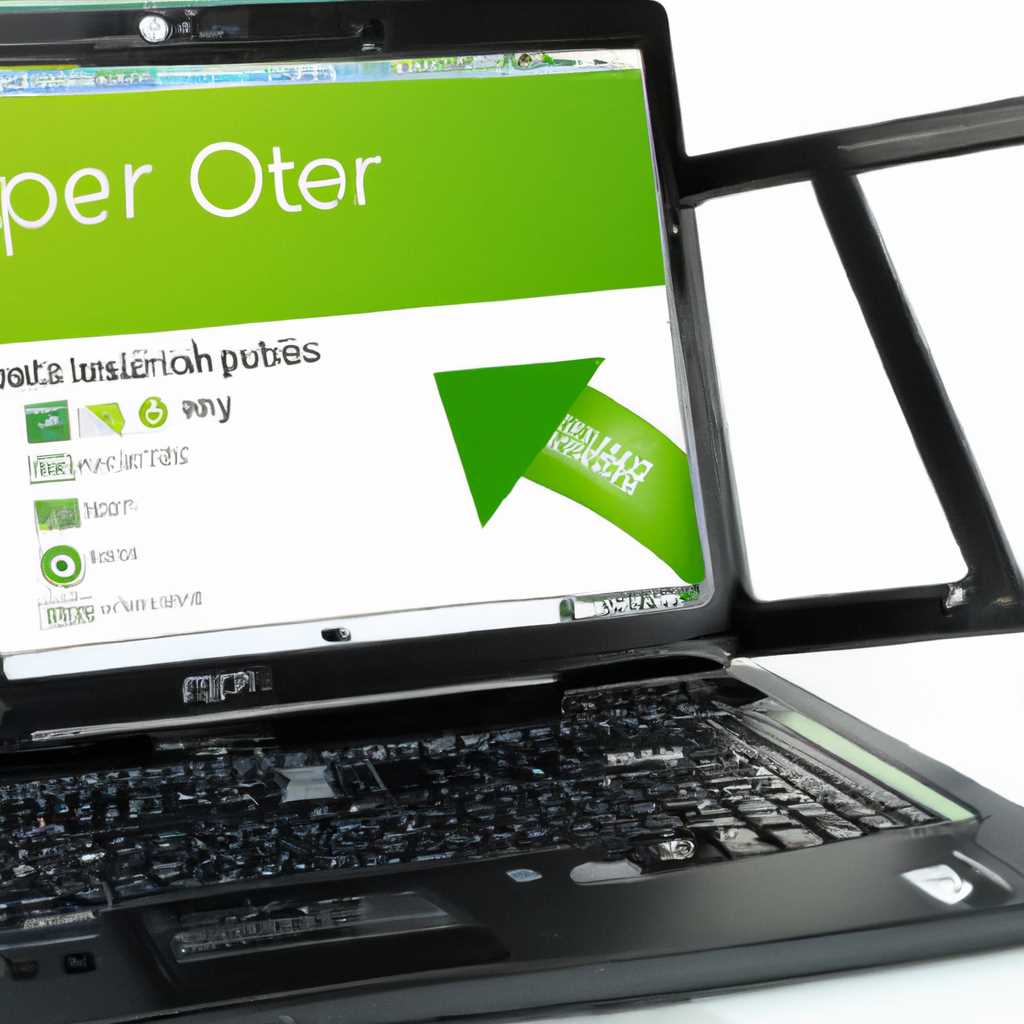- Как установить Windows на ноутбук Acer: подробная инструкция
- Как установить Windows на ноутбук Acer:
- Подготовка к установке
- 1. Разделение жесткого диска
- 2. Загрузочная флешка или ISO-образ
- 3. Драйверы и обновление BIOS
- 4. Защита данных
- 5. Проверка наличия необходимых требований
- Скачивание Windows 10
- Подготовка загрузочной флешки
- Шаги по созданию загрузочной флешки через Windows Media Creation Tool:
- Установка Windows 10 на ноутбук Acer
- Настройка системы
- Установка драйверов
- 1. Бесплатное обновление
- 2. Установка драйверов с помощью диска
- 3. Установка драйверов с помощью программ
- Активация Windows 10
- Официальные системные требования Windows 10
- Минимальные системные требования:
- Рекомендуемые системные требования:
- Видео:
- Как установить Windows 10 ► И где скачать Windows 10
Как установить Windows на ноутбук Acer: подробная инструкция
Установка операционной системы Windows на ноутбук Acer может быть осуществлена несколькими способами, в зависимости от ваших предпочтений и требований. В этой подробной инструкции мы рассмотрим два официальные способа установки Windows на ноутбук Acer.
1. Установка через диск:
1. Подготовьте установочный диск с Windows, вставьте его в оптический привод ноутбука.
2. Запустите ноутбук и выберите диск с установочной системой в качестве первого приоритетного устройства загрузки в BIOS.
3. Нажмите любую клавишу, чтобы запустить установку Windows с диска.
4. Следуйте инструкциям установщика для выбора языка, чтения и принятия лицензионного соглашения, а также выбора места для установки Windows на вашем ноутбуке Acer. Обратите внимание, что при установке на уже имеющуюся операционную систему, вам может потребоваться выполнить предварительное форматирование диска.
2. Установка с использованием инструмента Windows USB/DVD Download Tool:
1. Скачайте и установите инструмент Windows USB/DVD Download Tool с официального веб-сайта Microsoft.
2. Подготовьте загрузочный USB-накопитель с установочным образом Windows, используя инструмент Windows USB/DVD Download Tool. Для этого у вас должен быть образ Windows и пустой USB-накопитель с достаточной емкостью.
3. Подключите загрузочный USB-накопитель к ноутбуку Acer.
4. Запустите ноутбук и выберите USB-накопитель в качестве первого приоритетного устройства загрузки в BIOS.
5. Нажмите любую клавишу, чтобы запустить установку Windows с USB-накопителя.
6. Следуйте инструкциям установщика, аналогично способу с использованием диска, описанному выше.
Обратите внимание, что процесс установки Windows на ноутбук Acer может немного отличаться в зависимости от модели, настройки UEFI. Также рекомендуется сохранить важные данные перед установкой Windows, так как они могут быть утеряны.
Сейчас вы можете приступить к установке Windows на вашем ноутбуке Acer с помощью одного из описанных выше способов. Установка операционной системы Windows – важный шаг в настройке вашего устройства, и обеспечит его нормальное функционирование.
Как установить Windows на ноутбук Acer:
При установке Windows на ноутбук Acer вам понадобится иметь достаточно свободного места на жестком диске. Большинство ноутбуков Acer имеет предустановленный раздел для системного образа, который позволит вам в дальнейшем восстановить систему при необходимости. Итак, вот подробная инструкция:
Шаг 1: Подготовка к установке
Перед началом установки Windows убедитесь, что на вашем ноутбуке Acer установлены все необходимые драйверы и приложения. Если вы не уверены, можете скачать последнюю версию драйверов с официального сайта Acer.
Шаг 2: Загрузка и форматирование диска
Для установки Windows 10 вам потребуется образ лицензионного диска. Если у вас нет такого диска, вы можете скачать образ Windows 10 с официального сайта Microsoft. Также убедитесь, что на вашем компьютере есть записывающий CD/DVD привод или USB-разъем для записи образа.
Шаг 3: Установка Windows
Вставьте диск с образом Windows или подключите USB-накопитель с образом к ноутбуку Acer. Перезагрузите ноутбук и при загрузке выбирайте загрузку с диска или USB-накопителя в зависимости от ваших настроек BIOS.
Шаг 4: Следуйте инструкциям установщика
При установке Windows 10 вам нужно будет выбирать различные параметры и настройки в соответствии с вашими потребностями и предпочтениями. Следуйте инструкциям на экране, чтобы выбрать язык, форматирование диска, место установки и другие параметры.
Шаг 5: Завершение установки
После завершения установки Windows ноутбук Acer будет перезагружен и вы сможете настроить различные параметры системы. Убедитесь, что у вас есть ключ для активации Windows, так как вам потребуется его для продолжения работы.
Шаг 6: Дополнительная информация
В дальнейшем вы можете установить дополнительные программы и приложения в соответствии с требованиями и потребностями. Также не забывайте обновлять операционную систему для обеспечения безопасности и надежной работы вашего ноутбука Acer.
Надеемся, наша инструкция поможет вам успешно установить Windows на ноутбук Acer и начать полноценную работу с вашим ноутбуком.
Подготовка к установке
Перед тем как приступить к установке Windows на ноутбук Acer, необходимо выполнить несколько шагов подготовки.
1. Разделение жесткого диска
Если ваш ноутбук уже имеет установленную операционную систему, то вам потребуется разделить жесткий диск на два раздела: один для сохранения важных данных, а другой для установки Windows. Раздел можно создать с помощью программы для управления дисками, например, «Диспетчер дисков» в Windows. Важно сохранить все важные данные на отдельном разделе, чтобы не потерять их во время установки.
2. Загрузочная флешка или ISO-образ
Для установки Windows вам необходимо иметь либо загрузочную флешку с операционной системой, либо ISO-образ Windows на некотором накопителе (например, на внешнем жестком диске). Если у вас нет загрузочной флешки или ISO-образа, вы можете скачать его с официального сайта Microsoft.
Несмотря на то, что Windows 10 и некоторые более новые модели ноутбуков Acer поддерживают загрузку с раздела UEFI, лучше использовать режим «Legacy» для установки Windows. В самых новых ноутбуках Acer, вероятно, будет установлен режим «UEFI», который требует других настроек и обновления BIOS, чтобы можно было установить Windows.
3. Драйверы и обновление BIOS
Перед началом установки Windows на ноутбук Acer рекомендуется скачать все необходимые драйверы с официального сайта производителя. Также можно обновить BIOS до последней версии, чтобы гарантировать совместимость с новой операционной системой.
4. Защита данных
Важно заранее произвести резервное копирование всех важных данных с ноутбука, так как установка Windows может привести к потере данных существующего раздела. Рекомендуется создать копию всех важных файлов на внешнем накопителе или в облачном хранилище.
5. Проверка наличия необходимых требований
Перед установкой Windows на ноутбук Acer, убедитесь, что ваш ноутбук соответствует требованиям операционной системы. Проверьте минимальные требования к процессору, оперативной памяти, свободному месту на жестком диске и поддержке UEFI или BIOS. Если ноутбук не соответствует требованиям, возможны проблемы во время установки или работе операционной системы.
Теперь вы готовы к установке Windows на ноутбук Acer. В следующем разделе мы рассмотрим процесс установки операционной системы.
Скачивание Windows 10
Прежде чем начать установку Windows на ноутбук Acer, вам потребуется скачать образ операционной системы. Для этого вам понадобится флешка и доступ к интернету.
Скачать Windows 10 можно с официального сайта Microsoft. Зайдите на сайт, используя браузер на вашем компьютере или на другом устройстве, таком как телефон или планшет. Выберите нужную версию и нажмите на кнопку «Скачать».
После этого у вас появится возможность выбрать, куда сохранить файл с образом операционной системы. Лучше всего сохранить его на флешку, чтобы в дальнейшем использовать ее для установки Windows на ноутбук. Убедитесь, что на флешке достаточно свободного места.
После завершения скачивания, вставьте флешку в ноутбук Acer и перейдите к следующему шагу установки операционной системы.
Подготовка загрузочной флешки
Перед установкой операционной системы Windows на ноутбук Acer необходимо подготовить загрузочную флешку. Это позволит вам установить систему с нуля или переустановить уже существующую версию.
Для создания загрузочной флешки вам понадобится двух-пространство на накопителе, так как на этой флешке будут храниться все необходимые файлы для установки операционной системы.
Перед началом создания загрузочной флешки рекомендуется сохранить все важные данные с флешки или других накопителей, так как в процессе создания флешки все данные на ней будут удалены.
Для создания загрузочной флешки существует несколько различных вариантов. Один из самых простых и удобных способов — использование официального приложения Windows Media Creation Tool.
Чтобы воспользоваться этим способом, вам потребуется скачать и установить эту программу на свой компьютер.
Шаги по созданию загрузочной флешки через Windows Media Creation Tool:
- Скачайте официальную версию Windows Media Creation Tool с официального сайта Microsoft.
- Запустите программу и принимайте условия использования.
- Выберите опцию «Создание установочного носителя для другого компьютера» и нажмите «Далее».
- Выберите язык, версию и архитектуру операционной системы Windows, которую вы хотите установить.
- Выберите «USB-накопитель» в качестве типа носителя и нажмите «Далее».
- Выберите USB-накопитель, который будет использован для создания загрузочного диска.
- Нажмите «Далее» и дождитесь завершения процесса создания загрузочной флешки.
После завершения процесса создания загрузочной флешки вы будете готовы к установке операционной системы Windows на свой ноутбук Acer.
Обратите внимание, что процесс форматирования накопителя и установки системы может отличаться в различных моделях ноутбуков Acer. Исходя из этого, следуйте инструкциям, предоставленным производителем для вашей конкретной модели.
Установка Windows 10 на ноутбук Acer
Прежде чем приступить к установке, удостоверьтесь, что у вас имеется все необходимое:
- Компьютер с операционной системой Windows 10
- Ноутбук Acer
- Загрузочный USB-накопитель или DVD-ROM с установочным образом Windows 10
- Оригинальные драйверы для вашего ноутбука Acer
- Интернет-соединение
Приступим к установке.
- Включите ваш ноутбук Acer и подключите загрузочный USB-накопитель или вставьте DVD-ROM с установочным образом Windows 10.
- Нажмите клавишу F12 (или любую другую указанную клавишу) на клавиатуре ноутбука Acer при его включении, чтобы войти в меню загрузки.
- Выберите загрузочное устройство (USB или DVD-ROM) в меню загрузки.
- После загрузки установочного образа Windows 10 выберите язык, формат времени и клавиатуры, а затем нажмите кнопку «Далее».
- Нажмите кнопку «Установить сейчас» и следуйте инструкциям на экране.
- Во время установки дополнительно может потребоваться выбрать раздел на жестком диске для установки Windows 10. Выберите раздел, на котором вы хотите установить операционную систему, и нажмите кнопку «Далее».
- Установка Windows 10 начнется. Подождите, пока установка не будет завершена.
- После окончания установки компьютер перезагрузится.
- После перезагрузки выполните настройку начальной установки Windows 10, следуя инструкциям на экране.
- Как только настройка начальной установки будет завершена, вы сможете войти в систему Windows 10.
Несмотря на то, что процесс установки Windows 10 на ноутбук Acer является довольно простым, перед установкой рекомендуется создать резервную копию вашей операционной системы и вашей важной информации.
Теперь у вас установлена операционная система Windows 10 на ваш ноутбук Acer, и вы можете начинать пользоваться всеми преимуществами и функциями данной версии операционной системы. Удачной установки!
Настройка системы
После успешной установки Windows на ваш ноутбук Acer необходимо выполнить некоторые настройки для получения оптимальной работы операционной системы. В данном разделе мы рассмотрим основные шаги, необходимые для настройки системы.
1. Boot-меню: чтобы получить доступ к boot-меню, позволяющему выбрать устройство для загрузки, необходимо при включении компьютера удерживать клавишу F12. В boot-меню выберите нужное устройство (например, USB-флешку с установочным образом Windows).
2. Форматирование диска: на этом шаге вы можете выбрать, в каком формате будет установлена операционная система. Рекомендуется выбрать формат NTFS, так как он обеспечивает более высокую производительность и защиту данных.
3. Установка операционной системы: следуйте пошаговой инструкции Windows для установки операционной системы. Необходимо указать язык, вариант установки (чистая установка или обновление), место установки (жесткий диск или раздел), а также дождаться окончания установки.
4. Установка драйверов: после установки операционной системы рекомендуется установить драйверы для вашего ноутбука Acer. Драйверы можно скачать с официального сайта Acer или использовать предустановленную утилиту Acer Care Center для автоматической установки необходимых драйверов.
5. Обновление системы: после установки драйверов рекомендуется выполнить обновление операционной системы для получения последних исправлений и новых возможностей Windows. Для этого можно воспользоваться центром обновления Windows или пройти в настройки системы и выполнить обновление через раздел «Обновление и безопасность».
6. Настройка пространства и защиты: современные версии Windows предлагают широкие возможности настройки пространства рабочего стола, тем оформления и защиты данных. Поэтому необходимо внимательно изучить разделы настроек и сконфигурировать систему согласно вашим потребностям.
7. Другие настройки: в зависимости от ваших предпочтений и требований, вы можете настроить такие параметры, как экран (разрешение, масштабирование), звук (громкость, схемы звуков), сеть (Wi-Fi, Bluetooth) и другие.
После завершения этих шагов ваш ноутбук Acer будет готов к использованию. Помните, что настройка системы – это индивидуальный процесс, и вы можете выбирать и настраивать опции согласно вашим предпочтениям и запросам.
Установка драйверов
1. Бесплатное обновление
Перед установкой обновления драйверов, убедитесь, что у вас есть доступ к Интернету. Вы можете использовать самые разные способы получения драйверов: поиск и скачивание с официальных сайтов производителя, установка через программы-посредники или с помощью встроенных инструментов Windows.
Один из самых простых способов — использовать бесплатное обновление драйверов. Для этого:
- Нажмите клавишу «Win» на клавиатуре, чтобы открыть основное меню.
- Выберите раздел «Настройки» и перейдите в «Обновление и безопасность».
- В открывшемся окне выберите вкладку «Windows Update» и нажмите на кнопку «Проверить наличие обновлений».
- После проверки система предложит вам список доступных обновлений. Установите все предложенные обновления.
- После установки обновлений перезагрузите компьютер.
Теперь Windows сама установит необходимые драйверы для всех подключенных устройств.
2. Установка драйверов с помощью диска
Если у вас есть официальные драйверы на CD-диске, вы можете установить их следующим образом:
- Вставьте диск с драйверами в CD-привод ноутбука Acer.
- Откройте проводник и перейдите в раздел «Этот компьютер».
- Найдите CD-диск и откройте его.
- Запустите файл «Setup.exe» или «Install.exe», если он есть.
- Следуйте инструкциям программы установки, чтобы установить драйверы.
- После завершения установки перезагрузите компьютер.
3. Установка драйверов с помощью программ
Существуют различные программы, которые помогут автоматически установить нужные драйверы на ноутбук Acer. Одна из таких программ — Driver Booster от IObit.
Чтобы установить драйверы с помощью программы Driver Booster, следуйте этим инструкциям:
- Скачайте и установите программу Driver Booster на вашем ноутбуке Acer.
- Запустите программу. Она автоматически обнаружит устаревшие драйверы.
- Нажмите на кнопку «Обновить», чтобы скачать и установить актуальные драйверы.
- После завершения установки перезагрузите компьютер.
После установки всех необходимых драйверов, ноутбук Acer должен работать без проблем и полноценно выполнять все задачи.
Активация Windows 10
После установки Windows 10 на ноутбук Acer необходимо выполнить активацию операционной системы. Для этого можно воспользоваться различными способами.
- Активация с помощью ключа продукта: Если у вас есть ключ продукта Windows 10, вы можете активировать систему, следуя следующим инструкциям:
- Нажмите на кнопку «Пуск».
- Выберите «Настройки» и затем «Обновление и безопасность».
- Перейдите на вкладку «Активация».
- Нажмите на кнопку «Изменить ключ продукта» и введите ключ.
- Нажмите «Далее» и дождитесь окончания процесса активации.
- Активация с помощью цифровой лицензии: Если ваш ноутбук Acer поставляется с предустановленной Windows 10, то у вас может быть цифровая лицензия Windows 10. В таком случае, система будет автоматически активирована после подключения к интернету.
- Активация с помощью программы активации: Существуют различные программы активации Windows 10, такие как KMSAuto, KMSpico и другие. Однако, использование этих программ может нарушать лицензионное соглашение и привести к проблемам с системой. Рекомендуется приобрести официальную лицензию Windows 10.
Установка Windows 10 на ноутбук Acer — это всего лишь первый шаг к полноценной работе с операционной системой. После активации Windows 10 на ноутбуке Acer могут возникнуть вопросы по настройке и использованию системы. В таком случае, рекомендуется обратиться к официальной документации или к специалистам службы поддержки Acer.
Официальные системные требования Windows 10
Перед установкой операционной системы Windows 10 на ваш ноутбук Acer, важно ознакомиться с официальными системными требованиями. Это позволит убедиться, что ваш компьютер соответствует минимальным требованиям для установки и работы Windows 10.
Windows 10 поддерживает несколько различных версий, таких как Home, Pro, Enterprise и другие. Компьютеры фирмы Acer обычно поставляются с предустановленной версией операционной системы Windows, включая лицензионные копии Windows 10.
Ниже приведены основные требования для установки Windows 10 на ноутбук Acer:
Минимальные системные требования:
- Процессор: 1 ГГц или более
- Оперативная память: 1 ГБ (для 32-разрядной версии) или 2 ГБ (для 64-разрядной версии)
- Место на жестком диске: 16 ГБ (для 32-разрядной версии) или 20 ГБ (для 64-разрядной версии)
- Видеокарта: DirectX 9 или более поздней версии с драйвером WDDM 1.0
- Дисплей: разрешение 800 x 600 пикселей
Рекомендуемые системные требования:
- Процессор: 2 ГГц или более
- Оперативная память: 4 ГБ или более
- Место на жестком диске: 30 ГБ или более
- Видеокарта: DirectX 9 или более поздней версии с драйвером WDDM 1.0
- Дисплей: разрешение 1280 x 800 пикселей или выше
Обратите внимание, что эти требования могут отличаться в зависимости от конкретной версии Windows 10 и некоторых других факторов. Пожалуйста, проконсультируйтесь с документацией Acer или посетите официальный сайт Windows, чтобы получить более подробную информацию о требованиях для вашего конкретного ноутбука.
Видео:
Как установить Windows 10 ► И где скачать Windows 10
Как установить Windows 10 ► И где скачать Windows 10 by Душевный 1,865,984 views 3 years ago 8 minutes, 9 seconds