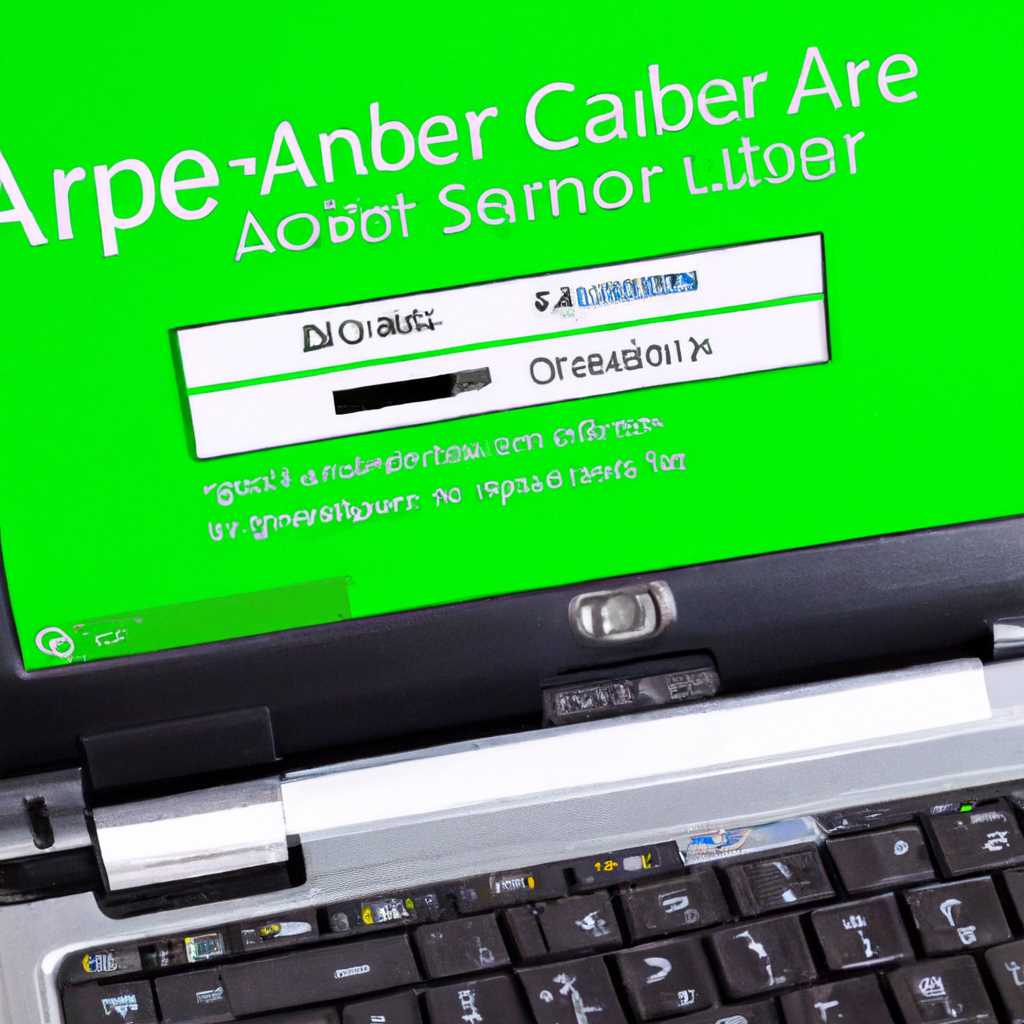- Как установить Windows на ноутбук Acer: пошаговая инструкция
- Ремонт ноутбуков Acer за 1 день
- Загрузка Windows с помощью флешки
- Установка Windows на ноутбуках Acer
- Процесс установки Windows
- Решено! Вход в Windows на ноутбуках Acer
- Заключение
- Базовые настройки БИОС
- Загрузка с флешки через БИОС
- Предварительные действия
- Шаги по настройке загрузки с флешки
- Загрузка Windows с флешки
- Заключение
- Настройка BIOS на ноутбуках Acer
- 1. Загрузочный режим
- 2. Видит ли ноутбук SSD
- Вход в БИОС
- Шаг 1: Перезагрузите ноутбук
- Шаг 2: Вход в БИОС
- Шаг 3: Настройки БИОС
- Параметры BIOS на Acer
- Вход в BIOS
- Основные вкладки BIOS
- Настройка параметров BIOS
- Заключение
- Запуск загрузочной флешки через BIOS на ноутбуках Acer
- Шаг 1: Вход в BIOS
- Шаг 2: Настройка параметров BIOS
- Шаг 3: Установка загрузочной флешки в списке загрузки
- Заключение
- Видео:
- Установка Windows на ноутбуки с EFI shell 2.*!!!!
Как установить Windows на ноутбук Acer: пошаговая инструкция
Установка операционной системы Windows на ноутбук Acer может показаться сложной задачей, особенно для тех, кто делает это впервые. Однако, с помощью этой пошаговой инструкции вы сможете успешно установить Windows 10 на свой ноутбук Acer без особых проблем.
1. Подготовка флешки
Прежде чем начать установку Windows, вам потребуется загрузочная флешка с образом операционной системы. Для этого вставьте флешку в компьютер и скопируйте на нее файлы образа Windows 10.
2. Вход в биос на ноутбуках Acer
Для запуска установки Windows вам нужно войти в биос ноутбука Acer. Для этого выключите ноутбук, затем зажмите кнопку «Включение» и «F2» одновременно. На мониторе появится меню настройки биоса.
3. Настройка биоса
Перейдите на вкладку «Main» (Основные параметры) в меню биоса. Затем найдите опцию «Boot» (Загрузка) и выберите загрузочную флешку в качестве первого устройства загрузки. Чтобы сохранить изменения, введите команду «Exit» и выберите «Yes».
4. Загрузка с флешки и установка Windows
После настройки биоса ноутбук перезагрузится с флешки. На экране появится меню установки Windows. Следуйте инструкциям на экране, чтобы установить новую операционную систему.
5. Остановимся на базовых настройках
Когда установка Windows завершится, настало время для базовых настроек. Введите имя пользователя и выберите пароль. Также рекомендуется установить регион и язык для правильной работы операционной системы.
6. Заключение
Теперь вы знаете, как установить Windows на ноутбук Acer. Следуйте этой пошаговой инструкции и не забывайте сохранять изменения в биосе. Наслаждайтесь работой с новой операционной системой на своем ноутбуке Acer!
Ремонт ноутбуков Acer за 1 день
Если у вас есть ноутбук Acer, который нуждается в ремонте, не стоит отчаиваться. В этой статье мы расскажем вам о том, как исправить некоторые распространенные проблемы и восстановить работоспособность устройства за 1 день.
Загрузка Windows с помощью флешки
Перед тем как приступить к ремонту, вам может понадобиться загрузочная флешка с установочным образом Windows. Чтобы создать такую флешку, вам потребуется другой компьютер и программа для записи образа на флешку. Скачайте установочный образ Windows с официального сайта Microsoft и записывайте его на флешку с помощью выбранной программы.
Установка Windows на ноутбуках Acer
Теперь, когда у вас есть загрузочная флешка, вы можете приступить к установке Windows на ноутбуке Acer. Включите ноутбук и зайдите в меню настроек BIOS. Чтобы это сделать, нажмите нужную клавишу (обычно это DEL или F2) при входе в систему. Найдите вкладку «BOOT» или похожую на нее, и установите загрузку с флешки в качестве первого приоритета загрузки.
После настройки загрузки с флешки, перейдите во вкладку «EXIT» или похожую на нее, и выберите опцию «Save Changes and Exit» (Сохранить изменения и выйти). При следующем загрузочном цикле ваш ноутбук должен распознать флешку и начать установку Windows.
Процесс установки Windows
На мониторе вашего ноутбука появится меню установки Windows. Выберите желаемые настройки, включая язык установки и форматирование диска.
После этого начнется процесс установки операционной системы. Дождитесь его завершения, это может занять некоторое время.
Решено! Вход в Windows на ноутбуках Acer
После завершения установки Windows, ваш ноутбук Acer будет готов к использованию. Вам потребуется лишь войти с помощью вашей учетной записи Microsoft или создать новую, если у вас ее еще нет. Теперь вы можете пользоваться всеми возможностями операционной системы Windows 10 на вашем ноутбуке Acer.
Заключение
Ремонт ноутбуков Acer можно произвести за 1 день, если вы следуете приведенной выше инструкции. Загрузка Windows с флешки, установка операционной системы и настройка биоса — все это можно сделать самостоятельно без особых трудностей. Если у вас появятся вопросы или возникнут сложности на каком-либо этапе ремонта, не стесняйтесь задавать комментарии ниже. Удачи в ремонте вашего ноутбука Acer!
Базовые настройки БИОС
После установки Windows на ноутбук Acer, чтобы правильно настроить его работу, необходимо выполнить базовую настройку БИОС. В этом разделе мы рассмотрим пошаговую инструкцию по настройке БИОС на ноутбуках Acer.
- Включите ноутбук и подключите загрузочную флешку с Windows 10 или другой операционной системой.
- Нажмите клавишу для входа в БИОС (обычно это F2 или Delete), как только появится надпись о возможности входа в настройки БИОС.
- После входа в БИОС, перейдите на вкладку «Main» или «Information» (в некоторых ноутбуках эта вкладка может иметь другое название).
- В разделе «Information» или «Main» найдите информацию о ноутбуке (модель, серийный номер и т. д.).
- Перейдите на вкладку «Boot» или «Security» (название вкладки может отличаться в зависимости от модели ноутбука).
- Во вкладке «Boot» или «Security» найдите настройки загрузки и выберите режим загрузки (Legacy или UEFI) в соответствии с требованиями вашего установочного диска.
- Затем, в разделе «Boot» или «Security», найдите настройку загрузочного устройства (HDD, SSD, флешка и др.). Выберите нужное устройство в меню настроек загрузки.
- После завершения всех настроек, сохраните изменения в БИОС нажатием сочетания клавиш (обычно это F10) или следуя инструкциям на экране.
- Выйдите из БИОС и перезапустите ноутбук.
Теперь базовые настройки БИОС на вашем ноутбуке Acer выполнены. При следующей загрузке ноутбука установка Windows или другой операционной системы будет производиться с помощью выбранного вами загрузочного устройства.
За настройкой БИОСа рекомендуется обратиться к официальной инструкции к вашему ноутбуку Acer, так как процедуры настройки могут незначительно отличаться в зависимости от модели и версии микропрограммы БИОСа.
В случае возникновения проблем с настройкой БИОСа или любыми другими вопросами по установке Windows на ноутбуки Acer, не стесняйтесь задавать вопросы в комментариях, мы с удовольствием вам поможем.
Загрузка с флешки через БИОС
Предварительные действия
Перед началом установки Windows с флешки через БИОС, вам потребуется:
- USB-флешка с загрузочным образом Windows 10.
- Ноутбук Acer.
Шаги по настройке загрузки с флешки
- Включите ноутбук Acer и нажмите клавишу F2 или Delete, чтобы войти в настройки БИОС.
- Перейдите на вкладку «Boot» или «Загрузка».
- В разделе «Boot Priority» или «Приоритет загрузки» измените порядок загрузки таким образом, чтобы флешка была первым в списке.
- Проверьте, что параметр «Legacy Boot» или «Загрузка в режиме Legacy» включен.
- Сохраните изменения, нажав клавишу F10 и подтвердив свои действия.
- Перезагрузите ноутбук с флешкой подключенной.
Загрузка Windows с флешки
- После перезагрузки появится меню BIOS. Выберите опцию «Boot Menu» или «Меню загрузки».
- Выберите флешку в списке устройств.
- Нажмите клавишу «Enter» для запуска загрузки с флешки.
- Далее следуйте инструкции установщика Windows для установки операционной системы.
Заключение
В этом разделе была представлена пошаговая инструкция по настройке загрузки с флешки через БИОС на ноутбуках Acer. Установка операционной системы Windows с помощью этого метода может быть полезной, если вам требуется переустановить Windows или выполнить ремонт ноутбука. Надеемся, что эта информация будет полезна вам.
Настройка BIOS на ноутбуках Acer
Перед установкой операционной системы Windows на ноутбуки Acer требуется настроить BIOS. BIOS (Basic Input/Output System) представляет собой базовую микропрограмму, которая отвечает за запуск компьютера и настройку его аппаратной части.
Для начала установки Windows сначала необходимо перейти в BIOS. Чтобы это сделать, включите ноутбук и в процессе загрузки нажмите определенную клавишу (обычно F2, F10 или Delete) для входа в BIOS.
После входа в BIOS вы увидите основное меню с разными опциями. Затем перейдите в раздел «Main» или «Information», где будут располагаться основные параметры и информация о ноутбуке.
Остановимся на настройках, которые требуется изменить для установки Windows:
1. Загрузочный режим
Во вкладке «Boot» добавьте загрузочную флешку или диск с Windows в список загрузки. Убедитесь, что загрузочное устройство находится на первом месте в списке приоритета загрузки. Если вы устанавливаете Windows 10, рекомендуется выбрать режим Legacy.
2. Видит ли ноутбук SSD
Если у вас есть новый SSD и ноутбук Acer не видит его, перейдите во вкладку «Security» и решено выбрать режим «none» или «without» для опции «Secure Boot».
По завершении настройки BIOS, нажмите клавишу «Exit», чтобы сохранить изменения. Ноутбук автоматически перезагрузится и начнет загрузку с выбранного вами загрузочного устройства. Теперь вы готовы к установке Windows на ноутбук Acer.
| Ноутбук | Комментарий |
|---|---|
| Acer Aspire | Инструкция по настройке BIOS |
| Acer Nitro | Инструкция по настройке BIOS |
Важно помнить, что настройки BIOS могут отличаться для разных моделей ноутбуков Acer. Если у вас возникнут проблемы или вопросы при настройке, обратитесь к руководству пользователя или официальной поддержке Acer.
Заключение
Настройка BIOS на ноутбуках Acer является важным шагом перед установкой Windows. В этой инструкции мы описали основные настройки, которые необходимо изменить для успешной установки операционной системы. Обратите внимание, что настройки BIOS могут различаться для разных моделей ноутбуков Acer.
Вход в БИОС
Чтобы войти в БИОС на ноутбуках Acer, следуйте этой инструкции:
Шаг 1: Перезагрузите ноутбук
Нажмите кнопку питания, чтобы выключить ноутбук полностью. Потом нажмите кнопку питания снова, чтобы включить ноутбук заново.
Шаг 2: Вход в БИОС
После запуска ноутбука на мониторе появится логотип Acer. В этот момент, когда появится логотип Acer, нажимайте клавишу F2 на клавиатуре. Если по какой-то причине нажатие клавиши F2 не срабатывает, попробуйте использовать другую клавишу, например, Delete или F10, в зависимости от модели ноутбука.
Запомните, что чтобы перейти в БИОС, нужно нажимать клавишу F2 или другую указанную клавишу перед появлением логотипа Windows.
Шаг 3: Настройки БИОС
В открывшемся меню БИОС найдите и перейдите на вкладку «Boot» (загрузка). Там вы должны добавить флешку с установочным образом Windows в список загрузочных устройств. Для этого найдите опцию «Boot Priority» (приоритет загрузки) или «Boot Order» (порядок загрузки) и выберите флешку в качестве первого загрузочного устройства. Обратите внимание, что на некоторых моделях ноутбуков Acer можно использовать клавиши «+» и «-» для изменения порядка.
После внесения изменений в настройки БИОС, сохраните их, выбрав опцию «Save and Exit» (сохранить и выйти). Теперь ваш ноутбук Acer готов к установке Windows.
Заключение
Вход в БИОС – это важный шаг при установке Windows на ноутбук Acer. БИОС позволяет настроить основные параметры компьютера и выбрать устройство, с которого будет загружаться операционная система. Следуйте этой инструкции, чтобы войти в БИОС и добавить флешку с установочным образом Windows в список загрузочных устройств. Если у вас возникнут вопросы или проблемы, не стесняйтесь задавать комментарии – мы поможем вам решить все трудности.
Параметры BIOS на Acer
Параметры BIOS предоставляют пользователю возможность настроить различные аспекты работы компьютера, включая загрузку операционной системы. Для установки Windows на ноутбук Acer необходимо правильно настроить BIOS. В этом разделе мы рассмотрим основные настройки BIOS на ноутбуках Acer.
Вход в BIOS
1. Запустите ноутбук и ожидайте появления первого экрана.
2. На этом экране появится сообщение с инструкцией о входе в BIOS, обычно это «Press [кнопка] to enter Setup» или «Press [кнопка] to enter BIOS».
3. Нажмите указанную кнопку (обычно это F2 или Delete), чтобы войти в BIOS.
Основные вкладки BIOS
Окно BIOS состоит из нескольких вкладок, каждая из которых отвечает за определенные настройки. Вот основные вкладки BIOS на ноутбуках Acer:
- Main – основные настройки ноутбука, такие как системное время и дата.
- Security – настройки безопасности компьютера, включая пароль BIOS и опции входа в систему.
- Boot – настройки загрузки компьютера, включая порядок загрузки устройств и режимы загрузки.
- Information – информация о ноутбуке, такая как модель, серийный номер и версия микропрограммы (BIOS).
- Exit – настройки выхода из BIOS.
Настройка параметров BIOS
1. Перейдите к вкладке Main.
2. Здесь вы можете изменить системное время и дату ноутбука.
3. Перейдите к вкладке Security.
4. В этой вкладке вы можете установить пароль BIOS, а также настроить параметры безопасности для входа в операционную систему.
5. Перейдите к вкладке Boot.
6. В этой вкладке вы можете настроить порядок загрузки устройств (например, жесткий диск или флешка), а также выбрать режим загрузки (Legacy или UEFI).
7. Если требуется установка операционной системы с загрузочной флешки или диска, убедитесь, что в опции Boot установлено значение, указывающее на вашу флешку или диск.
8. Загрузочная флешка или диск должна быть подключена к ноутбуку перед входом в BIOS.
Заключение
Настройка BIOS на ноутбуках Acer – это важный шаг перед установкой операционной системы. Параметры BIOS позволяют контролировать основные аспекты работы компьютера. В данной инструкции мы остановились только на базовых настройках.
Помните, что неправильная настройка BIOS может привести к проблемам с запуском компьютера. Если вам необходима дополнительная помощь или ремонт ноутбука Acer, обратитесь к специалистам.
Запуск загрузочной флешки через BIOS на ноутбуках Acer
При установке Windows на ноутбук Acer может потребоваться запуск загрузочной флешки через BIOS. Этот процесс может отличаться в зависимости от модели ноутбука, поэтому рекомендуется следовать инструкциям, предоставленным производителем. Вот пошаговая инструкция, которая поможет вам осуществить запуск загрузочной флешки через BIOS на ноутбуках Acer.
Шаг 1: Вход в BIOS
1. Перезагрузите ноутбук и во время загрузки нажмите клавишу F2 или Delete (в зависимости от модели ноутбука Acer) для входа в BIOS.
Шаг 2: Настройка параметров BIOS
2. В меню BIOS выберите вкладку «Main» или «Information» (название может отличаться). Здесь вы увидите базовые настройки ноутбука.
3. Перейдите на вкладку «Boot» или «Security» (в зависимости от модели ноутбука Acer), где вы сможете настроить параметры загрузки.
Шаг 3: Установка загрузочной флешки в списке загрузки
4. В настройках загрузки найдите опцию «Boot priority» или «Boot sequence». Настройте приоритет загрузки таким образом, чтобы загрузочная флешка была выше жесткого диска.
5. Если ваша флешка имеет формат NTFS, вам потребуется включить режим»Legacy Boot» или «CSM» для возможности ее распознавания.
Заключение
После выполнения этих шагов ваш ноутбук Acer будет готов к загрузке с помощью загрузочной флешки. Не забудьте сохранить изменения в BIOS и перезагрузить компьютер. При возникновении вопросов или проблем рекомендуется обратиться к документации или поддержке Acer.
Имейте в виду, что процесс запуска загрузочной флешки через BIOS может отличаться в зависимости от модели и версии биоса ноутбука, поэтому рекомендуется быть внимательным и в случае необходимости обратиться к дополнительной информации или экспертам.
Видео:
Установка Windows на ноутбуки с EFI shell 2.*!!!!
Установка Windows на ноутбуки с EFI shell 2.*!!!! by Василий Хроменков 18,710 views 11 months ago 3 minutes, 15 seconds