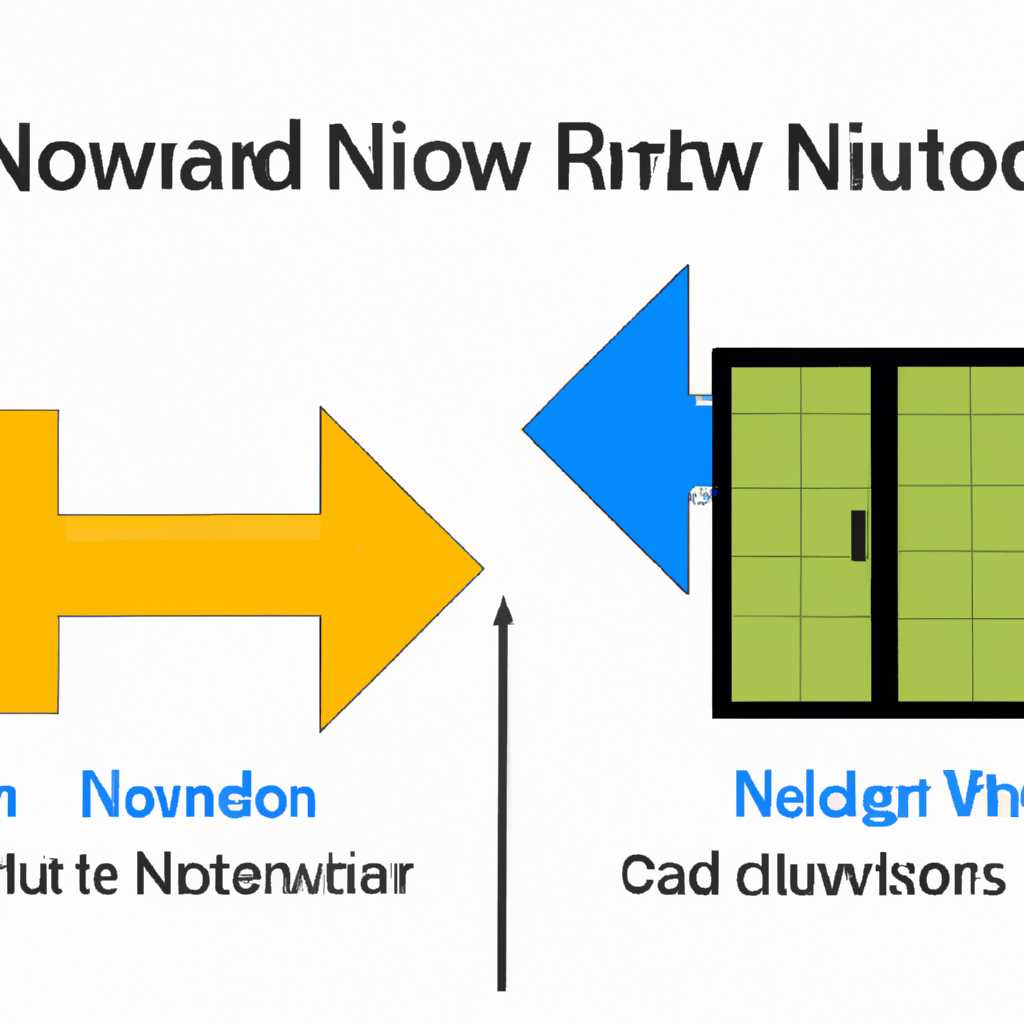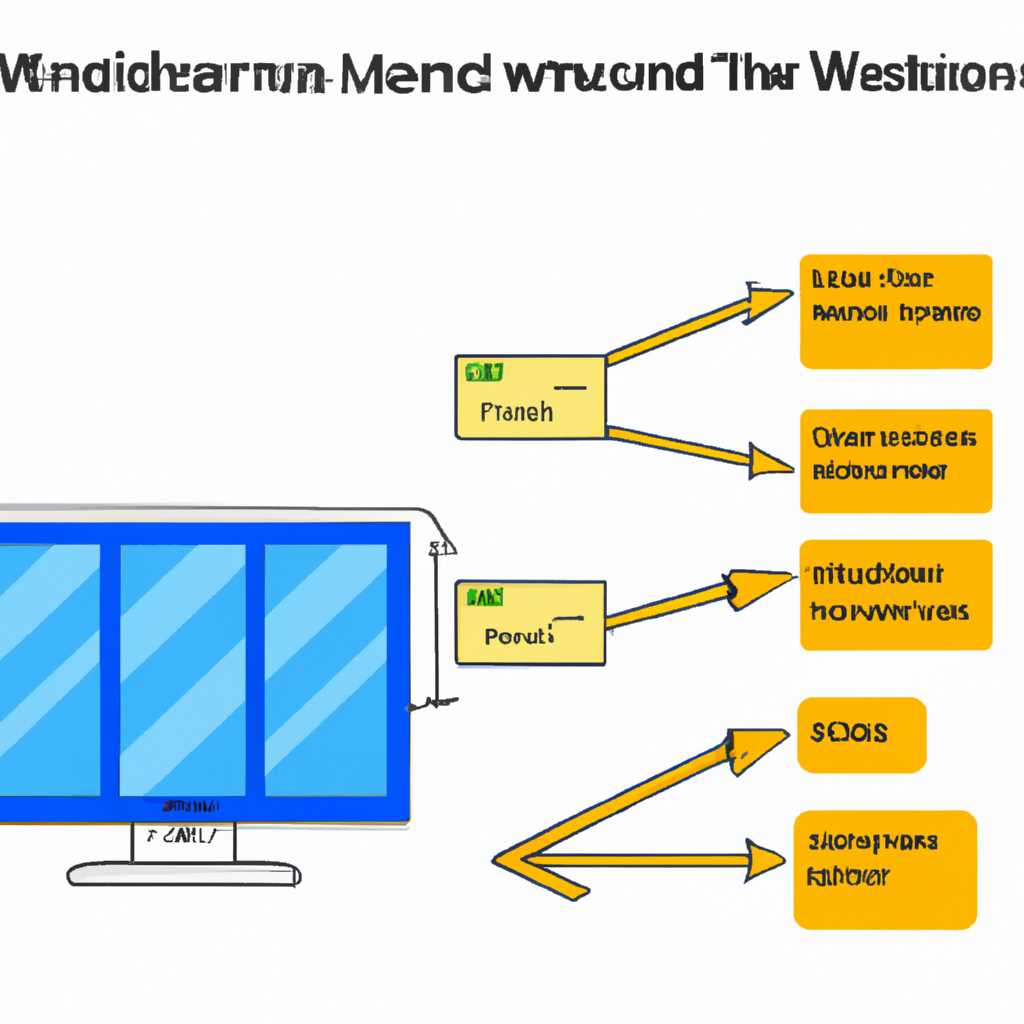- Как установить Windows по сети: подробное руководство
- Как установить Windows по сети
- Подробное руководство
- Подготовка к установке
- Шаг 1: Подготовка загрузочного образа Windows
- Шаг 2: Настройка сетевого доступа к загрузочному образу
- Шаг 3: Подготовка компьютера к установке Windows
- Установка Windows по сети
- Шаг 1: Вводим сетевой адрес загрузки
- Шаг 2: Выбор каталога установки
- Шаг 3: Завершение установки Windows
- Видео:
- УСТАНОВИТЬ WINDOWS 7 — Самая подробная инструкция! + ДРАЙВЕРА + НАСТРОЙКИ
Как установить Windows по сети: подробное руководство
Установка операционной системы Windows на компьютер — это задача, с которой мы сталкиваемся достаточно часто. Однако в современных условиях ее можно выполнить более удобным способом — через сеть. Такая установка позволяет обойтись без перезагрузки диска и непосредственно переустановки системы, и в то же время не потребует от нас ничего лишнего.
В общем, чтобы установить Windows по сети, нам необходимо выбрать специальный инструмент, который позволяет накатить систему на клиента через сетевой доступ. Одним из таких инструментов является WinNTSetup.
Если вы решите воспользоваться WinNTSetup, то вам понадобится iso-образ Windows, сетевой доступ к удаленному компьютеру, и сам WinNTSetup. Для начала необходимо загрузиться с помощью загрузчика PXE или с USB-флешки с установленной системой Windows PE.
Как установить Windows по сети
Установка операционной системы Windows может быть выполнена не только с помощью флешки или диска, но и с использованием сети. Данная статья расскажет о системе, которая позволяет установить Windows по сети.
Для установки Windows по сети необходимо подготовить загрузочный ISO-образ операционной системы Windows, который будет лежать на удаленном сервере.
Первым этапом подготовки к установке Windows по сети является настройка BIOS компьютера. Во время перезагрузки компьютера надо зайти в BIOS и настроить сетевой доступ.
- Во время загрузки компьютера нажмите на клавишу DEL или F2 (в зависимости от модели компьютера) для входа в BIOS.
- Перейдите на вкладку «Boot» (Загрузка), найдите и выберите «Network» (Сеть).
- Установите «Network Boot» (Сетевая загрузка) на первое место.
- Сохраните настройки и перезагрузите компьютер.
После подготовки компьютера к удаленной установке Windows по сети, необходимо настроить загрузку операционной системы сеть.
- Во время загрузки компьютера нажмите сочетание клавиш Win+PE для вызова окна «Windows Preinstallation Environment».
- На странице «Содержание» щелкните на разделе «Установка Windows».
- В разделе «Разметка и форматирование диска» выберите необходимые параметры для нового диска, например, файловую систему NTFS.
- Нажмите «Далее» и следуйте инструкциям для установки Windows.
В итоге, установка Windows по сети позволяет установить операционную систему на клиентский компьютер без необходимости использования флешки или диска. Этот метод очень удобен, поскольку позволяет массово устанавливать Windows на несколько компьютеров одновременно.
Подробное руководство
В этом разделе мы рассмотрим подробное руководство по установке Windows по сети. Установка Windows по сети позволяет установить операционную систему без необходимости использования загрузочного диска или флешки. Вместо этого, установка происходит непосредственно из сети.
Подготовка к установке
Перед установкой Windows по сети необходимо выполнить несколько предварительных шагов.
| Шаг 1 | Подготовка загрузочного образа Windows |
| Шаг 2 | Настройка сетевого доступа к загрузочному образу |
| Шаг 3 | Подготовка компьютера к установке Windows |
Шаг 1: Подготовка загрузочного образа Windows
Перед началом установки Windows по сети необходимо создать загрузочный образ Windows, который будет использоваться в процессе установки.
Для создания загрузочного образа Windows понадобится доступ к дистрибутиву операционной системы и программе для создания образа. Одна из таких программ – «WinNTSetup», которая может быть загружена с официального сайта разработчика.
После загрузки программы «WinNTSetup» запустите ее на компьютере.
Шаг 2: Настройка сетевого доступа к загрузочному образу
Для установки Windows по сети необходимо настроить сетевой доступ к загрузочному образу. Для этого выполните следующие шаги:
- Откройте папку, в которой лежит загрузочный образ Windows.
- После открытия папки найдите файл с расширением «.iso» или «.img». Этот файл является загрузочным образом Windows.
- Щелкните правой кнопкой мыши на файле загрузочного образа и выберите вкладку «Свойства».
- В открывшемся окне вкладки «Свойства» найдите пункт «Общие» и снимите галочку с опции «Только для чтения».
- Нажмите кнопку «ОК» для сохранения изменений.
Шаг 3: Подготовка компьютера к установке Windows
Перед установкой Windows по сети необходимо подготовить компьютер, на который будет установлена операционная система. Для этого выполните следующие шаги:
- Загрузите компьютер с загрузочного образа Windows.
- Когда появится окно установки Windows, выберите язык, формат времени и клавиатуру, а затем нажмите кнопку «Далее».
- В следующем окне нажмите на ссылку «Установить» для начала установки Windows.
- Выберите тип установки – «Пользовательские: только Windows» или «Обновление: сохранить файлы, приложения и параметры».
- Выберите диск и раздел, на котором будет установлена Windows, а затем нажмите кнопку «Далее».
- Выберите опцию «Форматировать» для выполнения разметки диска или опцию «Сохранить существующее» для установки Windows на уже отформатированный диск.
- Нажмите кнопку «Далее» для начала установки Windows.
- Дождитесь завершения процесса установки Windows и перезагрузки компьютера.
Установка Windows по сети
Теперь, когда все необходимые подготовительные шаги выполнены, можно приступить к установке Windows по сети.
Шаг 1: Вводим сетевой адрес загрузки
После переустановки и первой перезагрузки консоли набора команд, нужно будет ввести адрес, по которому находится папка с файлами установленной через сеть, иначе установиться «чистая» неактивированная версия Windows.
Для ввода адреса нажмите на клавиатуре сочетание клавиш Shift+F10 и в открывшемся окне консоли введите следующую команду:
notepad C:\Windows\Panther\Unattend.xml
В правой части экрана откроется окошко Блокнота со всем содержимым файла Unattend.xml. Найдите в этом окошке строку:
<ImageInstall><OSImage></ImageInstall>
и добавьте перед ней следующие строки:
<Active>true</Active>
<Reseal>с этой строки </Reseal>, если его нет, допишите строки </Reseal></ResealState>
<UserData>
<ProductKey><WillShowUI>OnError</WillShowUI></ProductKey>
<AcceptEula>true</AcceptEula>
</UserData>
<Partitioning>
<DiskID>0</DiskID>
<WillShowUI>OnError</WillShowUI>
<CreatePartitions>
<CreatePartition wcm:action="add">
<Order>1</Order>
<Size>пусто</Size>
</CreatePartition>
</CreatePartitions>
<ModifyPartitions>
<ModifyPartition wcm:action="add">
<Active>true</Active>
<Format>NTFS</Format>
<Extend>пусто</Extend>
<Order>1</Order>
<PartitionID>1</PartitionID>
</ModifyPartition>
</ModifyPartitions>
<DiskConfiguration>
<Disk wcm:action="add">
<DiskID>0</DiskID>
<WillWipeDisk>true</WillWipeDisk>
<CreatePartitions>
<CreatePartition wcm:action="add">
<Order>1</Order>
<Size>пусто</Size>
</CreatePartition>
</CreatePartitions>
</Disk>
</DiskConfiguration>
</Partitioning>
</OSImage>
</ImageInstall>
Сохраните изменения в файле Unattend.xml и закройте Блокнот.
После этого командная консоль автоматически закроется и перейдет к установке Windows.
Шаг 2: Выбор каталога установки
Когда появится окно установки Windows, нажмите на клавиатуре комбинацию клавиш Shift+F10, чтобы открыть командную консоль.
В командной консоли введите следующую команду:
diskpart
После выполнения этой команды откроется утилита DiskPart.
В утилите DiskPart введите следующую команду:
list disk
Эта команда отобразит список дисков, имеющихся на компьютере. Обратите внимание на номер диска, на который вы хотите установить Windows.
Введите следующую команду, заменив «X» на номер диска:
select disk X
Затем введите команду:
clean
Эта команда удалит все разделы и данные на выбранном диске. Будьте осторожны, так как эта команда безвозвратно удалит все данные с диска.
После выполнения команды «clean» введите следующую команду:
convert gpt
Эта команда преобразует выбранный диск в формат GPT, который требуется для установки Windows по сети.
Затем введите следующую команду:
exit
Эта команда закроет утилиту DiskPart.
После этого закройте командную консоль и продолжите установку Windows в обычном режиме.
Шаг 3: Завершение установки Windows
В процессе установки Windows по сети может понадобиться выполнение дополнительных действий, в зависимости от ситуации:
- Ввод лицензионного ключа Windows.
- Выбор драйверов для установки.
- Настройка параметров пользовательской учетной записи.
После завершения установки Windows по сети компьютер будет перезагружен и загрузится с новой установленной операционной системой.
В данной статье были рассмотрены основные этапы установки Windows по сети. Подробнее с каждым из них можно ознакомиться в соответствующих разделах статьи.
Видео:
УСТАНОВИТЬ WINDOWS 7 — Самая подробная инструкция! + ДРАЙВЕРА + НАСТРОЙКИ
УСТАНОВИТЬ WINDOWS 7 — Самая подробная инструкция! + ДРАЙВЕРА + НАСТРОЙКИ by ПК без проблем 2,367,281 views 6 years ago 20 minutes