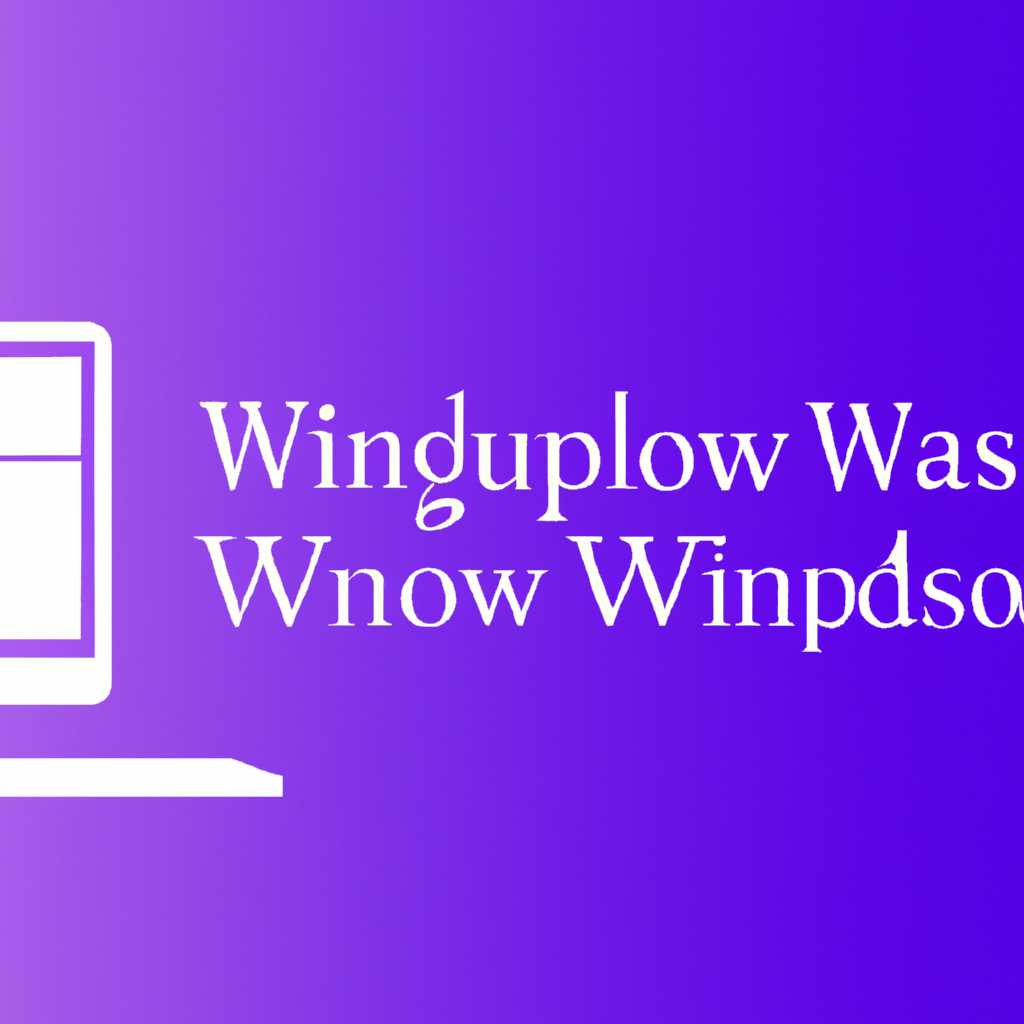- Как установить Windows программы на Mac с помощью Wine: Подробное руководство
- Как запустить любое Windows-приложение прямо в macOS
- Шаг 1: Установка Wine и WineBottler
- Шаг 2: Загрузка и установка Windows-программы
- Шаг 3: Запуск Windows-приложения в macOS
- Преимущества и недостатки использования Wine для запуска Windows-программ в macOS
- Что такое Wine
- Видео:
- Wine и Windows программы на Mac
Как установить Windows программы на Mac с помощью Wine: Подробное руководство
Если вы перешли на Mac из мира Windows, то, наверняка, задумывались о том, как установить свои любимые программы на новое устройство. Несмотря на то, что Mac OS является прекрасной операционной системой и предлагает много функций и возможностей, иногда может возникнуть необходимость запускать Windows-программы.
В этой статье мы рассмотрим, как установить Windows-программы на Mac с помощью инструмента под названием Wine. Wine – это бесплатное программное обеспечение, которое позволяет запускать Windows-приложения в Mac OS на основе виртуальной среды. Это один из лучших аналогов для Mac, позволяющих запускать Windows-приложения без необходимости установки виртуальной машины или Boot Camp.
Для начала вам понадобится установить Wine. Вам понадобятся две вещи для этого – homebrew (программа установки пакетов на macOS) и Wine (сама программа). Но прежде, чем начать, убедитесь, что на вашем компьютере установлен XQuartz и Command Line Tools. Эти инструменты необходимы для работы с Wine. Если они не установлены, выполните следующие команды:
1. Для установки XQuartz:
Откройте Terminal (найдите его через Spotlight или в папке Applications -> Utilities) и введите следующую команду:
brew install —cask xquartz
2. Для установки Command Line Tools:
Откройте Terminal и введите следующую команду:
xcode-select —install
После этого у вас будет готовое рабочее окружение для установки Wine.
Следуйте следующим шагам:
1. Запустите Finder и перейдите в папку Applications.
2. Щелкните правой кнопкой мыши (или нажмите Control и щелкните) на иконке WineBottler.app и выберите «Open».
3. В открывшемся окне выберите «Install Wine» (установить Wine) и следуйте инструкциям.
4. После завершения процесса установки WineBottler, откройте его и перейдите на вкладку «Advanced» (дополнительно). Здесь вы увидите список всех доступных приложений.
5. Чтобы установить Windows-приложение, щелкните на кнопке «Select File» (выбрать файл) и найдите нужный .exe файл на вашем компьютере.
6. После выбора файла щелкните на кнопке «Convert to OS X Application» (преобразовать в приложение OS X). В результате будет создано приложение, которое можно запускать на Mac.
Теперь, чтобы запустить приложение, откройте Finder и перейдите в папку, в которую было сконвертировано ваше Windows-приложение. Далее, просто запустите его, щелкнув дважды на значке приложения. Если все сделано правильно, ваше Windows-приложение будет запущено на Mac без необходимости перезагрузки или установки инструментов типа Boot Camp.
Wine является отличным инструментом для запуска Windows-программ на Mac, и разработчики продолжают работать над его улучшением и расширением функциональности. Теперь у вас есть возможность насладиться использованием ваших любимых Windows-приложений на Mac, и не нужно переходить обратно к использованию Windows. Удачи в установке и запуске!
Как запустить любое Windows-приложение прямо в macOS
Шаг 1: Установка Wine и WineBottler
Для начала необходимо скачать и установить программу Wine и WineBottler:
- Откройте Terminal (командная строка) в Mac.
- Установите Homebrew, если у вас его нет, с помощью команды:
ruby -e "$(curl -fsSL https://raw.githubusercontent.com/Homebrew/install/master/install)"- Установите Wine и WineBottler, введя следующие команды:
brew install winebrew cask install winebottlerШаг 2: Загрузка и установка Windows-программы
Чтобы установить программу в среде Wine, скачайте установочный файл Windows программы с официального сайта разработчика или другого источника:
- Откройте Finder и перейдите в папку, где вы хотите сохранить файл.
- Скачайте файл программы в эту папку.
Шаг 3: Запуск Windows-приложения в macOS
Чтобы успешно запустить Windows-приложение на Mac в среде Wine:
- Откройте WineBottler, который вы установили на предыдущем шаге.
- В окне WineBottler щелкните на кнопке «Выбрать файл» и найдите скачанный установочный файл программы.
- Во вкладке «Advanced» вы можете настроить дополнительные параметры запуска программы, например, выбрать путь установки или указать режим совместимости.
- Щелкните на кнопке «Install» и дождитесь завершения процесса установки.
В результате вы сможете запускать Windows-программы прямо в среде macOS. Программа будет работать также, как если бы вы использовали ее в обычном окружении Windows.
Преимущества и недостатки использования Wine для запуска Windows-программ в macOS
| Преимущества | Недостатки |
|---|---|
| Можно запустить большинство Windows-приложений на Mac. | Не все программы могут успешно работать в среде Wine. |
| Не требуется виртуальная машина или дополнительная установка операционной системы Windows. | Некоторые программы могут иметь ограничения или проблемы в функциональности. |
| Программа WineBottler упрощает процесс установки и запуска Windows-программ. | Могут возникать проблемы совместимости с некоторыми функциями macOS. |
Теперь вы готовы устанавливать и запускать Windows-приложения непосредственно в macOS с помощью Wine и WineBottler. Наслаждайтесь работой с вашими любимыми программами Windows на компьютере Mac!
Что такое Wine
Основные преимущества Wine заключаются в возможности запускать любое Windows-приложение или игру в среде macOS без использования виртуальной машины или установки операционной системы Windows. Для работы с Wine рекомендуется использовать интерфейсный проект, такой как WineBottler или PlayOnMac.
Wine позволяет пользователям запускать программы на основе Microsoft Windows как визуально в мак-образном окружении, так и через Terminal с использованием командных файлов. Для этого вам понадобится файлы Windows-приложения или игры, которые находятся в папке с программами, в которой вы хотите запустить Windows-приложение.
Для установки Wine и его использования вам понадобится скачать программу или игру на компьютер Mac в формате .exe или .msi. Затем следуйте инструкциям программы-обертки (например, WineBottler) для установки и запуска приложения. В процессе установки можно выбрать варианты, такие как «тип упаковки» (виртуальная среда, где будет запущено Windows-приложение) и «тип файла», чтобы разработчики могли правильно настроить оболочку Wine.
Как только приложение или игра будет успешно установлена, вы сможете запустить ее прямо из Finder или из меню «Программы» в вашей macOS. Некоторые приложения могут требовать установки дополнительных компонентов или библиотек, чтобы работать в Wine. Обычно такие инструкции предоставляются сами разработчиками приложений.
Видео:
Wine и Windows программы на Mac
Wine и Windows программы на Mac by Денис Перевышин 31,177 views 6 years ago 10 minutes, 37 seconds