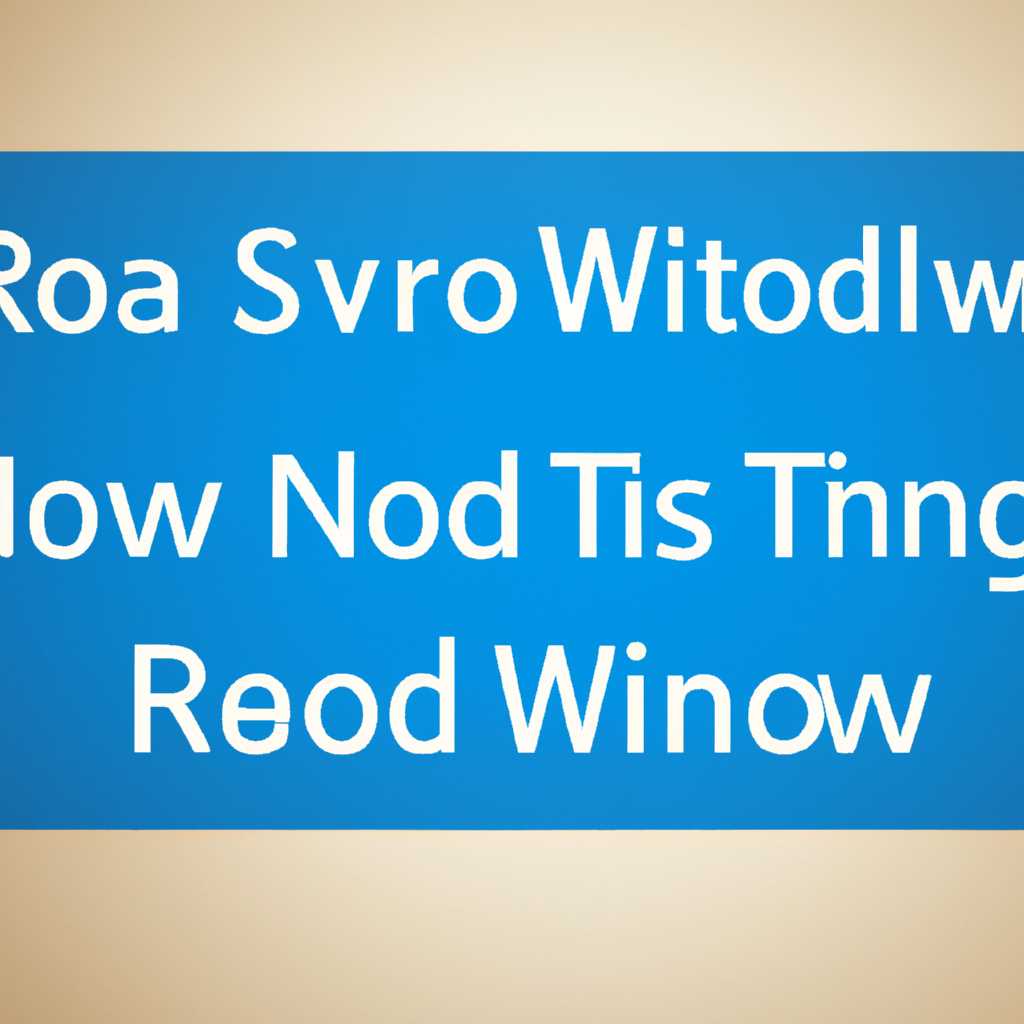Как установить Windows: решение проблемы после перезагрузки
Установка операционной системы Windows часто сопровождается различными трудностями. Одной из них является проблема, возникающая после перезагрузки компьютера в процессе установки. В случае, когда после перезагрузки система не продолжает установку и начинает загрузку снова, многие пользователи оказываются в замешательстве. Что нужно делать в такой ситуации? В данной статье мы расскажем, почему это происходит и как решить эту проблему.
Одной из возможных причин постоянной перезагрузки системы при установке Windows может быть неправильная настройка загрузочного устройства в биосе. При установке системы с CD-ROM-диска или USB-флешки может потребоваться изменение загрузочного устройства. Если вы меняли настройки биоса и после этого началась постоянная перезагрузка, то попробуйте вернуть все настройки на исходное значение.
Также причиной проблемы после перезагрузки может быть неправильное распознавание установочного диска или USB-устройства. Возможно, установочный диск поврежден или не читается корректно. Проверьте диск на наличие царапин или других повреждений. Если диск испорчен, попробуйте использовать другой диск или создайте новый установочный диск. Для создания нового установочного диска можно воспользоваться специальными программами, которые доступны для скачивания.
Если проблема не устраняется после проверки настройки биоса и состояния установочного диска, возможно, дело в несовместимости видеокарты с установочным образом Windows. Попробуйте отключить или заменить видеокарту и выполнить установку заново. Если после этого проблема остается, возможно, потребуется обратиться к официальному сервисному центру для уточнения причин и устранения неполадки.
В случае, когда установка Windows перезагружается после завершения и появления нового приглашения к установке, проблема может быть связана с неправильной работой жесткого диска или проблемами питания. Убедитесь в надежности подключения жесткого диска и исправности его кабелей. Также проверьте работу источника питания компьютера и убедитесь, что он обеспечивает стабильный поток электроэнергии. Если проблему не удастся решить самостоятельно, обратитесь к специалистам по ремонту компьютеров.
Подготовка к установке Windows
После завершении установки Windows и начинается перезагрузка компьютера. Почему после перезагрузки возникают проблемы и что делать дальше?
1. Проверьте подключение питания. Убедитесь, что компьютер надежно подключен к источнику питания, чтобы избежать непредвиденных сбоев во время установки.
2. Проверьте наличие установочного диска. Убедитесь, что диск с Windows остался в CD-ROM-устройстве. Если вы извлекли диск до перезагрузки, то вам придется начать установку заново.
3. Проверьте BIOS. Некоторые компьютеры требуют изменения настроек BIOS перед установкой Windows. Убедитесь, что вы правильно настроили загрузку с диска.
4. Перейдите к установке Windows. Если у вас появляется экран с приглашением продолжить установку, нажмите «Дальше». Если это блокируется, попробуйте выполнить установку заново.
5. Загрузка Windows. Когда установка Windows завершена, компьютер перезагружается. Вы можете столкнуться с сообщениями о том, что идет загрузка устройств или настройка Windows. Подождите, пока все эти процессы завершатся.
6. Проверьте видеокарту. Если после установки Windows у вас возникли проблемы с отображением на экране, это может быть связано с несовместимостью видеокарты. Попробуйте установить последнюю версию драйвера видеокарты с официального сайта производителя.
В случае, если все вышеперечисленные рекомендации не помогли решить проблему, рекомендуется обратиться к специалистам или в сервисный центр.
Скачивание образа Windows и создание загрузочной флешки
При установке новой операционной системы Windows иногда возникают проблемы, особенно после перезагрузки компьютера. Чтобы избежать неприятных ситуаций, необходимо соблюдать правильный порядок действий.
Перед началом установки Windows важно иметь под рукой образ операционной системы. Его можно скачать с официального сайта Microsoft или с других проверенных ресурсов. После этого необходимо создать загрузочную флешку, с помощью которой будет проводиться установка Windows.
Загрузочная флешка создается при помощи специального программного обеспечения. Рекомендуется использовать программу Rufus, которая позволяет создать загрузочное устройство с выбранным образом Windows. Для начала установки необходимо скачать и установить Rufus на компьютер. После этого следует выбрать флешку, на которую будет создаваться загрузочное устройство, а также указать путь к загружаемому образу Windows.
После выбора нужных параметров нужно нажать кнопку «Начать» и дождаться завершения процесса создания загрузочной флешки. После этого можно перезагрузить компьютер и установить Windows с помощью загрузочного устройства.
При установке Windows иногда возникают ошибки или проблемы, которые могут быть связаны с неполадками оборудования или неправильными настройками BIOS. В таких случаях рекомендуется изменить настройки BIOS или проверить работу устройств компьютера. Также необходимо убедиться, что у вас есть правильный диск или образ Windows и что он не поврежден.
После завершения установки Windows может потребоваться перезагрузка компьютера. Во время перезагрузки компьютер может выдавать различные сообщения или показывать разные способы загрузки. В таком случае необходимо выбрать нужный способ загрузки и следовать указаниям на экране.
Если установка Windows не удалась, можно попробовать провести установку заново или воспользоваться другими способами установки операционной системы.
Помните, что установка Windows может занять некоторое время, поэтому не спешите и дождитесь полного завершения процесса. В случае возникновения проблем можно обратиться за помощью к специалистам или найти необходимую информацию на специализированных форумах и сайтах.
Надеемся, что данные рекомендации помогут вам успешно установить Windows и решить возникающие проблемы. Удачи!
Загрузка компьютера с загрузочной флешки
Для начала необходимо создать загрузочную флешку с установочным образом Windows. Сначала нужно скачать образ Windows с официального сайта Microsoft или использовать ранее созданную флешку с образом операционной системы. После этого необходимо записать образ на флешку с помощью специальной программы, например, Rufus.
После создания загрузочной флешки, нужно подключить ее к компьютеру и загрузиться с нее. Для этого при включении компьютера необходимо нажать определенную клавишу (обычно это F12 или Del), чтобы попасть в меню выбора загрузки. Затем выберите соответствующий пункт и нажмите Enter.
После загрузки с загрузочной флешки будет отображено приглашение к установке Windows. Следуя указаниям на экране, выберите язык, регион, раздел и другие параметры установки. Чтобы продолжить установку, нажмите «Установить сейчас».
Далее следует ознакомиться и принять соглашение об использовании Windows, после чего выберите тип установки. Обычно рекомендуется выбрать опцию «Пользовательский: только Windows», чтобы выполнить чистую установку операционной системы.
На следующем экране вы должны выбрать диск для установки Windows. Если на компьютере есть несколько дисков, выберите нужный и нажмите «Далее». Если диска нет или он не отображается, возможно потребуется установить драйвера для устройства хранения данных.
После выбора диска начнется установка Windows. В процессе установки компьютер будет несколько раз перезагружаться. Это нормально, не прерывайте процесс установки.
По завершении установки Windows компьютер снова перезагрузится. На этом этапе важно не вносить изменения в настройки загрузки, иначе установка будет начата заново.
После перезагрузки компьютера с загрузочной флешки нужно выбрать язык и остальные параметры установки. Затем компьютер продолжит загрузку Windows и отобразит окно приветствия новой установки.
Обратите внимание, что при установке операционной системы могут быть изменены настройки BIOS. Некоторые компьютеры имеют защиту паролем на вход в BIOS, поэтому в некоторых случаях может потребоваться ввод пароля для доступа к BIOS.
После завершения установки Windows вам может понадобиться установить драйверы для различных устройств, таких как видеокарта или звуковая карта. Многие устройства, включая видеокарту, могут быть распознаны Windows и установлены автоматически. Однако, если у вас возникли проблемы с драйверами, то рекомендуется загрузить и установить последние версии драйверов с официальных сайтов производителей устройств.
Вот и все! Теперь у вас на компьютере установлена операционная система Windows 10. После установки Windows не забудьте активировать операционную систему и обновить ее до последней версии.
Видео:
Как пропустить создание учетной записи Microsoft при установке Windows 10
Как пропустить создание учетной записи Microsoft при установке Windows 10 by Компьютерные Ошибки 93,196 views 1 year ago 58 seconds