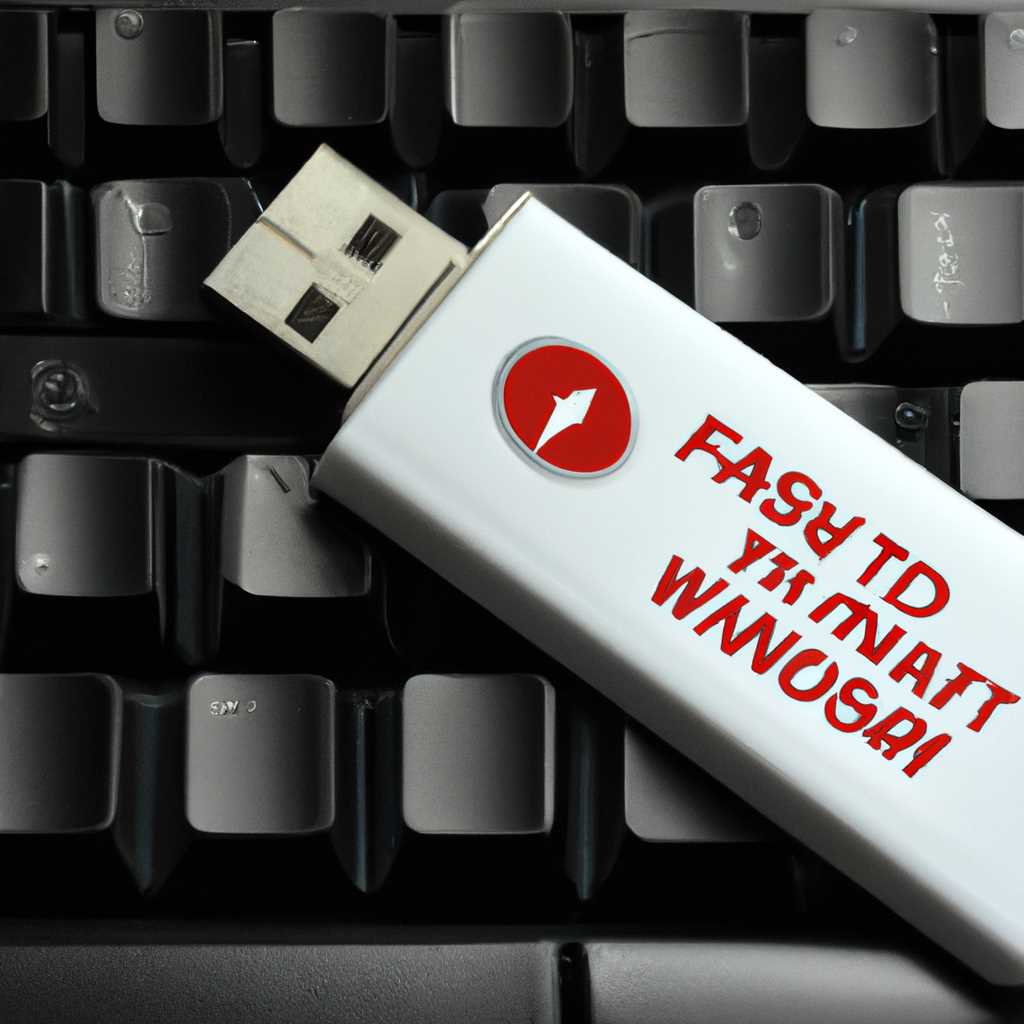- Как установить Windows с флешки без биоса: подробное руководство
- Можно ли устанавливать виндовс не через биос
- Переустановка Windows 7 без диска и флешки
- Этап 1: Запуск установки с виртуального привода
- Этап 2: Начало установки операционной системы
- Этап 3: Завершение установки
- Способы установки Windows 10
- Установка с DVD-диска
- Установка с флешки
- Удаление папки Windowsold в Windows 7
- Определение папки Windows.old
- Удаление папки Windows.old через Панель управления
- Удаление папки Windows.old с помощью программы UltraISO
- Как переустановить Windows начисто без диска или флешки
- Можно ли установить Windows не через BIOS
- Удаление папки Windowsold
- Видео:
- Установка Windows с флешки. Настройка BIOS
Как установить Windows с флешки без биоса: подробное руководство
Установка операционной системы Windows с помощью флешки — удобная и быстрая альтернатива использованию оптического привода. Иногда компоненты компьютера не поддерживают функции записи на диск, или отсутствует внешний привод. В таких случаях приходится обращаться к другим способам установки Windows, одним из которых является загрузка с флешки без использования bios.
Большинство современных ПК позволяют загрузку операционной системы с USB-накопителей без непосредственного вмешательства в биос. В первую очередь, следует убедиться в наличии необходимых ресурсов. Для установки Windows с флешки потребуется флешка ёмкостью не менее 8 ГБ с записанным на неё образом windows. Используемый образ можно скачать с официального сайта windows.
Если у вас уже есть образ Windows на компьютере, вы можете использовать специальное приложение для создания загрузочной флешки. Одно из таких приложений — Windows USB/DVD Download Tool, которое позволяет легко и быстро создать загрузочную флешку. Просто следуйте инструкциям, выберите файл образа и флешку, на которую нужно его записать. После выполнения нескольких простых действий программа создаст загрузочную флешку для установки Windows.
Если ваш компьютер уже находится в рабочем состоянии с установленной Windows, вы можете использовать одну из технологий, позволяющих монтировать образы дисков. Например, программу Daemon Tools. Скачайте и установите её на компьютер. После установки запустите программу и выберите образ диска, который хотите монтировать. После монтирования образа, Windows будет воспринимать его как физический диск, что позволит установить операционную систему без использования биоса.
Теперь, когда вы готовы, рассмотрим процесс установки Windows с флешки без использования биоса. Подключите флешку к USB-порту компьютера и перезагрузите систему. Загрузка компьютера с флешки начинается непосредственно с момента запуска. Если компьютер все же запустится с операционной системы, доберитесь до раздела выбора устройства загрузки. В большинстве случаев, для перехода в меню выбора необходимо нажать одну из функциональных клавиш клавиатуры (обычно F8 или F12) или клавишу Del (Delete). После выбора устройства загрузки, есть два пути установки Windows: с удалениями всех данных на диске, и без.
Можно ли устанавливать виндовс не через биос
Некоторые пользователи могут задаться вопросом, можно ли установить операционную систему Windows без необходимости входа в системное меню БИОС. Оказывается, это возможно, благодаря использованию специального программного обеспечения и загрузочного носителя. В этой статье мы расскажем о современных способах установки Windows без вмешательства в БИОС.
Одним из важных инструментов, используемых для этой цели, является UltraISO. Эта программа позволяет создать загрузочную флешку или диск DVD-диск, на которые можно записать операционную систему Windows. С ее помощью можно записать iso-образ Windows на носитель и запустить установку сразу после загрузки компьютера.
Для начала подготовьте флешку или DVD-диск, на которые будет записан iso-образ виндовс. Убедитесь, что на них достаточно свободного места. Загрузите UltraISO и откройте в нем нужный iso-образ Windows.
Чтобы создать загрузочный носитель, следуйте инструкциям программы UltraISO. Выберите пункт «Записать образ на диск» или «Записать образ на флешку» в зависимости от вашего выбора носителя.
После записи образа на загрузочный носитель можно приступать к установке Windows без использования БИОС. Включите компьютер и выберите загрузку с флешки или диска при запуске системы. Ваш компьютер должен быть настроен на загрузку с этого носителя.
Далее, при запуске установочной программы Windows, выберите правильную операционную систему и приступайте к установке. Вам может потребоваться выполнить очистку диска или создание разделов. Если на компьютере уже установлена Windows, то может потребоваться переустановка, а не обычная установка. В этом случае, на вашем диске создастся папка «Windows.old», где хранятся файлы предыдущей установки.
Итак, как видно, установка Windows без БИОСа возможна. Используя специальные программы и загрузочные носители, вы можете установить операционную систему без вмешательства в системное меню. Правильная организация работы с этой программой поможет избежать трудностей при установке Windows на ваш компьютер.
Переустановка Windows 7 без диска и флешки
Существует несколько способов переустановить операционную систему Windows 7 без использования дисков или флешек. Один из таких способов основан на использовании виртуального привода и ISO-образа Windows 7, который можно скачать с официального сайта Microsoft.
Для начала этого процесса пользователю необходимо удалить все данные с жесткого диска, на котором будет проводиться установка Windows. Для этого можно воспользоваться особым программным обеспечением, например, программой «daemon tools». Программа позволит монтировать ISO-образ операционной системы, чтобы из него извлечь необходимые файлы для установки.
Следующим шагом является настройка BIOS системы. Для этого можно использовать сочетание клавиш, которое обычно указывается на экране при запуске компьютера. В меню настройки BIOS необходимо включить возможность запуска с виртуального привода.
После настройки BIOS можно приступать к установке Windows 7. Для этого необходимо выполнить следующие действия:
Этап 1: Запуск установки с виртуального привода
После настройки BIOS компьютер следует перезагрузить, чтобы установка Windows 7 началась с виртуального привода. При запуске компьютера на экране появится уведомление о том, что компьютер обнаружил запись виртуального привода. Пользователь должен следовать указаниям на экране и нажать клавишу, чтобы запустить установку.
Этап 2: Начало установки операционной системы
На этом этапе пользователь должен следовать инструкциям, которые откроются после запуска установки Windows 7. Установка начинается с выбора языка и региональных настроек. Затем пользователю будет предложено выбрать, какое место на жестком диске использовать для установки Windows 7. Рекомендуется выбрать все доступные разделы и удалить на них любую информацию. После этого установка будет продолжена.
Этап 3: Завершение установки
На последнем этапе пользователь должен выполнить некоторые настройки, включая создание учетной записи пользователя, выбор имени компьютера и настройку пароля. После этого система будет завершена и компьютер будет перезагружен. После перезагрузки Windows 7 будет установлена и готова к использованию.
Таким образом, можно переустановить операционную систему Windows 7, даже если нет доступа к диску или флешке. Важно следовать указанным выше этапам и настройкам BIOS для успешного завершения процесса.
Способы установки Windows 10
Существует несколько способов установки операционной системы Windows 10 на компьютер. В этой статье мы рассмотрим два основных варианта: установка с помощью DVD-диска и установка с флешки.
Установка с DVD-диска
Для установки Windows 10 с помощью DVD-диска вам понадобится сам диск с операционной системой и компьютер с установленным DVD-приводом. Вариант установки с DVD-диска является наиболее распространенным и простым.
Чтобы начать установку, вставьте DVD-диск в привод и перезагрузите компьютер. При загрузке компьютера вам будет предложено нажать любую клавишу для запуска установки операционной системы. После этого следуйте инструкциям на экране и выберите опции установки, такие как язык, регион, клавиатуру и другие параметры. После завершения установки компьютер будет перезагружен и вы сможете начать использовать Windows 10.
Установка с флешки
Установка Windows 10 с флешки является более гибким и удобным вариантом в сравнении с установкой с DVD-диска. Для этого потребуется иметь доступ к рабочему компьютеру с установленной Windows и место на флешке для сохранения установочных файлов.
Если у вас есть доступ к рабочему компьютеру, то вам потребуется загрузочное устройство, пригодное для записи установочного образа Windows 10 на флешку. Одним из популярных инструментов для создания загрузочной флешки является UltraISO.
После установки UltraISO на рабочем компьютере, запустите программу и откройте образ Windows 10, который вы хотите записать на флешку. Далее подключите флешку к компьютеру и выберите пункт «Новая» в меню «Файл». После этого выберите вашу флешку в списке и нажмите «Записать». Вам будет предложено удалить все данные с флешки перед записью, так что обязательно сохраните все необходимые файлы на другом носителе.
После записи установочных файлов на флешку, подключите ее к компьютеру, на который вы хотите установить Windows 10, и перезагрузите компьютер. Во время загрузки нажмите клавишу, чтобы войти в BIOS или выбрать загрузочное устройство. В окне BIOS найдите пункт «Boot» или «Загрузка» и выберите флешку в качестве первого загрузочного устройства.
После выбора флешки в качестве первого загрузочного устройства, сохраните изменения в BIOS и перезагрузите компьютер. После этого компьютер начнет загружаться с флешки и вы увидите экран установки операционной системы Windows 10. Следуйте инструкциям на экране и выбирайте необходимые опции установки, такие как язык, регион, клавиатуру и другие параметры. После завершения установки компьютер будет перезагружен и вы сможете начать использовать новую операционную систему Windows 10.
Таким образом, установка Windows 10 с флешки без использования BIOS предоставляет дополнительные возможности для автономной установки операционной системы. Этот способ является удобным, если компьютер не имеет DVD-привода или требуется быстрая переустановка операционной системы.
Удаление папки Windowsold в Windows 7
При переустановке операционной системы Windows 7 иногда устанавливается папка Windows.old, которая содержит предыдущую версию установленной операционной системы. Чтобы освободить место на диске и удалить эту папку, следуйте инструкциям ниже.
Определение папки Windows.old
Папка Windows.old создается Microsoft Windows в случае переустановки или обновления с более ранней версии операционной системы на Windows 7. В этой папке хранятся файлы и параметры предыдущей версии Windows. Обычно она занимает много места и может быть удалена для освобождения дискового пространства.
Удаление папки Windows.old через Панель управления
Чтобы удалить папку Windows.old через Панель управления, выполните следующие действия:
- Щелкните правой кнопкой мыши по папке «Мой компьютер» на рабочем столе или в меню «Пуск».
- Выберите «Свойства» и перейдите на вкладку «Дополнительно».
- В разделе «Параметры» среди доступных действий найдите «Удаление предыдущих версии Windows».
- Нажмите на кнопку «Очистить» и подтвердите удаление папки Windows.old.
После выполнения этих действий система начнет подготовительные работы по удалению папки Windows.old. Этот процесс может занять некоторое время, в зависимости от размера папки и скорости работы компьютера. После завершения удаления папка Windows.old будет удалена окончательно, и на вашем компьютере будет освобождено значительное количество места на диске.
Удаление папки Windows.old с помощью программы UltraISO
Существуют и другие способы удаления папки Windows.old с помощью программ. Один из них — использование программы UltraISO. Чтобы удалить папку Windows.old с помощью UltraISO, выполните следующие действия:
- Скачайте и установите программу UltraISO на ваш компьютер.
- Запустите программу и откройте образ Windows 7, который вы предварительно записали на флешку.
- В меню выберите «Виндовс» -> «Установить Windows 7».
- В открывшемся окне выберите пункт меню «Удалить папку Windows.old» и нажмите «ОК».
- Программа UltraISO начнет выполнение необходимых действий по удалению папки Windows.old.
- По завершению удаления вам будет предложено сохранить изменения в образе. Сохраните изменения и закройте программу.
После удаления папки Windows.old с помощью UltraISO обновление и переустановка Windows 7 будут выполнены начисто, без оставшихся файлов и параметров старой версии Windows.
Пожалуйста, прежде чем выполнить удаление папки Windows.old, убедитесь в правильной организации вашей файловой системы и наличии необходимой информации на вашем компьютере. Удаление папки Windows.old является важным действием и может нельзя отменить. Если у вас возникли срочные вопросы или проблемы, прочитайте дополнительную информацию на официальном сайте Microsoft или обратитесь к специалистам.
Как переустановить Windows начисто без диска или флешки
Перед тем как начнем, ознакомьтесь с некоторыми важными моментами. Во-первых, для переустановки Windows вам потребуется заранее подготовить загрузочное устройство, на котором будет храниться iso-образ новой версии операционной системы. Во-вторых, перед началом процесса обязательно сохраните все важные данные с компьютера, так как переустановка приведет к полной потере файлов, если вы не создадите резервные копии. Теперь, когда мы все прояснили, давайте рассмотрим подробный способ переустановки Windows без диска или флешки.
| Шаг | Описание |
|---|---|
| Шаг 1 | Первым делом вам необходимо создать папку на локальном жестком диске (например, C:), и назвать ее «Windows.old». Эта папка будет использоваться для сохранения всех ваших старых файлов и программ перед переустановкой Windows. |
| Шаг 2 | Далее вам нужно скачать программу «Windows 10 Media Creation Tool» с официального сайта Microsoft. Откройте эту программу и следуйте инструкциям для создания автономной установочной флешки с последней версией Windows. |
| Шаг 3 | После создания загрузочной флешки, подключите ее к компьютеру и откройте файлы на этой флешке. Выполните двойной щелчок на файле «setup.exe», чтобы запустить процесс установки Windows. |
| Шаг 4 | Во время установки Windows вы получите уведомление о сохранении файлов из предыдущей системы в папку «Windows.old». Убедитесь, что вы выбрали правильное место для сохранения файлов и программа продолжит процесс переустановки Windows. |
| Шаг 5 | После завершения установки Windows, вы сможете найти папку «Windows.old» на своем компьютере. В этой папке будут храниться все файлы и программы из предыдущей версии Windows, включая пользовательские данные и настройки. |
Вот и все! Теперь вы знаете способ переустановить Windows начисто без диска или флешки. Следуя этим простым шагам, вы сможете выполнить чистую переустановку операционной системы без необходимости в специальных носителях. Удачи!
Можно ли установить Windows не через BIOS
Установка и настройка операционной системы Windows на компьютере обычно производится через BIOS (Basic Input/Output System). Однако, существуют способы установки Windows без необходимости заходить в BIOS.
Один из таких способов – установка Windows с флешки. Для этого вам понадобятся следующие инструменты и материалы:
- Флешка объемом не менее 8 ГБ;
- Образ Windows в формате ISO;
- Программа UltraISO (или аналогичная), установленная на вашем компьютере;
- Компьютер с доступом к интернету.
Перед установкой Windows с флешки, необходимо выполнить дополнительные действия на компьютере, с которого вы планируете установить операционную систему.
Во-первых, у вас должна быть возможность загрузить компьютер с флешки, а не только с оптического привода (CD/DVD). Для этого в BIOS нужно изменить настройки загрузки и установить USB-накопитель (флешку) в качестве первого устройства загрузки.
Во-вторых, вы должны записать загрузочный образ Windows на флешку при помощи программы UltraISO или аналогичной. Для этого откройте образ Windows в программе, затем выберите вкладку «Запись» и создайте загрузочный диск с помощью вашей флешки.
После выполнения этих действий вы можете приступить к установке Windows с флешки.
Подключите флешку к компьютеру, который вы собираетесь устанавливать. Заходя в BIOS для выбора устройства загрузки, выберите флешку в качестве первого устройства.
После успешной загрузки с флешки вы должны увидеть меню установки Windows. Выберите необходимые настройки, следуйте указаниям системы и дождитесь полного завершения установки Windows.
Таким образом, можно установить Windows без использования BIOS, с помощью загрузочной флешки. Этот способ особенно полезен для пользователей, которые не пользуются оптическим приводом CD/DVD и предпочитают установку Windows через флешку или другие устройства.
Удаление папки Windowsold
Удаление папки Windows.old можно выполнить с помощью проводника Windows и не требует никаких специальных программ или обновлений. Применимые способы зависят от наличия оптического диска или виртуального образа Windows 10. Ознакомьтесь с предупреждением майкрософт перед удалением этой папки и убедитесь, что для вас это не является важной функцией.
Вот два способа удаления папки Windows.old:
-
Удаление с помощью файлового проводника:
- Нажмите правой кнопкой мыши на значок «Пуск» в левом нижнем углу рабочего стола Windows.
- В контекстном меню выберите пункт «Проводник».
- В окне проводника найдите папку Windows.old, которая обычно находится в директории C:\.
- Щелкните правой кнопкой мыши на папке Windows.old и выберите пункт «Удалить» в контекстном меню.
- Подтвердите удаление папки Windows.old, нажав кнопку «ОК» в появившемся окне предупреждения.
-
Удаление с помощью программы UltraISO:
- Скачайте и установите программу UltraISO с официального сайта.
- Откройте UltraISO и выберите пункт «Файл» в главном меню.
- В выпадающем списке выберите пункт «Открыть» и найдите файл образа Windows 10 на вашей флешке.
- Выделите файл образа и нажмите кнопку «Открыть».
- В окне UltraISO найдите папку sources и откройте ее.
- Удалите файл install.wim, который находится в папке sources.
- Сохраните образ Windows 10 с удаленным файлом install.wim по пути, который вам удобен.
- Запишите обновленный образ Windows 10 на флешку или другой носитель.
- Выполните установку Windows 10 с помощью нового обновленного образа.
- Удаление папки Windows.old — удобная функция для освобождения места на диске после установки новой операционной системы Windows 10.
- Удаление папки Windows.old можно выполнить двумя способами: с помощью файлового проводника Windows или программы UltraISO.
- Перед удалением папки Windows.old обязательно ознакомьтесь с предупреждением майкрософт и убедитесь, что для вас это не является важной функцией.
Видео:
Установка Windows с флешки. Настройка BIOS
Установка Windows с флешки. Настройка BIOS by Корч ТВ 935,492 views 5 years ago 3 minutes, 42 seconds