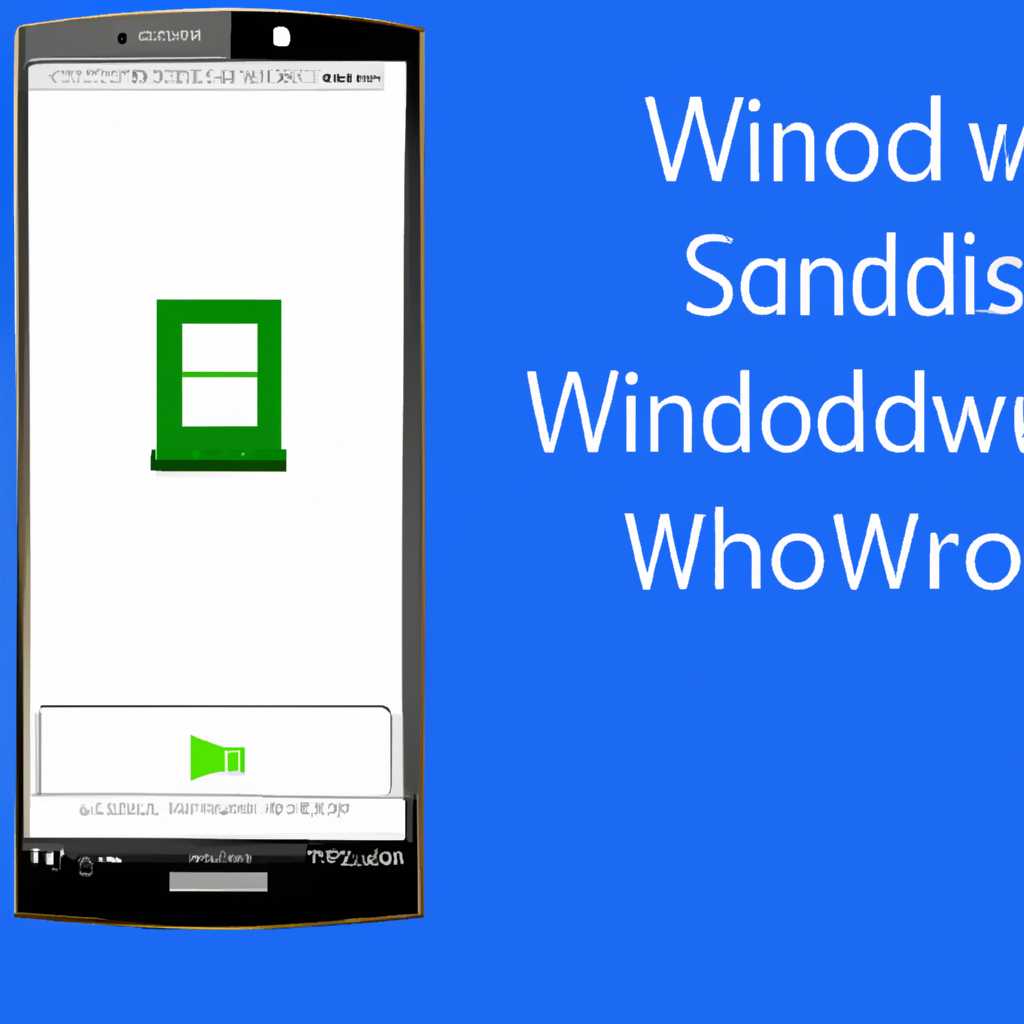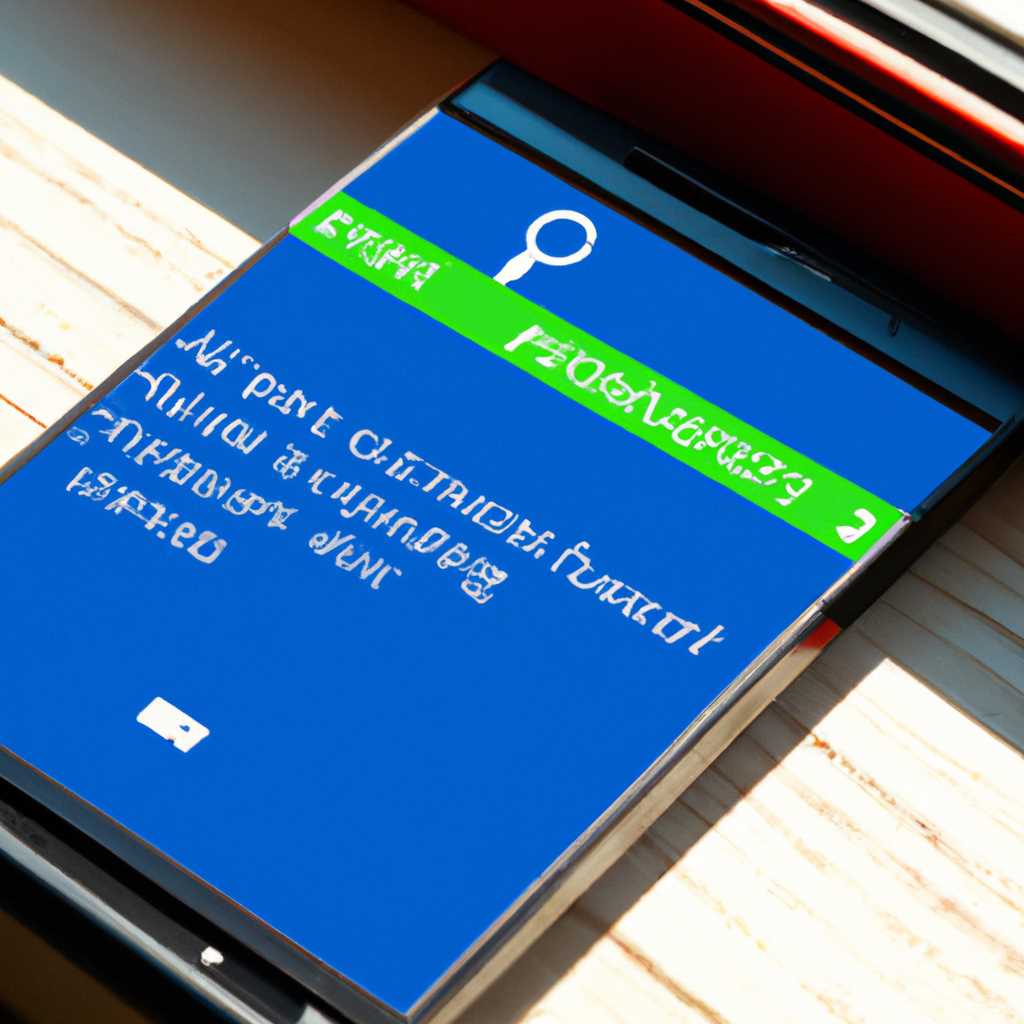- Как установить Windows с помощью Android смартфона: пошаговая инструкция
- Перед началом установки
- Подготовка смартфона и компьютера
- Скачивание необходимых файлов
- Способ №1: Скачивание с операционной системы Android
- Способ №2: Скачивание с компьютера на телефон по USB-кабелю
- Способ №3: Скачивание с SD-карты или внешнего USB-накопителя
- Установка Windows с помощью Android смартфона
- Требования к вашему смартфону и компьютеру
- Шаг 1: Создание загрузочной флешки
- Шаг 2: Подключение смартфона к компьютеру
- Шаг 3: Загрузочный экран в Android
- Шаг 4: Запуск установки Windows
- Видео:
- Что если установить Windows на Андроид смартфон? Стоит ли ставить?
Как установить Windows с помощью Android смартфона: пошаговая инструкция
Если вы хотите установить Windows на свой компьютер, но у вас нет доступа к CD/DVD приводу или у вас нет опыта работы с установочными дисками, то вам придется обратиться к альтернативным способам. Один из них — использование Android смартфона для установки операционной системы Windows на ваш компьютер. В этой статье мы рассмотрим подробные инструкции по установке Windows с помощью Android смартфона.
Первым делом необходимо подготовить ваш Android смартфон к установке Windows. Для этого вам понадобится USB-кабель, а также установочный диск или ISO-образ операционной системы Windows. Если у вас нет диска, то вы можете скачать ISO-образ с официального сайта Microsoft или из других источников. Для превращения вашего телефона в инструмент установки Windows вам также понадобится приложение для записи ISO-образа на USB-устройство или флешку.
Способ №1: Установка Windows с помощью приложения WinToUSB.
Начните с установки приложения WinToUSB на ваш Android смартфон. После установки приложения откройте его и выберите нужную систему Windows из списка. Затем подключите свой телефон к компьютеру с помощью USB-кабеля и нажмите кнопку «Создать». Приложение начнет процесс создания загрузочной USB-флешки с выбранной операционной системой Windows. Как только процесс создания загрузочного диска будет завершен, вы можете отключить телефон от компьютера и перейти к установке Windows.
Способ №2: Установка Windows с помощью приложения Limbo PC Emulator.
Если вы знаете, как использовать эмуляторы, вы можете попробовать установить Windows на ваш компьютер с помощью приложения Limbo PC Emulator. Для этого вам понадобится установочный диск или ISO-образ Windows, а также файлы BIOS вашего компьютера. Сначала скопируйте ISO-образ операционной системы Windows на ваш Android смартфон в папку с приложением Limbo PC Emulator. Затем введите необходимые настройки в приложении, выбрав нужную систему Windows и загрузочную папку. После этого нажмите кнопку «Загрузить», и ваш Android смартфон начнет загружаться с созданной вами загрузочной флешки. После загрузки системы вы сможете установить Windows на ваш компьютер.
Перед началом установки
Перед тем, как приступить к установке Windows с помощью Android смартфона, убедитесь, что у вас есть все необходимые инструменты. Для этого понадобится:
- Смартфон на операционной системе Android.
- USB-устройство или флешка с достаточным количеством свободного места.
- Загрузочный образ Windows (ISO-образ).
№1. Подготовка телефона:
- Убедитесь, что ваш смартфон подключен к сети Wi-Fi.
- Скачайте и установите приложение «DriveDroid» из Google Play.
№2. Способы загрузки Windows:
- Скачайте необходимый загрузочный образ Windows с официального сайта.
- Скачайте необходимый образ диска с Windows (для DVD-дисков).
№3. Создание загрузочной флешки:
- Подключите флешку к компьютеру.
- Запустите утилиту для создания загрузочной флешки (Rufus, Windows USB/DVD Tool и другие).
- Выберите образ Windows и флешку в соответствующих полях.
- Нажмите кнопку «Start» и дождитесь завершения процесса создания загрузочной флешки.
№4. Подготовка телефона:
- Откройте приложение «DriveDroid» на вашем Android смартфоне.
- При первом запуске приложение может запросить права администратора. Подтвердите их.
№5. Установка операционной системы:
- Выберите загружаемый образ Windows на экране телефона.
- Выберите режим установки операционной системы (через USB, через сеть или через подключение к компьютеру).
- Включите загрузку с USB-устройства или флешки в настройках вашего смартфона.
- Подключите USB-устройство или флешку к вашему смартфону.
- Перезагрузите телефон и дождитесь, пока Windows загрузится.
Таким способом можно установить Windows с помощью Android смартфона. Убедитесь, что у вас есть все необходимые инструменты и правильно выполните все шаги подготовки и установки системы. Удачной установки!
Подготовка смартфона и компьютера
Перед началом установки Windows с помощью Android смартфона необходимо правильно подготовить ваш смартфон и компьютер. В этом разделе мы рассмотрим необходимые шаги для успешной установки системы.
- Убедитесь, что на вашем смартфоне есть достаточно свободного места для сохранения файлов установки. Если на вашем телефоне нет достаточно свободного места, вы можете освободить его, удалив ненужные файлы или приложения.
- Скачайте необходимую утилиту для создания загрузочной флешки или DVD диска. Существует несколько способов создания загрузочной флешки или диска, таких как использование программы Rufus или PowerISO.
- Скачайте образ Windows в формате ISO. Образ Windows можно скачать с официального сайта Microsoft или других проверенных источников.
- Убедитесь, что ваш компьютер поддерживает загрузку с USB-устройства. Для этого необходимо зайти в BIOS на вашем компьютере и установить соответствующую настройку загрузки.
- Подключите ваш смартфон к компьютеру с помощью USB-кабеля. Убедитесь, что ваш компьютер и смартфон обнаруживают друг друга и что ваш смартфон находится в режиме передачи файлов (MTP).
- Скопируйте файлы установки Windows на SD-карту вашего смартфона или создайте новую папку на вашем компьютере и скопируйте файлы туда.
- Загрузите компьютер с помощью созданной загрузочной флешки или DVD диска. Для этого необходимо зайти в BIOS и выбрать нужное устройство загрузки.
- Следуйте инструкциям на экране для установки Windows на ваш компьютер. Обычно процесс установки займет некоторое время.
После завершения установки Windows на вашем компьютере вы можете начать использовать его как обычно. Убедитесь, что все необходимые драйверы и программы установлены и обновлены на вашем компьютере. Попробуйте подключиться к интернету и проверьте работу сети.
Теперь вы знаете, как установить Windows с помощью своего Android смартфона. Способ подходит для установки Windows 10, Windows 8 и Windows 7. Если у вас есть какие-либо вопросы или проблемы, обратитесь за помощью к профессионалам или в интернет-сообщества, где пользователи уже проводили подобные установки.
Скачивание необходимых файлов
Перед началом установки Windows с помощью Android смартфона, вам потребуются несколько файлов. В этом разделе мы рассмотрим способы скачивания этих файлов на ваш телефон.
Способ №1: Скачивание с операционной системы Android
1. На вашем Android смартфоне откройте приложение «Интернет» или любой другой веб-браузер.
2. В адресной строке введите адрес, по которому расположен файл, который вам нужно скачать. Например, если вам нужно скачать образ операционной системы Windows 10, вы можете ввести адрес «https://www.microsoft.com/ru-ru/software-download/windows10iso».
3. Найдите и нажмите на ссылку для скачивания нужного вам файла.
4. В диалоговом окне выберите папку на вашем телефоне, куда хотите сохранить загруженный файл.
5. Нажмите кнопку «Сохранить» и дождитесь окончания загрузки файла.
Способ №2: Скачивание с компьютера на телефон по USB-кабелю
1. Подготовьте ваш Android смартфон и компьютер. Убедитесь, что USB-устройства на обоих устройствах включены.
2. Подключите ваш Android смартфон к компьютеру с помощью USB-кабеля.
3. На вашем телефоне разрешите доступ к файлам через USB-порт.
4. На компьютере найдите нужный файл, который вы хотите скачать на телефон, и скопируйте его на ваш Android смартфон.
5. Подождите, пока файл скопируется на ваш телефон.
Способ №3: Скачивание с SD-карты или внешнего USB-накопителя
1. Подготовьте вашу SD-карту или внешний USB-накопитель, который содержит необходимый файл для загрузки на ваш телефон.
2. Вставьте SD-карту или подключите USB-накопитель к вашему Android смартфону.
3. На вашем телефоне откройте файловый менеджер или проводник файлов и найдите нужный файл.
4. Скопируйте файл на внутреннюю память вашего телефона или в нужную папку на SD-карте.
| Способ | Преимущества | Недостатки |
|---|---|---|
| Способ №1: Скачивание с операционной системы Android | — Прост в использовании — Не требует дополнительных инструментов | — Занимает время на поиск и загрузку файлов с веб-сайтов — Не всегда доступны все необходимые файлы для установки Windows |
| Способ №2: Скачивание с компьютера на телефон по USB-кабелю | — Доступ к файлам компьютера — Быстрый способ передачи файлов | — Требует наличие компьютера — Необходим USB-кабель |
| Способ №3: Скачивание с SD-карты или внешнего USB-накопителя | — Удобно, если файлы уже находятся на SD-карте или внешнем USB-накопителе | — Требуется наличие SD-карты или внешнего USB-накопителя — Может занять время на копирование файлов |
Теперь у вас есть все необходимые файлы для дальнейшей настройки установочного диска Windows. На следующем этапе мы рассмотрим создание загрузочного образа операционной системы.
Установка Windows с помощью Android смартфона
Требования к вашему смартфону и компьютеру
Перед началом установки Windows с помощью Android смартфона, вам понадобятся следующие элементы:
- Android смартфон с ОС Android 4.4 и выше;
- Компьютер, на который вы хотите установить Windows;
- USB-кабель для подключения смартфона к компьютеру;
- ISO-образ установочного диска Windows (можно скачать из официального источника).
Шаг 1: Создание загрузочной флешки
Первым делом вам нужно создать загрузочную флешку с установочным диском Windows. Для этого выполните следующие действия на вашем компьютере:
- Скачайте утилиту для создания загрузочной флешки, например, «Windows7ISO».
- Подключите флешку к компьютеру и запустите скачанную утилиту.
- Выберите папку, в которой находится ISO-образ установочного диска Windows.
- Нажмите кнопку «Создать» и дождитесь завершения процесса создания загрузочной флешки.
Шаг 2: Подключение смартфона к компьютеру
Когда загрузочная флешка будет создана, подключите ваш Android смартфон к компьютеру при помощи USB-кабеля. Убедитесь, что ваше устройство распознается компьютером и имеет доступ к файлам.
Шаг 3: Загрузочный экран в Android
На вашем смартфоне найдите и откройте загрузочный экран. Вам потребуется выполнить следующие действия:
- Помощью проводника на вашем смартфоне найдите созданную ранее загрузочную флешку.
- Скопируйте файлы ISO-образа с загрузочной флешки на внутреннюю память вашего смартфона или на SD-карту.
- Отключите ваш смартфон от компьютера и перезагрузите его.
Шаг 4: Запуск установки Windows
Когда ваш смартфон перезагрузится, вы будете готовы к началу установки Windows. Сделайте следующие действия:
- Перейдите в настройки вашего смартфона и выберите «Устройство».
- Найдите и откройте файл ISO-образа операционной системы Windows, который вы скопировали ранее.
- Нажмите кнопку «Установить» и дождитесь окончания процесса установки Windows.
По завершении установки Windows на вашем компьютере, вы сможете использовать его как обычно. Теперь вы знаете, как установить Windows с помощью Android смартфона!
Видео:
Что если установить Windows на Андроид смартфон? Стоит ли ставить?
Что если установить Windows на Андроид смартфон? Стоит ли ставить? by Павел Мудрый 1,000,726 views 3 years ago 25 minutes