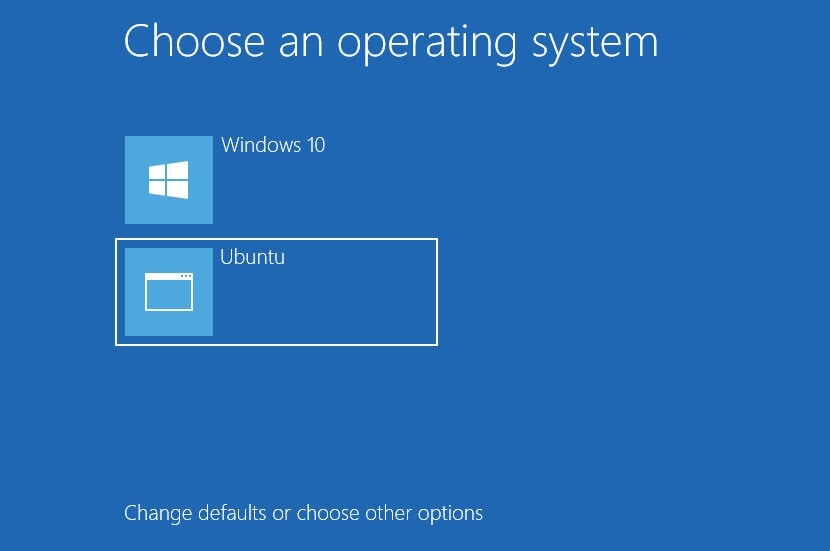- Как загрузить Windows 10 и Ubuntu Linux на один компьютер
- Проблема не с диском
- Как лучше поставить Windows рядом с linux
- Загрузка и установка Ubuntu
- Re те что бы при запуске груба с флешки
- Разметка диска Windows 10
- Шаг 1: Подготовка к разметке диска
- Шаг 2: Открытие дискового менеджера Windows
- Шаг 3: Создание нового раздела
- Шаг 4: Установка Ubuntu Linux
- Re я написал
- Привет ты няша
- Спасибо
- Вообще комент мб сочтен за этот какого ага флейм для тех у кого mbr на 231018 213807
- Видео:
- ✈️ Windows или Linux в 2023 году? | 5 причин остаться, 5 причин уйти 🐧
Как загрузить Windows 10 и Ubuntu Linux на один компьютер
Привет, Игорей! Если у тебя есть ноутбук или компьютер с UEFI BIOS, то тебе повезло! В этой статье я расскажу, как загрузить Windows 10 и Ubuntu Linux на одном компьютере. Может быть, у тебя уже установлен только один из них, и ты хочешь попробовать что-то новое. Или ты просто хочешь иметь возможность выбирать между двумя системами при каждом включении компьютера. В любом случае, давай разберемся!
UEFI (Unified Extensible Firmware Interface) — это новая технология заменяющая старый MBR (Master Boot Record). Она позволяет иметь более гибкую и функциональную систему загрузки компьютера. Одним из преимуществ UEFI является возможность загрузки нескольких операционных систем сразу, при этом вам не потребуются дополнительные программы, как в случае с MBR. Но не смотря на все эти преимущества, при установке необходимо выполнить некоторые действия.
Перед тем как мы начнем, убедись, что у тебя хватает свободного места на диске. Проверь, есть ли у тебя уже какие-то разделы или предустановленный Linux. Если ты пока не сделал разметку диска, не торопись делать это сейчас. Мы сначала установим Windows, а потом уже добавим Ubuntu. Это сделает процесс установки более простым.
Жалею, если ты уже установил Windows и не сделал дополнительных разделов на диске. Но не отчаивайся, это можно исправить. Если у тебя уже есть Linux, то это тоже не проблема. Все решаемо!
Для начала, тебе понадобится загрузочная флешка с Windows 10. Если у тебя еще нет такой флешки, смело открывай браузер и ищи инструкцию, как ее создать. Когда у тебя уже есть флешка с Windows 10, перезагрузи компьютер с нее.
Проблема не с диском
Ты ставишь винду и Linux на разные диски? Имеющиеся ошибки с этим не мешают запускаться системам. Почему ты знаете? Привет, пришлось себе это сделать. Кто имел дело с разметкой дисков, тот знает, что MBR — это не лучшая стратегия. Переместил первый диск на вторую позицию и ставлю Linux на первый. Ничего сложного. Надо ли для этого перепрописывать винду? Нет.
Есть несколько важных моментов, о которых нужно помнить при установке двух систем. Во-первых, выбирайте правильную разметку дисков. Необходимо создать отдельные разделы для Windows и Linux. Во-вторых, при установке первой системы нужно выбрать диск, на который вы хотите установить операционную систему.
Если у вас возникнут проблемы с запуском, необходимо перезагрузить компьютер и выбрать нужную систему в меню загрузки. Или, если у вас возникли проблемы с загрузкой Windows, попробуйте восстановить MBR. В общем, проблемы с загрузкой не имеют отношения к разметке дисков.
Конечно, в идеале разместить раздел Linux рядом с разделом Windows, чтобы Linux запускалась быстрее. Но это только оптимизация, а не обязательное условие для работы системы.
- Если у вас есть два диска, лучше разместить Windows на первом диске и Linux на втором;
- Оба диска могут быть использованы для хранения данных;
- Не ставьте Windows и Linux на один диск, если у вас есть два;
- Используйте правильную разметку дисков при установке систем;
- Если возникли проблемы с запуском, перезагрузите компьютер и выберите нужную систему в меню загрузки;
- При возникновении проблем с загрузкой Windows, попробуйте восстановить MBR.
Надеюсь, эта информация поможет вам успешно установить Windows 10 и Ubuntu Linux на один компьютер!
Спасибо за внимание!
Как лучше поставить Windows рядом с linux
Если у вас возникла необходимость установить Windows на компьютер, где уже стоит Linux, вам стоит заранее размышлять о том, как лучше разместить обе операционные системы на одном диске.
Первое, о чем нужно позаботиться, — это убедиться, что ваш компьютер поддерживает режим UEFI (Unified Extensible Firmware Interface). Если ваша система поддерживает UEFI, то вам будет намного проще установить и настроить две операционные системы рядом.
Если вам необходимо сохранить данные, которые у вас уже есть на компьютере, лучше сделать для Windows новый раздел. Для этого вы можете использовать установочный диск или флешку с Windows. Запустите установку Windows и на первом экране выберите диск, на котором хотите установить операционную систему. Если вам нужно освободить место, щелкните по диску и выберите пункт «Сжать».
После установки Windows, вам необходимо восстановить загрузчик GRUB, чтобы включить возможность выбора операционных систем при запуске компьютера. На следующем экране выберите раздел, в который вы устанавливали Linux. Восстановление GRUB может немного отличаться в зависимости от дистрибутива Linux, но как правило, вы должны выполнить следующую команду в терминале:
sudo grub-install /dev/sdX
Вместо «sdX» укажите соответствующий раздел, на котором установлена ваша операционная система Linux. Например, если ваша система установлена на /dev/sda1, команда будет выглядеть так:
sudo grub-install /dev/sda
Для проверки можно выполнить команду:
sudo update-grub
Теперь, при перезагрузке вашего компьютера, вы должны увидеть меню с выбором операционных систем.
Если у вас возникли проблемы с загрузкой Linux после установки Windows, вам может понадобиться вручную изменить настройки NVRAM (которые хранят информацию о запуске системы) с помощью команды efibootmgr. Для этого выполните следующие действия:
1. Загрузитесь в Live-среду Linux с флешки.
2. Откройте терминал и выполните команду «sudo efibootmgr» для просмотра текущих настроек.
3. Найдите запись, связанную с вашим дистрибутивом Linux, и запомните ее порядковый номер.
4. Выполните команду «sudo efibootmgr -o XXXX,YYYY» (где XXXX и YYYY — порядковые номера записей) для установки правильного порядка загрузки.
Вы должны быть внимательны при изменении этих настроек, потому что любая ошибка может привести к неработоспособности вашего компьютера.
Установить две операционные системы на одном компьютере — это довольно сложно, но возможно. Если вы не уверены в своих навыках, лучше обратиться за помощью к опытным специалистам, чтобы избежать потери данных и нежелательных проблем с загрузкой компьютера.
В итоге, правильно настроенная двойная загрузка позволит вам легко переключаться между Windows и Linux и использовать всю мощь обеих операционных систем на одной машине.
Загрузка и установка Ubuntu
Для установки Ubuntu на свой компьютер, вам понадобится загрузочное устройство, такое как USB-флешка или DVD-диск, с которого можно загрузить операционную систему. Вот шаги, которые нужно выполнить:
- Перезагрузите компьютер и поставьте загрузочное устройство в привод или USB-порт.
- Теперь, когда компьютер перезапускается, поставьте Ubuntu в режиме live, что позволит вам использовать Ubuntu без установки на жесткий диск. Выберите «Try Ubuntu without installing» в меню запуска.
- После загрузки Ubuntu вы увидите рабочий стол и можете начать знакомиться с операционной системой.
- Если вы решили поставить Ubuntu на свой компьютер, откройте меню «Show Applications» и выберите «Install Ubuntu».
- Установка Ubuntu начнется. Вам будут предложены несколько вариантов с разделами жесткого диска. Если вы не знаете, какие разделы нужны для установки, выбирайте опцию «Erase disk and install Ubuntu» для установки Ubuntu на сам диск.
- На следующем экране Ubuntu спросит, какую систему загрузки вы хотите использовать. Если у вас есть другие операционные системы на компьютере, выберите «Install Ubuntu alongside them», чтобы установить Ubuntu в двух операционных системах.
- После выбора стратегии загрузки и разделов диска, установка продолжится. Просто следуйте инструкциям на экране.
- После завершения установки Ubuntu перезапустите компьютер. Теперь вы сможете выбрать между Windows и Ubuntu при запуске компьютера.
- Ага, опять загрузка и вот уже в меню выбора, выбирайте Ubuntu для запуска.
Теперь у вас установлена Ubuntu на вашем компьютере! Вы можете начать пользоваться операционной системой и наслаждаться всеми ее преимуществами.
Re те что бы при запуске груба с флешки
| Что бы избежать этой проблемы, нужно создать отдельный раздел для GRUB, на котором будет установлена Linux. Затем, при установке Windows, выбирайте второй диском для установки системы. Таким образом, GRUB будет установлен на первом диске, а Windows на втором. Если у вас уже имеется установленная система, то вы можете прописать GRUB в MBR с помощью команды «sudo grub-install /dev/sda» (где «sda» — имя вашего первого жесткого диска). После этого перезагрузите компьютер. |
| Если возникают ошибки при установке операционной системы или система не запускается из-за ошибок в GRUB, то нужно восстановить GRUB. Для этого загрузитесь с флешки в режиме Live и восстановите GRUB с помощью следующих команд: |
| sudo mount /dev/sda1 /mnt sudo mount —bind /dev /mnt/dev sudo mount —bind /proc /mnt/proc sudo mount —bind /sys /mnt/sys sudo chroot /mnt grub-install /dev/sda update-grub exit sudo umount /mnt/sys sudo umount /mnt/proc sudo umount /mnt/dev sudo umount /mnt |
| При этом, если у вас не установлен GRUB, то его можно установить с помощью команды «sudo apt-get install grub». Если установка GRUB не помогла, то можно попробовать обновить прошивку компьютера. Но будьте осторожны, так как неправильная прошивка может повредить компьютер. |
| Также, если вы хотите установить Windows и Linux на одном диске и у вас не хватает места для разделов, то можно использовать программу для сжатия разделов, например GParted, чтобы освободить место для установки второй системы. |
| Вообще, установка и настройка GRUB может быть сложной для новичков, поэтому рекомендуется обратиться к специалистам или изучить более подробные инструкции. |
| Все коменты из флейма про доставание мыши при запуске операционных систем, альфы и прочие ошибки считаются флудом и могут быть удалены. |
| Надеюсь, этот пост поможет тем, кто ставит Windows и Linux на одном компьютере. Спасибо за внимание! |
Разметка диска Windows 10
Перед установкой Ubuntu Linux на компьютер с Windows 10 необходимо выполнить разметку диска. Это важный шаг, который позволяет создать отдельные разделы для каждой операционной системы.
Такая разметка диска позволяет избежать проблем с совместимостью и конфликтами между Windows 10 и Ubuntu. Кроме того, это также полезно, чтобы можно было отдельно управлять данными и файлами каждой ОС.
Шаг 1: Подготовка к разметке диска
Перед разметкой диска необходимо сделать резервную копию всех важных данных, чтобы сохранить их от потери в случае ошибок или сбоев в процессе установки.
Также убедитесь, что у вас есть достаточно свободного места на диске для установки Ubuntu Linux. Рекомендуется иметь не менее 20 ГБ свободного места для установки ОС.
Шаг 2: Открытие дискового менеджера Windows
Для разметки диска Windows 10 вам понадобится открыть дисковый менеджер. Для этого сделайте следующее:
- Щелкните правой кнопкой мыши по кнопке «Пуск» в левом нижнем углу экрана.
- В появившемся контекстном меню выберите пункт «Диспетчер дисков».
Теперь вам нужно перейти к разделу дискового менеджера, чтобы произвести разметку диска Windows 10.
Шаг 3: Создание нового раздела
Для создания нового раздела в Windows 10 выполните следующие действия:
- Выберите раздел диска, который вы хотите сжать, чтобы освободить место для нового раздела.
- Щелкните правой кнопкой мыши на выбранном разделе и выберите пункт «Сжать том».
- Укажите размер нового раздела, учитывая, что вы должны оставить достаточно места для Windows 10 и Ubuntu Linux.
- Нажмите «Сжать», чтобы создать новый раздел.
После создания нового раздела вы увидите, что он появился в списке разделов диска.
Шаг 4: Установка Ubuntu Linux
Теперь, когда диск Windows 10 размечен и готов к установке Ubuntu Linux, вы можете перейти к процессу установки ОС. Для этого выполните следующие действия:
- Создайте загрузочную флешку или DVD с образом Ubuntu Linux.
- Вставьте загрузочное устройство в компьютер и перезагрузите его.
- Настройте компьютер для запуска с загрузочного устройства.
- Запустите установку Ubuntu Linux и следуйте инструкциям на экране.
При установке Ubuntu Linux выберите раздел, который вы создали на диске Windows 10, как место для установки ОС.
После завершения установки Ubuntu Linux перезагрузите компьютер и выберите операционную систему, которую вы хотите запустить.
Процесс разметки диска Windows 10 перед установкой Ubuntu Linux может показаться сложным, но следуя этим шагам, вы сможете успешно создать разделы для обеих операционных систем. Многие пользователи выбирают такую стратегию, чтобы иметь возможность использовать и Windows 10, и Ubuntu Linux на одном компьютере, без вмешательства друг в друга.
Если у вас возникают проблемы или ошибки в процессе разметки диска Windows 10, обратитесь к специалисту или посетите соответствующие форумы для получения дополнительной помощи и рекомендаций.
Re я написал
Привет! Если у тебя есть предустановленная Windows на компьютере, но ты хочешь установить Linux рядом с ней, то в этом разделе я тебе расскажу как это сделать.
Первое, что нужно сделать, это создать свободное место на диске для установки Linux. Для этого ты можешь уменьшить размер раздела с Windows с помощью утилиты «Диспетчер дисков». Тебе понадобится перезагрузить компьютер после этого.
После того как у тебя будет свободное место на диске, следующий шаг — загрузить образ Linux на флешку. Для этого найди файл .iso с выбранной тобой версией Linux и записывай его на флешку с помощью программы Rufus или другой аналогичной утилиты.
После того, как ты загрузился с флешки, тебе будет предложено установить Linux на свободное пространство диска. Следуй инструкциям установщика, чтобы завершить установку Linux.
После установки, при перезагрузке компьютера ты увидишь меню загрузки, где сможешь выбрать, с какой системой запустить компьютер. Теперь у тебя есть возможность запускать Windows или Linux на одной машине! Удачи с установкой!
Если у тебя возникли проблемы или у тебя есть вопросы, не стесняйся задавать комментарии. Я с радостью помогу тебе в этом!
Привет ты няша
Если ты решил поставить на своем компьютере Windows 10 и Ubuntu Linux, то тебе придется разделить диск на две части, чтобы каждая система имела свое место. Ведь каждой игре свое место, а у тебя получилась настоящая игра с серверочку.
Сначала пришлось разметить диск и создать отдельный раздел для каждой системы. Ну блин, как же хотелось бы все сделать одним кликом, но в этом случае пришлось делать все вручную.
Если у тебя есть флешка с данными, запускай ее и выбирай Live режим. Ищи тот раздел, куда хочешь поставить linux, ищи хотя бы свободные 20 гигов, так как поставить вообще без свободного места не удастся
Щелкни на значке раздела дисков со значком меню тул-бара, выбери разметка дисков. Ну и диск с виндой выбери. Он тебе скажет что она срет на раздел, тогда выбирай установка
Кого я обманываю, разметка должна быть готова к этому моменту! Перезагрузите компьютер. Теперь при запуске будет три пункта для выбора: Windows, Ubuntu и режим загрузки. Выбирай что угодно, чтобы проверить работу системы, не бойся, лучше просто перезагрузить компьютер и поверить на слово.
Если ты имеешь проблемы с установкой Windows 10 или Ubuntu Linux, то это может быть связано с ошибками в разметке диска. В этом случае лучше не заниматься самостоятельной установкой, а позвонить альфам и попросить помощи. Там знают, как правильно ставить системы и бубунте компьютер.
UEFI режим загрузки будет работать только для тех, у кого есть подходящая материнская плата и желание возиться с этим. Если ты не уверен, какой режим у тебя выбирай — Legacy или UEFI, звони тим лиду. Имеется такая? Нет, офигеть! Вот жизнь прекрасна! Включай песню Tiberian Sun и делай то же самое — ставь линукса с разметкой
Теперь у вас две операционные системы — Windows 10 и Ubuntu Linux, и вы можете загружаться в любую из них при запуске компьютера. Лучше делай это, а не жалей. Со временем ты поймешь, что linux выбивает винду и ты будешь рад, что у тебя два диска можно ломать, ты можешь много игруней качать или делать что душе угодно, без того чтобы тормозить свою машину
- Загрузочная флешка с Ubuntu при установке должна быть FAT32 формата
- Если что-то пошло не так, перезагрузите компьютер и попробуйте заново
- Установка Windows 10 после установки Ubuntu Linux может привести к потере данных, поэтому перед этим лучше сделать резервную копию
- Если у вас возникли проблемы с установкой или запуском систем, обратитесь за помощью к специалистам
Спасибо за внимание, и удачи в установке двух операционных систем на один компьютер!
Спасибо
Спасибо за то, что выбрали эту статью для установки Windows 10 и Ubuntu Linux на один компьютер. В данном разделе мы расскажем вам о нескольких важных моментах, которые возможно вам понадобятся при установке двух операционных систем на одном компьютере.
- Перед установкой убедитесь, что у вас есть достаточно свободного места на жестком диске. Лучше всего предварительно сжать существующую операционную систему, чтобы освободить место для установки новой.
- При установке Windows 10 и Ubuntu Linux на одном компьютере, вам понадобится создать разделы на диске для каждой операционной системы. И не забудьте указать правильную разметку диска.
- При установке Ubuntu Linux и выборе места для установки, вы можете выбрать предустановленный менеджер загрузки GRUB. Он позволит вам выбирать операционную систему при запуске компьютера.
- Если у вас возникнут проблемы при установке или запуске одной из операционных систем, не нужно паниковать. В сети есть много руководств и форумов, где вы сможете найти помощь.
- Количество свободного места на жестком диске также влияет на производительность вашей системы. Поэтому, если у вас есть возможность, добавьте еще места на диске.
- Не забудьте перезагрузить компьютер после установки операционных систем, чтобы изменения вступили в силу.
Надеемся, что данная информация будет полезной вам при установке Windows 10 и Ubuntu Linux на один компьютер. Удачи вам!
Вообще комент мб сочтен за этот какого ага флейм для тех у кого mbr на 231018 213807
Дело в том, что теперь, сперва нужно выбрать раздел на диске, с которого будет запускаться новая операционная система. Которым,- выбирайте раздел с установленной Windows, или создайте новый раздел для установки Ubuntu Linux.
Знаете, себе няша Ubuntu Linux. Поставить ее можно прямо рядом с виндовыми менюхами. Но, если у вас уже есть разделы свободного диска, на которых может запускаться система, то все просто.
При установке меню выбирайте диск с уже установленной Windows. Когда GRUB начнет устанавливаться, он выведет предупреждение, что он не может найти раздел, чтобы установиться на него. Не обращайте внимания на это сообщение.
Просто пропустите установку в этом разделе, и выбирайте для установки с уже выбранным разделом, на котором будет стоять новая система.
В процессе установки выберите «Ручная разметка диска». Затем создайте разделы для и подготовьте их для установки. Не забудьте выбрать раздел для установки GRUB.
В то же время не забывайте, что у вас есть возможность сжать раздел для установки Ubuntu Linux. Если у вас нет свободного места на диске, вы можете сжать раздел с установленной Windows, чтобы выделить место для Linux.
Перед запуском установки Ubuntu перезагрузите систему, чтобы GRUB правильно настроился. После установки перезагрузите систему и выберите Ubuntu Linux в меню загрузки.
Вот и все! Теперь у вас установлены две операционные системы на одном компьютере.
Видео:
✈️ Windows или Linux в 2023 году? | 5 причин остаться, 5 причин уйти 🐧
✈️ Windows или Linux в 2023 году? | 5 причин остаться, 5 причин уйти 🐧 by PClect 85,060 views 7 months ago 10 minutes, 17 seconds