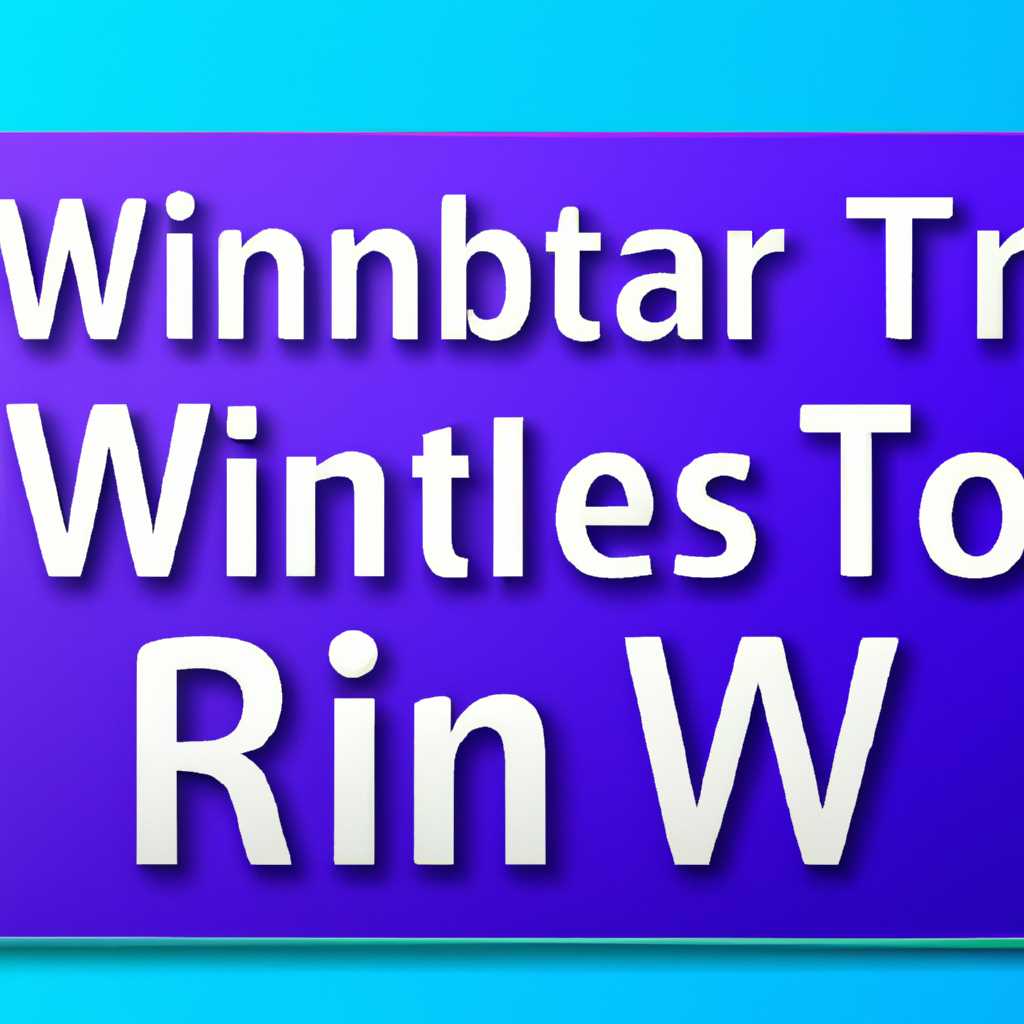Пошаговая инструкция: как установить WinRAR на Windows
WinRAR — это мощный архиватор с возможностью обрабатывать файлы в различных форматах. Установка и настройка программы являются важными шагами, чтобы получить максимальную отдачу от работы с архивами. Следуя приведенной ниже инструкции, вы сможете быстро и легко настроить WinRAR на вашем ПК.
1. Скачайте установочный файл WinRAR с официального сайта программы.
2. После скачивания запустите установочный файл и следуйте инструкциям инсталляции.
3. В процессе установки вам будет предложено выбрать параметры установки. Рекомендуется оставить значения по умолчанию для большинства пользователей.
4. По завершении инсталляции откроется окно проверки программы. Чтобы протестировать все функции WinRAR, нажмите «Протестировать».
5. После проверки вы увидите главное окно WinRAR с группой функциональных элементов. Теперь WinRAR ассоциирован с различными форматами архивов на вашем компьютере.
6. Чтобы добавить файлы в архив, выберите необходимые файлы, затем нажмите правой кнопкой мыши и выберите «Добавить в архив».
7. В открывшемся окне вы можете указать имя файла, его формат, путь и другие параметры архивации.
8. Для извлечения файлов из архива выберите нужный архив, нажмите правой кнопкой мыши и выберите «Извлечь файлы». Укажите путь для сохранения извлеченных файлов.
9. Если вы хотите изменить параметры WinRAR, откройте программу и выберите в меню «Настройки» соответствующие параметры.
10. В окне настроек вы можете изменить параметры архивации, пути сохранения файлов, ассоциацию форматов файлов и т. д.
11. Если вы хотите удалить WinRAR с вашего компьютера, выберите «Удалить» в меню «Настройки» программы.
12. WinRAR также обладает функцией интеграции с контекстным меню проводника Windows. Чтобы включить интеграцию, откройте программу, выберите в меню «Настройки» пункт «Интеграция» и активируйте необходимые режимы.
13. Дополнительные советы: вы можете создать архив с помощью функции «Заархивировать и отправить…» в контекстном меню проводника. Также можно настроить WinRAR как программу по умолчанию для открытия архивов.
14. После настройки WinRAR проверьте его работу, попробовав открыть архивы разных форматов и произвести несколько обычных операций.
Теперь у вас есть полная инструкция по установке, настройке и использованию WinRAR на вашем компьютере. Пользуйтесь всеми возможностями этого удобного архиватора!
Инструкция по инсталляции
- Скачайте файл инсталлятора WinRAR с официального сайта разработчика или другого надежного источника.
- Откройте скачанный файл инсталлятора WinRAR с помощью двойного щелчка мыши или выберите его в проводнике и нажмите на него.
- Появится окно установки WinRAR. Нажмите на кнопку «Далее».
- Ознакомьтесь с лицензионным соглашением и если вы согласны с условиями, выберите «Принимаю условия соглашения» и нажмите «Далее».
- Выберите путь установки WinRAR на вашем компьютере. Если вы не хотите изменять путь, оставьте это поле по умолчанию и нажмите «Далее».
- Выберите компоненты, которые вы хотите установить. Рекомендуется оставить выбранными все доступные параметры для полной функциональности программы. Нажмите «Далее».
- Выберите папку для создания ярлыков программы. Можно использовать папку по умолчанию или изменить путь. Нажмите «Далее».
- Выберите пункт «Создать ярлык на рабочем столе», если хотите иметь быстрый доступ к программе. Нажмите «Далее».
- Если вы хотите интегрировать WinRAR в контекстное меню Windows (появление «Архивировать», «Добавить в архив» и других команд в контекстном меню), выберите соответствующую опцию. Нажмите «Далее».
- Выберите пункт «Открыть параметры ассоциаций форматов архивов» для возможности настройки форматов архивов, с которыми будет работать WinRAR. Нажмите «Далее».
- Установите параметры ассоциаций форматов архивов по вашему усмотрению. Нажмите «Далее».
- Выберите пункт «Открыть параметры оболочки» для настройки дополнительных функций WinRAR в проводнике Windows. Нажмите «Далее».
- Выберите параметры оболочки по своему усмотрению. Нажмите «Далее».
- Если вы хотите использовать WinRAR для обработки файлов с архивными комментариями, выберите соответствующую опцию. Нажмите «Далее».
- Выберите параметры для обработки других типов файлов в WinRAR. Нажмите «Далее».
- Выберите количество файлов, которое будет использоваться для проверки целостности архивов. Нажмите «Далее».
- Выберите путь, по которому будут сохраняться временные файлы WinRAR. Оставьте путь по умолчанию или измените его. Нажмите «Далее».
- Выберите путь, по которому будут сохраняться информация о файловых ассоциациях WinRAR. Оставьте путь по умолчанию или измените его. Нажмите «Далее».
- Выберите пункт «Создать программу для открытия SFX-модулей» для создания SFX-модулей в WinRAR. Нажмите «Далее».
- Выберите режим, в котором будет запускаться WinRAR (автоматически, по запросу или через клик мышью). Нажмите «Далее».
- Выберите пункт «Интеграция в контекстное меню» для интеграции WinRAR в контекстное меню Windows и возможности работы с архивами через элементы контекстного меню. Нажмите «Далее».
- Нажмите «Установить» для начала установки WinRAR.
- После завершения установки нажмите «Готово» для закрытия окна инсталлятора WinRAR.
Теперь у вас установлена программа WinRAR на вашем компьютере. Вы можете использовать этот мощный архиватор для создания, открытия, изменения, удаления, а также многих других операций с архивами различных форматов. Программа WinRAR предоставляет широкий набор функций и параметров для удобной работы с файлами и архивами.
Если у вас возникли вопросы или вам требуется дополнительная помощь, вы всегда можете найти подробную информацию и советы по использованию программы WinRAR в официальной документации и на сайте разработчика.
Интеграция с оболочкой Windows: WinRAR это как
После установки WinRAR на вашем компьютере, программа автоматически ассоциируется с различными форматами архивов, включая ZIP, RAR, 7Z и многие другие. Это означает, что вы можете легко открывать и изменять содержимое этих архивов, просто щелкнув правой кнопкой мыши по файлу в проводнике Windows.
В контекстном меню, которое появляется после клика правой кнопкой мыши, вы найдете набор полезных команд для работы с архивами. Вы можете создавать новые архивы, добавлять файлы в существующие архивы, проверять архивы на наличие ошибок и многое другое.
Информация о WinRAR архивах, такая как название, размер, дата изменения и др., также доступна в виде элементов контекстного меню. Вы можете просмотреть эту информацию или изменить параметры архива с помощью соответствующих команд.
При работе с архивами, WinRAR предлагает ряд дополнительных возможностей для их обработки. Например, вы можете создавать самораспаковывающиеся архивы с помощью sfx-модуля, сохранять комментарии и информацию о томах, а также изменять алфавитный порядок файлов в архиве.
WinRAR также может интегрироваться с графической оболочкой Windows, позволяя вам работать с архивами не только через проводник, но и через стандартные диалоговые окна открытия и сохранения файлов. Это делает использование WinRAR еще более удобным и эффективным.
Если вам требуются дополнительные настройки или расширенные функции, WinRAR предлагает параметры командной строки, позволяющие изменить реестр Windows и настроить программу по вашему усмотрению.
Гибкая интеграция WinRAR с оболочкой Windows позволяет вам быстро и удобно работать с файлами и архивами. Создавать, просматривать, добавлять, редактировать, проверять и удалять архивы становится проще, благодаря привязке программы к контекстному меню, элементам окружения и другим инструментам операционной системы Windows.
Важно отметить, что использование WinRAR требует лицензии, но вы можете ознакомиться с программой и ее возможностями на протяжении 40 дней бесплатно.
Привязка параметров
WinRAR позволяет настроить различные параметры для работы с архивами. Для этого можно использовать контекстное меню оболочки Windows или графическую оболочку программы.
После установки WinRAR, его интеграция в операционную систему позволяет выполнять различные действия с архивными файлами напрямую из рабочего окружения Windows. При выборе архива правой кнопкой мыши открывается контекстное меню, в котором можно указать желаемые параметры обработки.
Среди параметров, которые можно указать, есть возможность заархивировать файлы в выбранную папку, изменить путь архивации, выбрать формат архива (RAR или ZIP) и изменить имя архивного файла.
Также можно указать параметры для функции самораспаковывающихся архивов, таких как команды, выполняемые после распаковки, или изменение пути распаковки. Параметры интеграции можно изменить в окне «Настройки» программы или в контекстном меню архиватора.
WinRAR также позволяет настроить обработку архивов с помощью командной строки. Для этого необходимо использовать параметры командной строки, указывающие режимы архивации и дополнительные параметры.
Указанные параметры могут быть изменены в настройках WinRAR по умолчанию. Например, можно установить параметры автоматического добавления архивов в текущую папку или контролировать время сохранения изменённых файлов.
WinRAR также поддерживает создание архивов в несколько томов, то есть разделение архива на несколько частей определенного размера. Это может быть полезно, если необходимо записать архивы на несколько дисков.
Интеграция WinRAR с оболочкой Windows позволяет удобно просматривать, создавать и обрабатывать архивы прямо из проводника. В окне проводника можно выбрать файлы или папки и добавить их в архив с помощью контекстного меню или командной строки.
Интеграция WinRAR с оболочкой Windows также позволяет просматривать содержимое архивов без их распаковки. Для этого достаточно щелкнуть по архиву правой кнопкой мыши и выбрать «Просмотр» в контекстном меню.
Используя параметры и интеграцию WinRAR с оболочкой Windows, можно максимально автоматизировать процесс работы с архивами и упростить доступ к функциям и возможностям программы.
Видео:
WinRAR обзор: как скачать, настроить и пользоваться
WinRAR обзор: как скачать, настроить и пользоваться door Soft File Ru 9.331 weergaven 8 jaar geleden 17 minuten