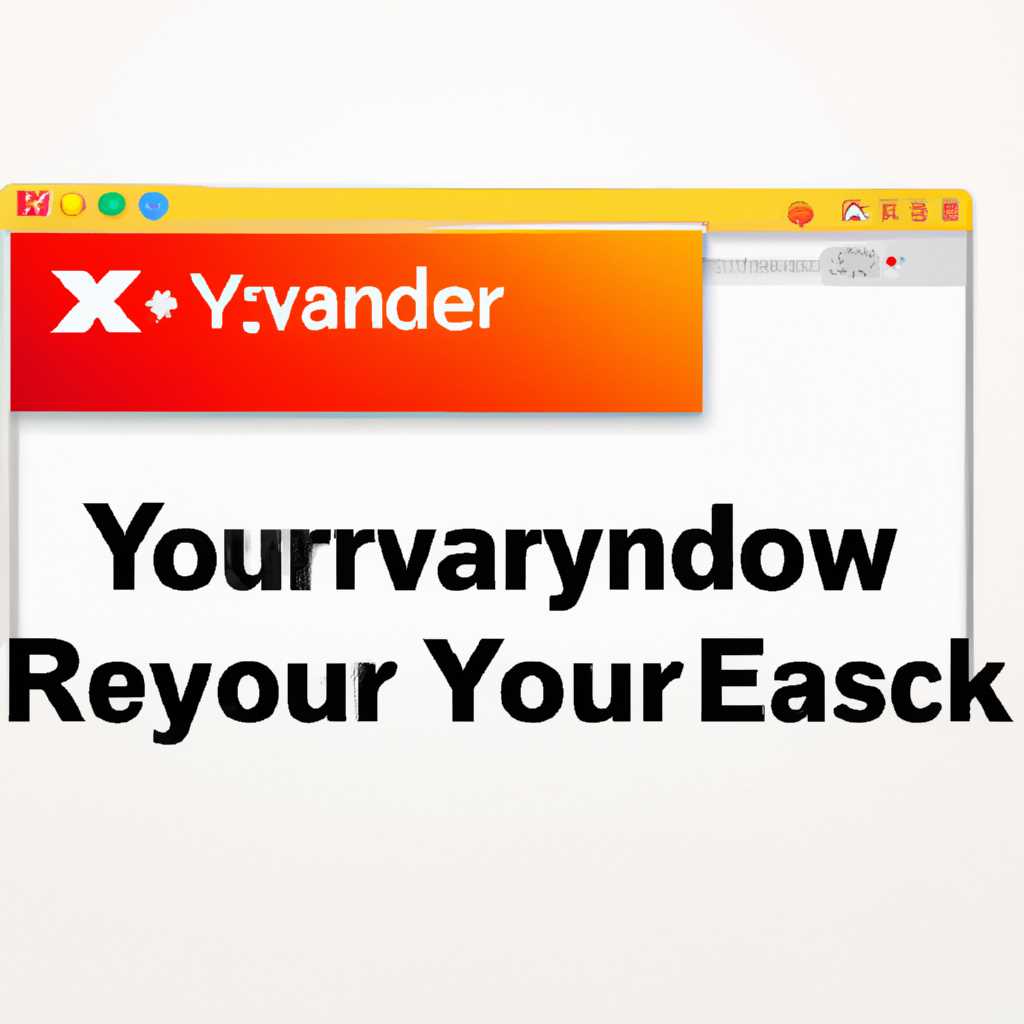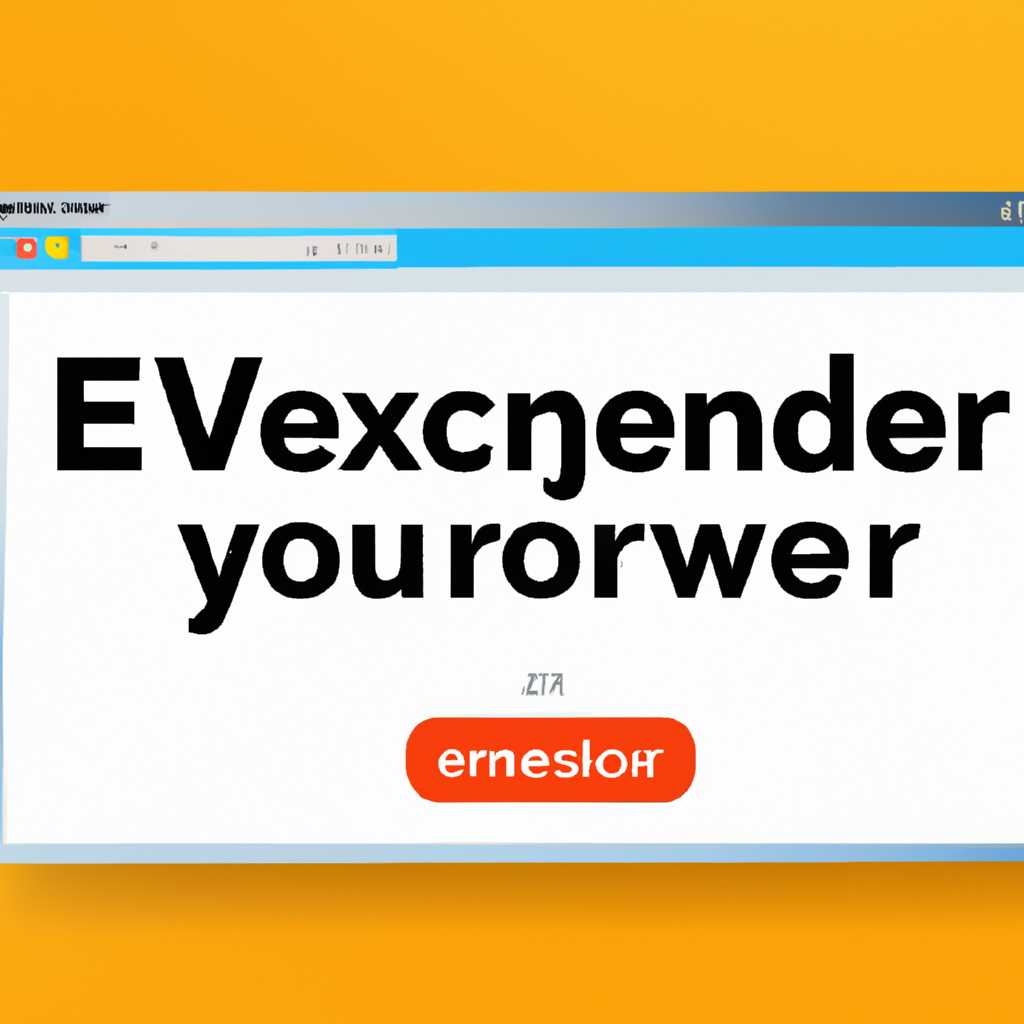- Как установить ЯндексБраузер и настроить его правильно на своем компьютере
- Установка и обновление браузера
- Установка браузера
- Обновление браузера
- Вопросы об установке и обновлении
- Как переустановить ЯндексБраузер
- Метод 1: Удаление и повторная установка
- Метод 2: Обновление до последней версии
- Важные параметры
- Установка
- Видео:
- Как установить браузер на компьютер для работы в Интернете
Как установить ЯндексБраузер и настроить его правильно на своем компьютере
ЯндексБраузер – это быстрый и надежный веб-обозреватель, разработанный компанией Яндекс. Установка и настройка браузера занимают всего несколько минут, и результатом будет эффективная работа в интернете. В этой статье мы рассмотрим все этапы установки ЯндексБраузера на вашем компьютере, а также поделимся полезными советами по его настройке.
Перед установкой ЯндексБраузера, вам необходимо убедиться, что ваш компьютер удовлетворяет минимальным системным требованиям. В противном случае, браузер может работать неправильно или даже не запускаться. Также, убедитесь, что у вас нет другого браузера, с которым возможны конфликты при установке. Возможно, вам придется удалить предыдущий браузер перед установкой ЯндексБраузера.
Если вы ранее использовали ЯндексБраузер и у вас возникли вопросы по его настройке или удалению, то процесс установки и настройки повторяется с нуля. Однако, при переустановке вы можете сохранить все свои данные и настройки, если синхронизировали их с аккаунтом Яндекса. В этом случае после переустановки браузера все ваши закладки, расширения, пароли и история будут восстановлены.
Установку ЯндексБраузера можно выполнить несколькими методами. Наиболее простой способ – скачать и запустить установочный файл с официального сайта Яндекса. Процесс установки прост и интуитивно понятен. Однако, у вас также есть возможность установить ЯндексБраузер через консоль или использовать офлайн-установщик.
После установки ЯндексБраузера, следует продумать параметры безопасности и настройки веб-обозревателя. В первую очередь, рекомендуется добавить дополнительные слои защиты, такие как антивирус и блокировщик рекламы. Это поможет защитить вас от вредоносного ПО и нежелательного контента в интернете.
Если вы хотите использовать ЯндексБраузер в полной мере, то рекомендуется настроить синхронизацию данных между устройствами. Активируйте эту функцию в настройках браузера и все ваши закладки, пароли и другие данные будут доступны на всех устройствах, где вы используете ЯндексБраузер.
Обновление ЯндексБраузера происходит автоматически, но в некоторых случаях может потребоваться ручное обновление. Чтобы проверить наличие обновлений, перейдите в настройки браузера и выберите соответствующий раздел. Если обновление доступно, установите его, чтобы работать с последней версией браузера и получить все новые функции и улучшения.
Установка и обновление браузера
Установка и обновление ЯндексБраузера осуществляется очень просто и быстро.
Установка браузера
Если вы установите ЯндексБраузер впервые на своем компьютере, то следуйте пошаговой инструкции:
- Зайдите на официальный сайт браузера Яндекс
- Нажмите на кнопку «Скачать бесплатно» и запустите загруженный файл установки
- Выберите язык установки и прочитайте условия лицензионного соглашения
- Нажмите на кнопку «Установить» и дождитесь окончания процесса
- После установки браузер автоматически запустится
Теперь у вас на компьютере есть новый браузер, который можно использовать для просмотра веб-страниц.
Обновление браузера
Обновление ЯндексБраузера происходит автоматически, когда вы подключены к интернету. Браузер сам проверяет, есть ли доступные обновления, и загружает их.
Если вы хотите обновить браузер вручную, то:
- Откройте меню браузера, нажав на иконку в виде трех горизонтальных полосок в верхнем правом углу экрана
- Зайдите в раздел «Помощь и обновления»
- Нажмите на кнопку «Обновить браузер»
- Дождитесь окончания обновления
Теперь у вас всегда будет последняя версия ЯндексБраузера с дополнительными функциями и улучшенной безопасностью.
Имейте в виду, что обновление браузера может занять некоторое время, в зависимости от скорости вашего интернет-соединения.
Вопросы об установке и обновлении
При установке ЯндексБраузера на свой компьютер, вам может потребоваться выполнить некоторые дополнительные настройки для правильной работы программы. Ниже приведены некоторые вопросы и ответы, которые могут возникнуть во время процесса установки и обновления.
| 1. | Как скачать ЯндексБраузер? |
| Вы можете скачать ЯндексБраузер с официального сайта Яндекса. На странице загрузки выберите соответствующую версию для вашей операционной системы (Windows, macOS или Linux) и нажмите кнопку «Скачать». Затем следуйте инструкциям на экране для завершения установки. | |
| 2. | Как настроить ЯндексБраузер для работы через прокси-сервер? |
| Для настройки работы ЯндексБраузера через прокси-сервер необходимо открыть настройки браузера и выбрать раздел «Сеть». В этом разделе вы можете задать адрес прокси-сервера и порт для подключения. Помимо этого, в некоторых случаях может потребоваться настройка прокси-сервера на уровне самой операционной системы. | |
| 3. | Как обновить ЯндексБраузер до последней версии? |
| ЯндексБраузер обновляется автоматически, поэтому в большинстве случаев нет необходимости обновлять его вручную. Однако, если вам требуется выполнить обновление вручную, вы можете открыть настройки браузера, перейти в раздел «О браузере» и нажать кнопку «Проверить обновления». Если доступна новая версия, вы можете скачать ее и следовать инструкциям для установки обновления. | |
| 4. | Что произойдет при обновлении ЯндексБраузера? |
| При обновлении ЯндексБраузера до новой версии все ваши настройки и данные (вкладки, закладки, история посещений и т. д.) сохранятся и восстановятся после обновления. Однако, в редких случаях, при обновлении могут возникнуть некоторые проблемы совместимости с дополнительными методами безопасности или антивирусными программами. В этом случае рекомендуется проверить настройки своего антивируса и выполнить обновление программы до последней версии. | |
Теперь, когда вы знаете ответы на основные вопросы об установке и обновлении ЯндексБраузера, вы можете быстро и легко настроить и пользоваться этим браузером на своем компьютере.
Как переустановить ЯндексБраузер
Существует несколько методов для переустановки ЯндексБраузера на вашем личном компьютере. В этой инструкции мы рассмотрим два основных способа: удаление и повторная установка с использованием последней версии.
Метод 1: Удаление и повторная установка
- Сначала вам необходимо удалить предыдущую версию ЯндексБраузера с вашего компьютера. Для этого откройте «Параметры» или «Настройки» на вашем компьютере.
- Перейдите в раздел «Программы» или «Приложения» и найдите ЯндексБраузер в списке установленных программ.
- Щелкните правой кнопкой мыши по ЯндексБраузеру и выберите опцию «Удалить» или «Деинсталлировать».
- Подтвердите действие и дождитесь, пока процесс удаления будет завершен.
- Затем загрузите последнюю версию ЯндексБраузера с официального сайта Яндекса.
- Запустите загруженный файл установки и следуйте инструкциям на экране, чтобы установить ЯндексБраузер на ваш компьютер.
Метод 2: Обновление до последней версии
Второй метод заключается в обновлении ЯндексБраузера до последней версии без предварительного удаления.
- Откройте ЯндексБраузер.
- Щелкните на значке «Яндекс», расположенном в верхнем левом углу окна браузера.
- В выпадающем меню выберите «О программе ЯндексБраузера».
- В открывшемся окне выберите раздел «Обновления».
- Щелкните на кнопке «Проверить обновления». Если доступна новая версия, она будет загружена и установлена автоматически.
- После обновления ЯндексБраузер автоматически перезагрузится.
Будьте внимательны при выполнении одного из этих методов, поскольку некоторые внешние и личные настройки могут быть потеряны. Однако, ваши вкладки, закладки и некоторые другие данные должны восстановиться. Если у вас есть важные данные или параметры, рекомендуется сделать их резервную копию перед переустановкой или обновлением браузера.
Важные параметры
Для правильной установки и настройки ЯндексБраузера на вашем компьютере следует обратить внимание на несколько важных параметров.
Во-первых, перед началом установки убедитесь, что ваш компьютер соответствует всем требованиям к данному браузеру. Находим последнюю версию браузера на официальном сайте Яндекса, скачиваем ее и запускаем установку.
Во-вторых, при установке ЯндексБраузера внимательно читайте каждый шаг. В процессе установки будут заданы вопросы о разрешениях на доступ к личным данным, добавлении ярлыка на рабочий стол и другие важные настройки. Рекомендуется оставлять установки по умолчанию, чтобы браузер был настроен оптимально для большинства пользователей.
Если вы уже пользуетесь ЯндексБраузером и хотите переустановить его, то для сохранения личных данных можно воспользоваться функцией «Сохранить и восстановить» при повторной установке. Это позволит сохранить закладки, расширения и другие данные, которые вы настроили в предыдущей версии браузера.
После установки ЯндексБраузера на компьютере можно проверить его правильную настройку и обновление. Для этого открываем браузер и в верхней части экрана жмем на значок меню, который выглядит как три горизонтальные линии. В открывшемся окне выбираем пункт «Настройки».
В настройках браузера можно изменить различные параметры, такие как домашняя страница, поиск по умолчанию, язык интерфейса и многое другое. Также можно добавить и управлять расширениями, которые расширяют функциональность браузера.
Если у вас возникли вопросы об установке и использовании ЯндексБраузера, вы можете обратиться к документации или задать вопрос на форуме Яндекса для получения подробной информации и помощи.
Надеюсь, данный раздел поможет вам быстро и правильно установить и настроить ЯндексБраузер на вашем компьютере. Я сам пользуюсь ЯндексБраузером и очень доволен его функциональностью и стабильностью. Я уверен, что и вы сможете оценить все преимущества этого веб-обозревателя.
Установка
Для установки ЯндексБраузера на свой компьютер следуйте данной инструкции:
1. Перейдите на официальный сайт ЯндексБраузера (https://browser.yandex.ru/) и нажмите кнопку «Скачать бесплатно».
2. В появившемся окне выберите операционную систему, под которую устанавливаете браузер — macOS или Windows. Щелкните по соответствующей ссылке.
3. После завершения загрузки файла установки откройте его, дважды щелкнув по нему. Далее щелкните по кнопке «Установить».
4. Во время установки ЯндексБраузер будет проверять системные требования, и при необходимости может потребоваться установка дополнительных компонентов.
5. По завершению установки будет открыта страница приветствия ЯндексБраузера. Здесь вы можете добавить его в меню Пуск или на рабочий стол, а также изменить параметры по умолчанию или синхронизировать данные с вашим Яндекс аккаунтом. Вы также можете изменить язык интерфейса и задать другие настройки браузера, если требуется.
6. После настройки ЯндексБраузера он будет автоматически запущен.
Теперь у вас установлена последняя версия ЯндексБраузера на вашем компьютере! В случае автоматического обновления браузера в будущем, оно будет происходить на сервере Яндекса. Вы также можете вручную обновить браузер, если это необходимо. Браузер также поддерживает автоматическое обновление на MacOS и Windows.
Обратите внимание, что для корректной установки ЯндексБраузера на компьютер должны быть выполнены определенные требования:
— MacOS: версия MacOS не ниже 10.12;
— Windows: версия Windows не ниже Windows 7.
Установка ЯндексБраузера займет немного времени, и после этого вы сможете наслаждаться быстрым и удобным браузером от Яндекса на своем компьютере!
Видео:
Как установить браузер на компьютер для работы в Интернете
Как установить браузер на компьютер для работы в Интернете by СООБЩЕСТВО ЗРЕЛЫХ ЛЮДЕЙ 50+ 17,459 views 2 years ago 6 minutes, 27 seconds