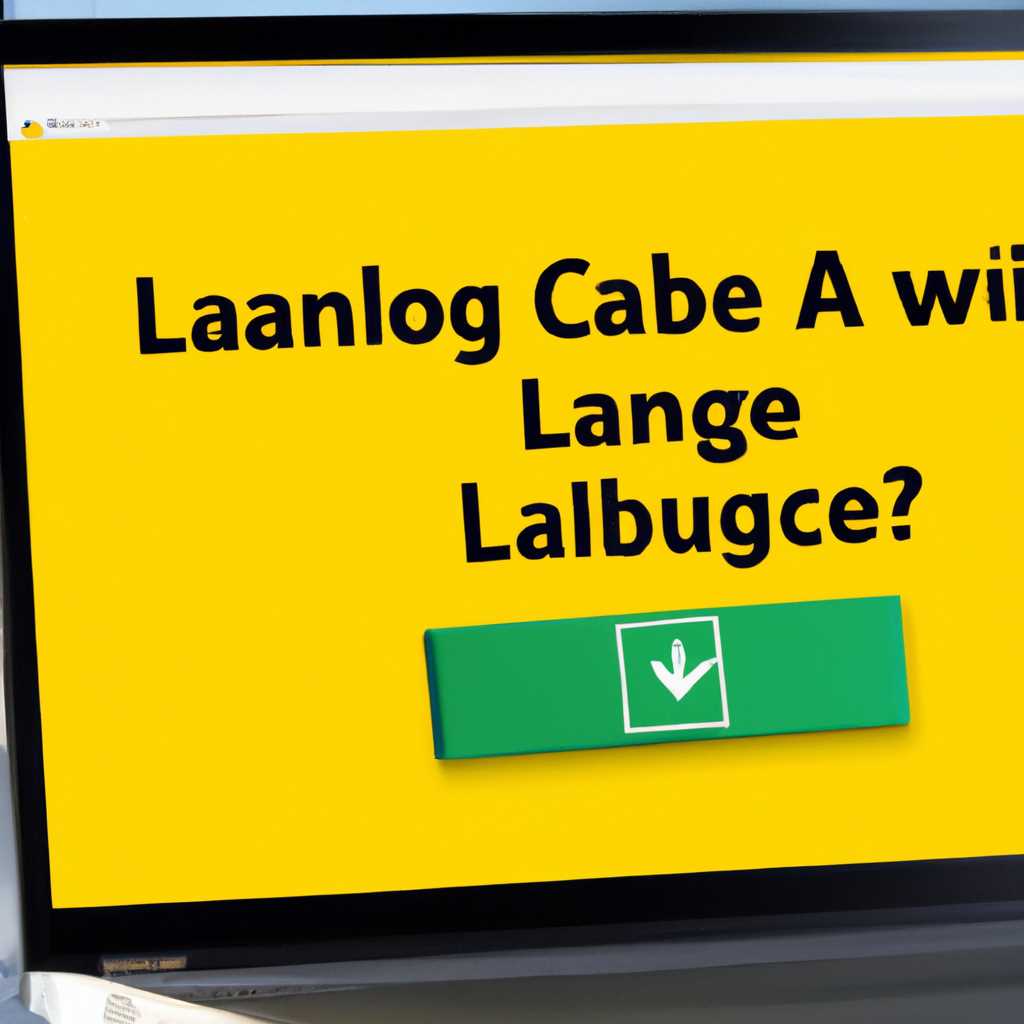- Как установить языковой пакет для Windows 10 из cab файла: пошаговая инструкция
- Как установить языковой пакет для Windows 10 из CAB файла?
- Пошаговая инструкция о том, как добавить русский язык интерфейса в Windows 10 через магазин Microsoft Store
- Добавление языковых пакетов в Windows 10: как установить русский язык интерфейса?
- Шаг 1: Зайти в настройки языка
- Шаг 2: Скачивание языкового пакета
- Шаг 3: Установка языкового пакета
- Установка русского языка интерфейса в Windows 10: видео инструкция
- Видео инструкция по установке русского языка в Windows 10
- Установка русского языка через языковые пакеты из cab файла
- Как скачать русский язык интерфейса Windows 10 с помощью панели управления?
- Видео:
- How to Download and Install Language Pack in Windows 10
Как установить языковой пакет для Windows 10 из cab файла: пошаговая инструкция
Версия операционной системы Windows 10 предлагает множество различных обновлений и пакетов для улучшения пользовательского опыта. Если вы хотите добавить языковой пакет для русского интерфейса, несмотря на то что система поставлена в другом языке, сейчас это можно сделать очень просто.
Первый шаг – запустить «Параметры» системы. Для этого нажмите сочетание клавиш Win+I или щёлкните правой кнопкой мыши на кнопке «Пуск» в левом нижнем углу экрана и выберите в контекстном меню пункт «Параметры».
В открывшемся окне «Параметры» находите пункт «Обновление и безопасность» и нажимаете на него. В левой части окна кликаете по пункту «Windows Update» («Для обновлений Windows»). Увидите себя в конце скриншоте.
В этом окне, перейдите в раздел «Дополнительные параметры обновления», для этого нажмите кнопку «Параметры для продвинутых пользователей» («Advanced options»).
Как установить языковой пакет для Windows 10 из CAB файла?
Здравствуйте! Если вам нужно установить русский языковой пакет для Windows 10, я могу рассказать вам, как это сделать. Несмотря на то, что в Windows 10 есть возможность добавления языковых пакетов с помощью параметров приложений или из Microsoft Store, в этой инструкции я расскажу о другом способе, при котором мы используем CAB файл.
Сейчас я установил Windows 10 с русским языком, но у меня есть и другие языковые пакеты. Чтобы добавить русский язык, нам понадобится CAB файл русского языкового пакета. Если у вас нет CAB файла, возможно, вам его придется скачать с сайта Microsoft. Если ранее вы уже загружали языковой пакет и сохранили его в виде CAB файла, то можете пропустить следующие шаги.
Возможно, вы пробовали устанавливать языковые пакеты с помощью CAB файлов и не получилось или возникли проблемы при добавлении языка. В этой инструкции я расскажу вам о моем опыте и как я все это делал. Если у вас возникнут сложности или вопросы, не стесняйтесь обратиться за помощью, я буду благодарен помочь вам!
Шаг 1: Скриншот самого CAB файла
Первый, что нам потребуется, это сам языковой пакет в виде CAB файла. Вот скриншот списка языковых пакетов в Windows 10 Settings с русским языком:
Шаг 2: Загрузка CAB файла
Теперь у нас есть скриншот списка языковых пакетов с русским языком, на котором отображается название файла. Для скачивания CAB файла с русским языком мы зайдем на сайт Microsoft и введем название файла в поисковую строку, чтобы найти нужную страницу для загрузки.
Шаг 3: Включение загрузки CAB файла
После загрузки CAB файла мы перейдем к следующим шагам по добавлению языкового пакета в Windows 10. Вам потребуется выполнить небольшие настройки в панели управления Windows, чтобы включить возможность добавления языковых пакетов.
Шаг 4: Добавление языкового пакета
Теперь, когда мы активировали загрузку CAB файлов и у нас есть желаемый русский языковой пакет, мы можем перейти к добавлению языка в Windows 10. Для этого выполните следующие действия:
- Откройте параметры Windows (нажмите Win+I или найдите иконку на панели задач).
- Перейдите в раздел «Время и язык».
- На вкладке «Язык» найдите кнопку «Добавить язык» и нажмите на нее.
- В открывшемся списке выберите русский язык и нажмите кнопку «Далее».
- Выберите языковой пакет русского языка, который вы скачали ранее, и нажмите кнопку «Далее».
- Подтвердите свой выбор и дождитесь установки языкового пакета.
- После установки языкового пакета вам нужно будет перезагрузить компьютер, чтобы изменения вступили в силу.
Поздравляю! Теперь у вас установлен русский языковой пакет в Windows 10. Вы можете использовать его в приложениях, добавлять русский язык в интерфейсе пользователя и делать другие настройки, связанные с русским языком.
Буду рад, если моя инструкция окажется полезной для вас. Если у вас возникнут вопросы или потребуется помощь, обращайтесь, я с удовольствием помогу вам!
С уважением,
Ваш wini
Пошаговая инструкция о том, как добавить русский язык интерфейса в Windows 10 через магазин Microsoft Store
- Здравствуйте! В этой статье мы расскажем вам о том, как легко и быстро добавить русский язык интерфейса в Windows 10 через магазин Microsoft Store.
- Перед тем, как начать, убедитесь, что у вас есть соединение с интернетом. Затем перейдите в меню «Параметры» Windows 10, которое можно открыть, щелкнув правой кнопкой мыши на значок «Пуск» и выбрав соответствующий пункт.
- В окне «Параметры» выберите раздел «Время и язык». Выберите пункт «Язык» в левой панели.
- Сейчас вы увидите список языковых пакетов, доступных для установки. Нажмите на кнопку «Добавить язык».
- В открывшемся окне выберите нужный язык — в данном случае, русский. По умолчанию будет указана самая последняя версия языкового пакета.
- Вы также можете выбрать другую версию языкового пакета, если требуется. Для этого нажмите на ссылку «Дополнительные параметры».
- В открывшемся окне «Язык» выберите пакет, который вы хотите установить, и нажмите кнопку «Далее».
- Система начнет загрузку необходимого языкового пакета из магазина Microsoft Store. Вам может потребоваться ввести свой пароль учетной записи Microsoft для подтверждения.
- После успешной загрузки языкового пакета выполните следующие шаги: вернитесь в раздел «Языки» в окне «Параметры», щелкните на русском языке и выберите пункт «Параметры».
- В открывшемся окне «Язык региональных параметров» выберите вкладку «Приложения и язык» и в разделе «Языковые пакеты панели управления» нажмите на ссылку «Сеть загрузки пакетов с другого источника».
- Укажите путь к ранее скачанному языковому пакету или выберите его с помощью кнопки «Обзор».
- После выбора языкового пакета нажмите кнопку «OK».
- Теперь система начнет установку выбранного языкового пакета. Подождите, пока установка не завершится, и перезагрузите компьютер, если требуется.
- После перезагрузки вы сможете сменить язык интерфейса на русский. Установленные языковые пакеты можно увидеть в разделе «Языки» в окне «Параметры».
- Такая же процедура может быть выполнена для добавления любого другого языка интерфейса Windows 10.
Итак, в этой статье мы подробно рассмотрели, как легко и быстро установить русский язык интерфейса в Windows 10 через магазин Microsoft Store. Следуя нашей пошаговой инструкции, вы сможете настроить систему на русском языке и использовать ее наиболее комфортно.
Добавление языковых пакетов в Windows 10: как установить русский язык интерфейса?
Здравствуйте! В этой инструкции мы покажем вам, как установить языковой пакет русского языка для интерфейса Windows 10. Это полезно, если вам нужно использовать операционную систему на русском языке или если вы хотите добавить русский язык в список доступных для отображения.
Шаг 1: Зайти в настройки языка
1. Щелкните правой кнопкой мыши по кнопке «Пуск» и выберите пункт «Настройки».
2. В открывшемся окне настройки выберите пункт «Время и язык».
3. В левой панели выберите вкладку «Регион и язык» и нажмите на кнопку «Добавить язык».
Шаг 2: Скачивание языкового пакета
1. В разделе «Язык, регион и часовой пояс» нажмите на кнопку «Добавить язык».
2. В поисковой строке введите «русский» или найдите его в списке доступных языков.
3. Нажмите на язык «Русский (Россия)» и выберите пункт «Скачать языковой пакет».
4. Если требуется, введите пароль администратора или подтвердите свои действия.
Шаг 3: Установка языкового пакета
1. После скачивания языкового пакета нажмите на кнопку «Параметры» в разделе «Русский (Россия)».
2. В открывшемся окне выберите пункт «Сделать язык по умолчанию для отображения на языке Windows» и нажмите «Перезагрузить сейчас».
3. После перезагрузки компьютера язык интерфейса будет изменен на русский.
Теперь у вас есть русский язык в качестве языка интерфейса Windows 10! Вы можете использовать его не только в системе, но и в различных приложениях, таких как браузеры и офисные программы.
Использование русского языка в Windows 10 позволяет комфортно работать с операционной системой и использовать все её возможности. Меняется интерфейс, а также язык во многих приложениях и программах.
Теперь вы знаете, как установить языковой пакет русского языка для интерфейса Windows 10 через магазин Windows Store. Добавлять и устанавливать другие языковые пакеты можно аналогичным образом. Выбирайте нужный язык из предложенного списка и следуйте инструкции по скачиванию и установке пакета.
Установка русского языка интерфейса в Windows 10: видео инструкция
Даже если ваша операционная система Windows 10 установлена на другом языке, вы легко можете добавить и установить русский язык для интерфейса. Несмотря на то, что этот процесс может показаться немного сложным для пользователей без знания английского языка, мы предлагаем вам видео инструкцию, которая поможет вам легко справиться с установкой.
Видео инструкция по установке русского языка в Windows 10
Видео-инструкция будет шаг за шагом описывать процесс установки русского языка интерфейса в Windows 10, чтобы вы могли легко повторить его. Вот основные шаги, о которых идет речь в видео:
- Откройте «Настройки» (Settings) в меню «Пуск» (Start).
- На странице «Настройки» нажмите на вкладку «Время и язык» (Time & Language).
- В левой панели выберите «Язык» (Language).
- На странице «Язык» нажмите на кнопку «Добавить язык» (Add a language), чтобы открыть список доступных языков.
- В поисковой строке списка языков введите «русский» и выберите соответствующий язык.
- Выберите русский язык из списка доступных языков и нажмите на кнопку «Далее» (Next).
- На следующей странице нажмите на кнопку «Установить» (Install) рядом с нужными вам языковыми пакетами.
- Если потребуется ввести пароль учетной записи, введите его для подтверждения процесса установки.
- По окончании загрузки и установки языковых пакетов вы можете видеть, что язык уже установлен.
- Перезапустите приложения или систему, чтобы изменения вступили в силу.
Установка русского языка через языковые пакеты из cab файла
Не все языки доступны для установки из Store, но мы благодарны сообществу пользователей Windows за создание языковых пакетов в виде cab файлов, которые можно скачать и установить вручную. Вот краткая инструкция о том, как установить русский язык через языковой пакет из cab файла:
- Скачайте cab файл с русским языковым пакетом, соответствующим вашей системе Windows 10. Вы можете найти такие пакеты на различных ресурсах в интернете.
- Выполните поиск на вашем компьютере с помощью поисковой строки вверху окна «Настройки» и найдите приложение «Управление языками» (Language Control Panel).
- Откройте приложение «Управление языками» (Language Control Panel) и нажмите на ссылку «Добавить язык» (Add a language).
- На следующей странице, в разделе «Введите имя языка» (Enter a name for the language), введите «Русский» (Russian).
- В поисковой строке выберите языковой пакет в формате cab, который вы скачали ранее.
- Нажмите на кнопку «Применить» (Apply) и подождите, пока система устанавливает языковой пакет.
- По окончании установки вы можете видеть, что русский язык уже добавлен в список языков.
- Перезапустите приложения или систему, чтобы изменения вступили в силу.
Установка русского языка интерфейса в Windows 10 может показаться сложной задачей, особенно для пользователей без опыта. Однако, с помощью видео инструкции и предоставленных инструкций, вы сможете легко установить нужный вам язык и наслаждаться полноценным использованием вашей операционной системы.
С уважением,
Ваш Windows 10
Как скачать русский язык интерфейса Windows 10 с помощью панели управления?
Если ваша операционная система Windows 10 не установлена на русском языке, вы можете легко скачать и установить языковой пакет для русского языка интерфейса с помощью панели управления. В этой статье мы покажем вам, как выполнить эту операцию.
1. Нажмите правую кнопку мыши на кнопку «Пуск» в левом нижнем углу экрана и выберите «Параметры».
2. В открывшемся окне «Параметры» выберите пункт «Время и язык».
3. В левой панели выберите «Язык».
4. В разделе «Язык предпочтительного языка» нажмите кнопку «Добавить язык».
5. В появившемся списке языков найдите и выберите «Русский» и нажмите кнопку «Далее».
6. В следующем окне вам будет предложено выбрать языковые пакеты. Если вам требуется только язык интерфейса, убедитесь, что флажки установлены только для «Языкового пакета интерфейса». Если вам нужно также изменить язык для приложений и нескольких других параметров, вы можете выбрать соответствующие пакеты. Нажмите кнопку «Далее».
7. В следующем окне вам будет предложено выбрать пакеты клавиатуры. Если вам не требуется изменять раскладку клавиатуры, просто выберите пункт «Не устанавливать». Нажмите кнопку «Далее».
8. В открывшемся окне будет показано, что пакеты языков и клавиатуры будут установлены. Нажмите «Установить».
9. Система начнет загрузку и установку выбранных языковых пакетов. Это может занять некоторое время, в зависимости от скорости вашего интернет-соединения.
10. После завершения установки языковых пакетов вы увидите, что русский язык интерфейса уже установлен. Чтобы сменить язык интерфейса на русский, нажмите кнопку «Распределение по языкам по умолчанию» и выберите русский.
11. Нажмите «Языки приложений» и установите русский язык для приложений, если требуется.
12. Перезагрузите компьютер для завершения установки.
Теперь, несмотря на то, какая ранее версия Windows 10 была установлена на вашем компьютере, вы можете скачать и установить языковой пакет для русского языка интерфейса с помощью панели управления. Если у вас возникли проблемы с установкой языкового пакета, вы также можете попробовать найти его в магазине Microsoft Store.
Мы благодарны вам за чтение этой инструкции. Если у вас есть какие-либо вопросы или замечания, пожалуйста, не стесняйтесь задавать их в комментариях ниже.
Видео:
How to Download and Install Language Pack in Windows 10
How to Download and Install Language Pack in Windows 10 by Tips and tricks 134,499 views 5 years ago 2 minutes, 30 seconds