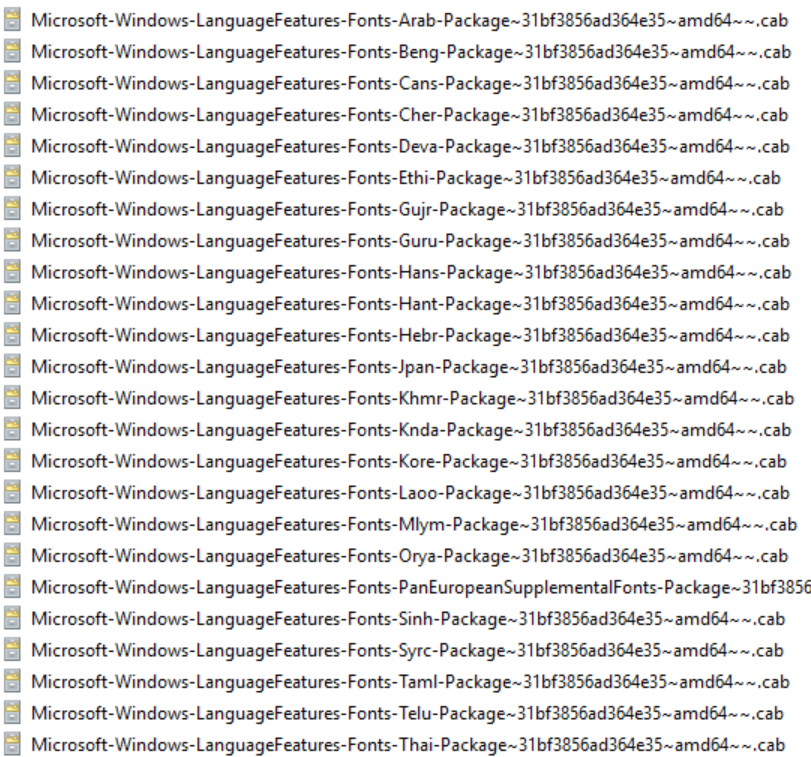- Как добавить языковые пакеты в Windows 10 простая инструкция
- Как установить языковые пакеты в Windows 10: пошаговая инструкция
- Шаг 1: Параметры языка
- Шаг 2: Добавление языковых пакетов
- Шаг 3: Создание образа языков
- Шаг 4: Включение языкового пакета
- Откройте «Параметры системы»
- 1. Перейдите в «Параметры системы»
- 2. Завершение процедуры PowerShell для установки пакета языка
- 4. Добавление языкового пакета в Windows
- 5. Завершение настройки и входа в Windows с новым языком
- Нажмите на «Время и язык»
- Выберите «Язык»
- Нажмите на «Добавить язык»
- Выберите желаемый язык
- Нажмите на «Далее»
- Выберите «Скачать языковый пакет»
- Как добавить языковые пакеты в Windows 10:
- Дождитесь завершения загрузки
- Нажмите на «Установить»
- Шаги по добавлению языковых пакетов:
- Перезагрузите компьютер
- Вернитесь в «Параметры системы»
- Проверьте, что выбранный язык установлен
- Видео:
- Как установить русский язык Windows 10 для интерфейса, ввода и приложений
Как добавить языковые пакеты в Windows 10 простая инструкция
Добавление языковых пакетов в Windows 10 позволяет настроить операционную систему под свои потребности и использовать ее на разных языках. Благодаря этой функции вы сможете добавить новые языки для интерфейса, правописания и речи, что даст возможность легче пользоваться Windows на разных языках или изучать иностранные языки.
Процедура добавления языковых пакетов в Windows 10 очень проста и предлагает несколько шагов для выполнения. Вам будет необходима подключенная к Интернету копия ОС Windows 10, так как в процессе добавления языков будут загружены соответствующие языковые пакеты. Начнем!
Шаг 1: Откройте меню «Параметры» (нажмите на значок «Пуск» и выберите пункт «Параметры») и выберите пункт «Система». В открывшемся окне выберите вкладку «Язык и время».
Шаг 2: Выберите пункт «Регион и язык» в левой панели. Затем в правой панели найдите раздел «Язык» и нажмите на кнопку «Добавить язык».
Шаг 3: В открывшемся окне выберите язык, который хотите добавить, и нажмите на него. Например, если вы хотите добавить язык «Французский», выберите французский язык (название «Français» или «Fr-fr»).
После выбора языка вы можете добавить только интерфейс языка, или дополнительные параметры, такие как разное число многосеансового использования, пакет речи и т. д. Нажмите на язык, чтобы раскрыть дополнительные опции.
Шаг 4: Нажмите на кнопку «Установить». Windows 10 проверит требования к установке языкового пакета и начнет его загрузку и установку. Внимание: процесс загрузки языкового пакета может занять некоторое время, в зависимости от вашей скорости Интернет-соединения.
Когда установка языкового пакета завершится, вы увидите сообщение о успешной установке. Нажмите «Готово», чтобы закрыть окно и вернуться в настройки языка.
Теперь вы можете использовать новый язык в Windows 10! Меню «Пуск» и все приложения, установленные на вашем компьютере, будут отображаться на выбранном языке. Если вы хотите переключить язык, просто нажмите на значок языка в панели задач и выберите нужный язык из списка.
Как вы можете видеть, добавление языковых пакетов в Windows 10 — это простая и быстрая процедура. Следуя указанным выше шагам, вы сможете легко настроить операционную систему под свои потребности и использовать ее на разных языках. Желаем вам успешной настройки и приятного использования Windows 10!
Как установить языковые пакеты в Windows 10: пошаговая инструкция
Windows 10 предоставляет возможность добавить языковые пакеты для настройки интерфейса операционной системы на различные языки. Это особенно полезно для многоязычных пользователей, а также для тех, кто изучает иностранный язык или имеет дело с людьми, говорящими на другом языке. В этой пошаговой инструкции мы расскажем, как добавить языковые пакеты в Windows 10.
Шаг 1: Параметры языка
- Откройте Параметры, нажав на кнопку «Пуск» и выбрав икону шестеренки (или используйте сочетание клавиш Win + I).
- Выберите Время и язык.
- Перейдите на вкладку Регион и язык.
Шаг 2: Добавление языковых пакетов
- На вкладке Регион и язык найдите раздел Язык.
- Нажмите на кнопку Добавить язык.
- Выберите нужный язык из списка языков и нажмите на него.
- Нажмите на кнопку Далее и подождите, пока языковые пакеты загрузятся.
- После загрузки языкового пакета выберите его и нажмите на кнопку Установить.
Шаг 3: Создание образа языков
Если вы хотите создать образ языков для использования на других машинах или для многосеансового использования, выполните следующие дополнительные шаги:
- Создайте папку на диске C (например, C:\Languages) для сохранения образа языков.
- Зайдите в папку
C:\Windows\System32и найдите файлlpksetup.exe. - Скопируйте файл
lpksetup.exeи вставьте его в созданную папку C:\Languages. - Зайдите в папку
C:\Windows\System32\Langи найдите папку с именем языка, который вы добавили (например, fr-FR для французского языка). - Скопируйте папку с языком и вставьте ее в созданную папку C:\Languages.
Шаг 4: Включение языкового пакета
Если вы хотите включить языковой пакет для использования в сценариях многосеансового использования или на рабочих столах, выполните следующие дополнительные шаги:
- Откройте командную строку PowerShell от имени администратора.
- Выполните следующую команду, заменив «C:\Languages\fr-FR» на путь к папке языка, который вы добавили:
Add-AppxProvisionedPackage -Online -PackagePath "C:\Languages\fr-FR\AppxMetadata\AppxBundleManifest.xml"
После выполнения этих шагов языковые пакеты будут установлены и доступны для использования. Учтите, что для некоторых языков могут потребоваться дополнительные обновления или предустановленные образы операционной системы.
Откройте «Параметры системы»
Как только вы установили Windows, вам может потребоваться добавить языковые пакеты для поддержки различных языковых версий или добавления языка в систему. Чтобы сделать это, вам понадобятся права администратора на компьютере, установленная версия Windows 10 Enterprise или Windows 10 Education, и образ языкового пакета.
1. Перейдите в «Параметры системы»
Для начала откройте «Параметры системы», для этого щелкните правой кнопкой мыши по значку «Пуск» в левом нижнем углу экрана и выберите «Параметры».
Если у вас есть образ языкового пакета, вы можете пропустить до шага 4.
2. Завершение процедуры PowerShell для установки пакета языка
Если вы не имеете образа языкового пакета, вам необходимо создать образ с помощью PowerShell и настройки языков. Перейдите на страницу справки Windows PowerShell с подробной информацией о доступных параметрах для создания образа.
3. Копирование образа пакета языков в папку приложения
Когда у вас есть образ пакета языка, скопируйте его в папку приложения. Путь к этой папке будет зависеть от вашей версии Windows:
- Windows 10:
C:\Languages\LanguagePacks - Windows 10, версия 1909 и более поздние версии:
C:\Windows\LanguagePacks
4. Добавление языкового пакета в Windows
Теперь, когда у вас есть образ пакета языка и он скопирован в папку приложения, вы можете добавить его в Windows.Вернитесь в настройки языка в «Параметрах системы» и выберите «Добавить язык».
В появившемся окне выберите язык, который вы хотите добавить, и установите его необходимые компоненты языка. После выбора всех желаемых компонентов языка нажмите кнопку «Установить» и подождите завершения процесса установки.
5. Завершение настройки и входа в Windows с новым языком
Когда установка языкового пакета завершена, вы можете закрыть настройки языка и вернуться к рабочему столу Windows. Вам может потребоваться выполнить перезагрузку системы для применения изменений.
После перезагрузки вы будете иметь возможность выбрать новый язык для входа в систему. На экране входа в систему нажмите значок питания и удерживайте клавишу Shift, затем выберите «Перезагрузить». После перезагрузки выберите новый язык в качестве языка входа и введите свои учетные данные для входа в систему.
Теперь вы знаете, как добавить языковые пакеты в Windows 10 с помощью простой инструкции. Наслаждайтесь использованием различных языков и ощутите комфорт при работе с системой, настроенной под ваши потребности и предпочтения.
Нажмите на «Время и язык»
Чтобы добавить языковые пакеты в Windows 10, вам потребуется выполнить несколько простых шагов. Во-первых, откройте раздел «Время и язык» в меню «Параметры» вашей операционной системы.
Находясь в разделе «Время и язык», вы будете видеть различные опции для управления языками в Windows 10. Здесь вы можете включить или отключить режим автоматической установки языковых пакетов, в зависимости от ваших потребностей.
Если вы хотите, чтобы Windows 10 автоматически добавляла языковые пакеты в установленные приложения и меню языков, выберите соответствующий пункт в разделе «Предпочтительный язык для отображения приложений».
Однако, если вы работаете с Windows 10 Enterprise или Windows 10 Multi-Session, у вас есть возможность настраивать языковые пакеты вручную. Для этого выберите пункт «Добавить язык» и следуйте инструкциям на экране.
Если вы предпочитаете использовать PowerShell, вам нужно будет выполнить следующие шаги:
- Скачайте и установите утилиту «LanguageFeaturesOnDemand» из репозитория Windows 10.
- С помощью этой утилиты вы можете добавить или удалить языковые пакеты.
- Вы также можете создать сценарий PowerShell для автоматического добавления и установки языковых пакетов.
Если у вас есть возможность использовать пользовательскую сборку Windows 10, вы можете добавить языковые пакеты в файлы установки в формате ESD. Для этого скопируйте файлы языкового пакета с расширением .cab в папку с файлами установки с названием «sources». После этого выполните установку Windows 10 с использованием измененных файлов.
Независимо от того, какой метод вы выбрали, добавление языковых пакетов в Windows 10 позволит вам настроить операционную систему под ваши потребности, лучше использовать приложения и обеспечивает лучший пользовательский опыт. Следуйте инструкциям и наслаждайтесь полным набором языковых возможностей Windows 10!
Выберите «Язык»
Процедура добавления языковых пакетов в Windows 10 может быть выполнена вручную или с использованием специального сценария. В этой статье рассмотрим, как добавить языковые пакеты в Windows 10 вручную.
Перейдите в «Параметры» вашей операционной системы и откройте раздел «Язык и регион». Затем выберите «Язык», чтобы открыть окно настроек языковых пакетов.
В окне настроек языковых пакетов нажмите кнопку «Добавить язык». Откроется список доступных языковых пакетов. Выберите нужный язык и нажмите кнопку «Далее».
Примечание: Если вы хотите добавить языковой пакет, который не представлен в списке, вы можете выполнить его загрузку из файла. Для этого нажмите на ссылку «Скачайте языковой пакет вручную» и следуйте инструкциям.
На следующем экране выберите тип языкового пакета, который вы хотите установить. Windows 10 предлагает два типа языковых пакетов: «Языковой пакет» и «Пакет функций». Языковой пакет содержит все необходимые файлы для отображения текста и интерфейса вашей операционной системы на выбранном языке. Пакет функций содержит также языковой пакет, но включает дополнительные функции, например, голосовые команды и клавиатурные раскладки.
Выберите нужный тип пакета и нажмите кнопку «Далее». Если нужный языковой пакет отсутствует в вашей системе, Windows 10 предложит его скачать и установить.
Далее, Windows 10 проверит наличие необходимых предварительных условий (prerequisites) для установки выбранного языкового пакета. Если все условия выполнены, нажмите кнопку «Установить» и дождитесь завершения процесса установки.
После завершения установки, Windows 10 попросит вас перезагрузить компьютер, чтобы применить изменения. Сделайте это, чтобы языковые настройки вступили в силу.
Поздравляем! Вы успешно добавили языковой пакет в Windows 10. Теперь ваша операционная система будет использовать выбранный вами язык по умолчанию. Если вы хотите изменить язык, просто повторите эту процедуру и выберите другой языковой пакет.
Нажмите на «Добавить язык»
Чтобы добавить языковые пакеты в операционную систему Windows 10, вам необходимо выполнить следующие шаги:
- Откройте меню «Параметры», выбрав пункт «Параметры» в пользовательском интерфейсе (UI) среды рабочего стола.
- Перейдите в раздел «Обновление и безопасность».
- Выберите пункт «Язык» из списка на левой панели.
- На странице «Язык» вы увидите список установленных языковых пакетов, а также доступные для добавления языки.
- Для добавления нового языка нажмите на кнопку «Добавить язык».
- В открывшемся окне выберите язык, который нужно добавить, из списка или используйте поле поиска для быстрого поиска нужного языка.
- После выбора языка нажмите кнопку «Далее».
- Следуйте инструкциям для установки выбранного языка. Вам может потребоваться скачать дополнительные файлы или языковые пакеты.
- В некоторых случаях для добавления языка может потребоваться подключение к Интернету.
- После завершения процесса установки вы увидите новый язык в списке установленных языковых пакетов.
Теперь вы можете настроить языковые параметры и переключаться между установленными языками в интерфейсе операционной системы.
Выберите желаемый язык
Процесс добавления языковых пакетов в Windows 10 можно выполнить как автоматически, так и вручную. В Windows 10 уже есть предварительно установленные языковые пакеты, но вы также можете добавить другие языки. В следующей таблице представлены шаги, которые нужно выполнить для добавления языковых пакетов в Windows 10.
| Шаг | Действие |
|---|---|
| 1 | Откройте «Параметры» Windows 10. |
| 2 | Перейдите в раздел «Время и язык». |
| 3 | Выберите «Регион и язык» на левой панели. |
| 4 | В строке «Пределы» выберите язык, на котором хотите использовать Windows 10. |
| 5 | Нажмите на кнопку «Добавить язык». |
| 6 | Выберите желаемый язык из списка. |
| 7 | Нажмите кнопку «Параметры» на выбранном языке, чтобы установить дополнительные параметры языка. |
| 8 | Дождитесь завершения установки языкового пакета. |
| 9 | Нажмите «Готово» после завершения установки языкового пакета. |
После завершения этих шагов выбранный вами язык будет добавлен и начнет использоваться в Windows 10.
Нажмите на «Далее»
Когда вы настраиваете свою машину на Windows 10, вам могут потребоваться языковые пакеты для установленных языковых параметров. Этот раздел расскажет вам, как добавить языковые пакеты в систему на ваш запрос.
Перед тем, как начать, убедитесь, что у вас есть следующие предварительные требования:
— Чистая установка Windows 10
— Образ Windows 10, который включает нужные языковые пакеты или фалы языковых пакетов (.esd или .cab файлы)
Вот как вы можете добавить языковые пакеты:
- Скачайте образ Windows 10 с требуемыми языковыми пакетами или получите файлы языковых пакетов.
- Зайдите в «Настройки» Windows 10, которы вы можете найти в меню «Пуск».
- Выберите «Обновление и безопасность», а затем «Windows Update».
- Перейдите в раздел «Настройки по» и выберите «Языковые параметры».
- Вы увидите список языковых пакетов, установленных в вашей системе. Нажмите на ссылку «Языковые параметры» для добавления новых языковых пакетов.
- На следующем экране вы увидите список доступных языков под разделом «Добавить язык».
- Используйте поисковую строку, чтобы найти нужный язык. Нажмите на него и выберите «Далее».
- Система автоматически загрузит и установит языковой пакет. Подождите, пока процесс завершится.
- После завершения установки вы увидите новый язык в списке языковых пакетов. Нажмите на него и выберите «Далее».
- Следуйте инструкциям, чтобы завершить процесс добавления языкового пакета.
- Когда процесс завершится, вы будете перенаправлены в раздел «Настройки языковых параметров». Нажмите «Готово», чтобы закончить.
Теперь вы добавили языковый пакет в Windows 10. Вы можете настроить языковые параметры по своему усмотрению. Например, вы можете выбрать, какой язык будет языком по умолчанию в системе или установить сценарий языковых параметров по требованию.
Обратите внимание, что в некоторых случаях нужно будет выполнить дополнительные шаги или вручную установить языковые пакеты через PowerShell или App Installer. Однако, для большинства пользовательских потребностей эти инструкции должны быть достаточными для добавления языковых пакетов в Windows 10.
Выберите «Скачать языковый пакет»
Как добавить языковые пакеты в Windows 10:
1. Откройте меню «Пуск» и выберите пункт «Настройки». В открывшемся окне настроек выберите «Обновление и безопасность» и затем «Язык».
2. В разделе «Язык» вам будет предложено выбрать язык, который хотите добавить. Нажмите на кнопку «Добавить язык».
3. В открывшемся окне выберите язык из списка доступных языков и нажмите на кнопку «Далее».
4. Вам будет предложено выбрать пакет языка для скачивания. Вы можете выбрать либо полный пакет языка, который содержит полный набор функций и контента, либо частичный пакет языка, который содержит только основные компоненты.
5. После выбора пакета языка нажмите на кнопку «Загрузить». Windows 10 начнет загрузку выбранного языкового пакета.
6. После завершения загрузки языкового пакета вам будет предложено выполнить установку пакета. Нажмите на кнопку «Установить», чтобы добавить пакет языка в Windows 10.
7. После установки языкового пакета вам будет предложено перезапустить компьютер, чтобы изменения вступили в силу. Нажмите на кнопку «Да», чтобы перезапустить компьютер сейчас, или «Позже», чтобы перезапустить компьютер позже.
Добавление языковых пакетов в Windows 10 — простой способ расширить функциональность операционной системы и использовать ее на разных языках. Надеемся, что эта инструкция помогла вам добавить языковые пакеты в Windows 10 и наслаждаться работой с разноязычным интерфейсом.
Дождитесь завершения загрузки
Когда вы добавляете языковые пакеты в Windows 10, процесс загрузки языков может занять некоторое время в зависимости от скорости вашего интернет-соединения.
Выберите веб-сайт, чтобы загрузить языковые пакеты для Windows 10 с помощью следующих шагов:
-
В меню «Пуск» выберите «Настройки» (изображение шестеренки).
-
В открывшемся окне выберите «Время и язык».
-
Выберите вкладку «Регион и язык» в левой части окна.
-
Прокрутите вниз до раздела «Языки» и найдите пункт «Язык, используемый во время установки».
-
Щелкните ссылку «Добавить язык» и выберите нужные вам языки из списка доступных языков.
-
Загрузите языковые пакеты, щелкнув по ним правой кнопкой мыши и выбрав «Загрузить».
-
Дождитесь завершения загрузки и установки языковых пакетов.
Если вы используете Windows 10 Enterprise или Education, вы можете добавить языковые пакеты с помощью функции «Обновление по требованию» (Feature on Demand, FOD).
Для этого перейдите в раздел «Панель управления» > «Программы» > «Включение или отключение компонентов Windows».
Выберите нужные языковые пакеты из списка и нажмите «OK».
Если вы хотите загрузить и установить языковые пакеты вручную, вы можете использовать утилиту DISM (Deployment Image Servicing and Management).
Сначала скопируйте содержимое папки «Language Packs» из образа Windows 10 на локальную машину.
Затем откройте командную строку с правами администратора и выполните следующую команду:
dism /online /add-package /packagepath:C:\Путь\К\Папке\Содержимого\LanguagePacks
Где C:\Путь\К\Папке\Содержимого\LanguagePacks замените путем к папке, где хранятся языковые пакеты.
После выполнения команды дождитесь завершения процесса установки языковых пакетов.
Теперь, после завершения загрузки и установки языковых пакетов в Windows 10, вы сможете использовать новые языки в приложениях, настройках и других местах, где доступны языки.
Нажмите на «Установить»
Процедура добавления языковых пакетов в Windows 10 довольно проста и не требует много времени и усилий. Вы можете добавить новые языки как через настройки системы Windows, так и с помощью утилиты DISM (Deployment Image Servicing and Management). В этом руководстве рассмотрим добавление языковых пакетов с помощью настроек операционной системы.
Шаги по добавлению языковых пакетов:
- Откройте меню «Параметры» (Settings) в Windows 10. Для этого щелкните правой кнопкой мыши по кнопке «Пуск» (Start) и выберите «Параметры» (Settings) из контекстного меню.
- В окне «Параметры» (Settings) выберите «Время и язык» (Time & Language).
- На панели слева выберите пункт «Регион и язык» (Region & language).
- На примере «Русская (Россия)» нажмите на кнопку «Добавить язык» (Add a language).
- Выберите язык, который вы хотите добавить. В данном примере это «Английский (Соединенные Штаты)» (English (United States)).
- Нажмите на выбранный язык и выберите пункт «Стандартный» (Set as default), если хотите, чтобы этот язык стал стандартным для вашей операционной системы. Нажмите на кнопку «Языковые параметры» (Language options), если вы хотите настроить дополнительные параметры для выбранного языка.
- После выбора языка вам будет предложено установить языковые пакеты. Нажмите на «Установить» (Install), чтобы начать процесс установки.
- Windows 10 загрузит языковой пакет с серверов Microsoft и установит его на вашу машину. Подождите, пока процесс установки не завершится.
- После завершения установки языкового пакета нажмите на выбранный язык и выберите пункт «Удалить» (Remove), чтобы удалить языковой пакет, если вам больше не нужен.
Добавление языковых пакетов в Windows 10 – это простая и удобная процедура, которая позволяет настроить вашу операционную систему под ваши языковые требования. Следуя описанным выше шагам, вы сможете добавить необходимые вам языки и использовать их для отображения интерфейса и ввода текста.
Перезагрузите компьютер
После того как вы успешно установили нужные языковые пакеты в Windows 10, перезагрузите компьютер, чтобы изменения вступили в силу.
Вернитесь в «Параметры системы»
Чтобы добавить языковые пакеты в Windows 10, необходимо вернуться в «Параметры системы». Это можно сделать, следуя простой процедуре:
- Откройте меню «Пуск» и выберите «Параметры» (иконка шестеренки).
- На странице «Параметры» найдите и выберите «Время и язык».
- В боковом меню выберите «Регион и язык».
- Прокрутите вниз до раздела «Языки» и нажмите «Добавить язык».
- Выберите язык из списка доступных языков и нажмите «Далее».
- На следующей странице вы можете выбрать, хотите ли вы установить языковой пакет с помощью Windows Update или с образа. Если у вас есть образ языкового пакета, выберите «Установить с образа» и укажите путь к папке с содержимым образа. Если же вы хотите загрузить языковой пакет с помощью Windows Update, выберите «Установить с помощью Windows Update».
- Далее следуйте инструкциям на экране, чтобы завершить процесс установки языкового пакета.
- После завершения процесса установки языкового пакета вернитесь в «Параметры системы» и выберите установленный язык.
- Теперь ваш язык интерфейса Windows будет установлен и вам будет предложено войти в систему с помощью нового языка.
Таким образом, вернувшись в «Параметры системы», вы сможете легко добавить и установить языковые пакеты в Windows 10 в формате, удобном для вас.
Проверьте, что выбранный язык установлен
Перед тем, как добавить языковые пакеты в Windows 10, важно убедиться, что выбранный вами язык уже установлен на вашей машине. Обычно при установке Windows 10 на вашем компьютере уже присутствуют некоторые языковые пакеты («multilingual user interface packs»), которые включаются в стандартные образы Windows.
Однако, если вам необходим язык, который не входит в список предустановленных языков, вы можете добавить его вручную.
Вот как проверить, установлен ли выбранный вами язык на вашем компьютере:
- Откройте «Параметры» (нажмите на иконку шестеренки на панели задач и выберите «Параметры»).
- Выберите раздел «Время и язык».
- В меню слева выберите «Язык».
- На экране будут отображены языки, установленные на вашей машине. Если выбранный вами язык уже установлен, он будет отображаться в списке языковых пакетов.
Если выбранный вами язык не отображается в списке, значит он не установлен и вам потребуется добавить его вручную.
Видео:
Как установить русский язык Windows 10 для интерфейса, ввода и приложений
Как установить русский язык Windows 10 для интерфейса, ввода и приложений by remontka.pro video 50,283 views 3 years ago 7 minutes, 9 seconds